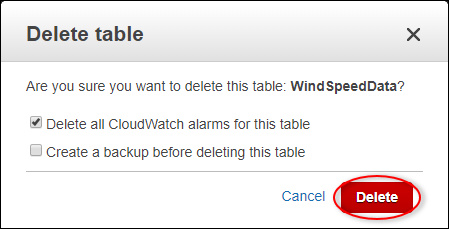기계 번역으로 제공되는 번역입니다. 제공된 번역과 원본 영어의 내용이 상충하는 경우에는 영어 버전이 우선합니다.
Amazon DynamoDB에 속성 값 업데이트를 게시합니다.
이 자습서에서는 Amazon DynamoDB를
이 자습서에서는 풍력 발전 단지에 대한 샘플 데이터 세트를 제공하는 AWS IoT SiteWise 데모를 기반으로 합니다. AWS IoT Core 규칙을 통해 데이터를 생성한 DynamoDB 테이블로 보내도록 풍력 발전소 데모에서 속성 값 업데이트를 구성합니다. 속성 값 업데이트를 활성화하면 데이터가 MQTT 메시지로 AWS IoT SiteWise 전송됩니다. AWS IoT Core 그런 다음 해당 메시지의 내용에 따라 DynamoDB 작업과 같은 작업을 수행하는 AWS IoT 핵심 규칙을 정의합니다. 자세한 내용은 다른 AWS 서비스와 상호작용 단원을 참조하십시오.
주제
사전 조건
이 튜토리얼을 완료하려면 다음이 필요합니다.
-
계정. AWS 계정이 없는 경우 설정 AWS 계정 단원을 참조하세요.
-
Windows, macOS, Linux 또는 Unix를 실행하여 액세스할 수 있는 개발 컴퓨터입니다. AWS Management Console자세한 내용은 AWS Management Console시작하기를 참조하세요.
-
관리자 권한이 있는 IAM 사용자.
-
실행 중인 AWS IoT SiteWise 풍력 발전 단지 데모. 데모를 설정하면 모델과 자산을 정의하고 데이터를 스트리밍하여 풍력 발전 단지를 표현합니다. AWS IoT SiteWise 자세한 내용은 AWS IoT SiteWise 데모 사용 단원을 참조하십시오.
1단계: 속성 값 업데이트를 AWS IoT SiteWise 게시하도록 구성
이 절차에서는 데모 터빈 자산의 Wind Speed 속성에 대한 속성 값 알림을 활성화합니다. 속성 값 알림을 활성화하면 MQTT 메시지의 각 값 업데이트를 AWS IoT Core에 AWS IoT SiteWise 게시합니다.
자산 속성에 대한 속성 값 업데이트 알림 활성화
-
AWS IoT SiteWise 콘솔
에 로그인합니다. -
지원되는 AWS IoT SiteWise 엔드포인트와 할당량을 검토하고 필요한 AWS IoT SiteWise 경우 AWS 지역을 전환하십시오. 데모를 실행 중인 지역으로 전환하십시오. AWS IoT SiteWise
-
왼쪽 탐색 창에서 자산을 선택합니다.
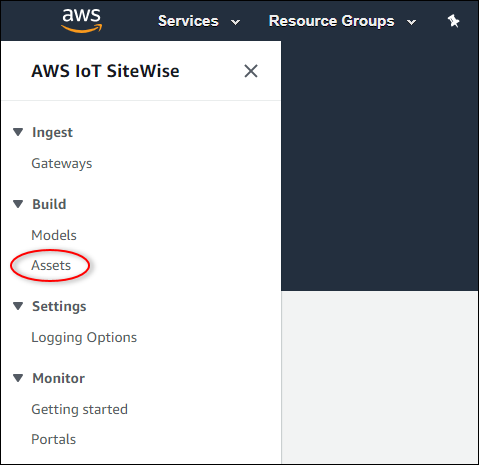
-
Demo Wind Farm Asset 옆에 있는 화살표를 선택하여 풍력 발전소 자산의 계층 구조를 확장합니다.
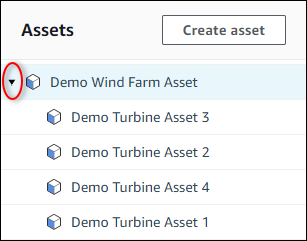
-
데모 터빈을 선택하고 편집을 선택합니다.
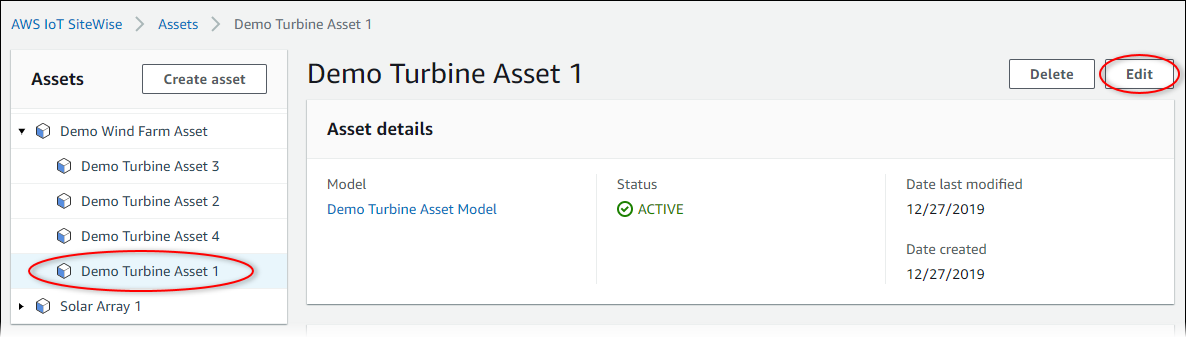
-
Wind Speed속성의 알림 상태를 로 ENABLED업데이트합니다.

-
페이지 하단에서 자산 저장을 선택합니다.
-
각 데모 터빈 자산에 대해 단계 5~7을 반복합니다.
-
데모 터빈(예: Demo Turbine Asset 1)을 선택합니다.
-
측정을 선택합니다.
-
Wind Speed 속성 옆에 있는 복사 아이콘을 선택하여 알림 주제를 클립보드로 복사합니다. 이 자습서의 뒷부분에서 사용하도록 알림 주제를 저장합니다. 하나의 터빈에서만 알림 주제를 기록하면 됩니다.

알림 주제는 다음 예시와 같은 형식이어야 합니다.
$aws/sitewise/asset-models/a1b2c3d4-5678-90ab-cdef-11111EXAMPLE/assets/a1b2c3d4-5678-90ab-cdef-22222EXAMPLE/properties/a1b2c3d4-5678-90ab-cdef-33333EXAMPLE
2단계: AWS IoT Core에서 규칙 만들기
이 절차에서는 속성 값 알림 메시지를 파싱하고 Amazon DynamoDB 테이블에 데이터를 삽입하는 규칙을 AWS IoT Core에서 생성합니다. AWS IoT 핵심 규칙은 MQTT 메시지를 분석하고 각 메시지의 내용과 주제에 따라 작업을 수행합니다. 그런 다음 이 자습서의 일부로 생성한 DynamoDB 테이블에 데이터를 삽입하는 DynamoDB 작업이 포함된 규칙을 생성합니다.
DynamoDB 작업을 사용하여 규칙 생성
-
AWS IoT 콘솔
로 이동합니다. 시작하기 버튼이 나타나면 선택합니다. -
왼쪽 탐색 창에서 작업을 선택한 다음 규칙을 선택합니다.

-
아직 규칙이 없습니다 대화 상자가 나타나면 규칙 생성을 선택합니다. 그렇지 않은 경우 생성을 선택합니다.
-
규칙에 대해 이름과 설명을 입력합니다.
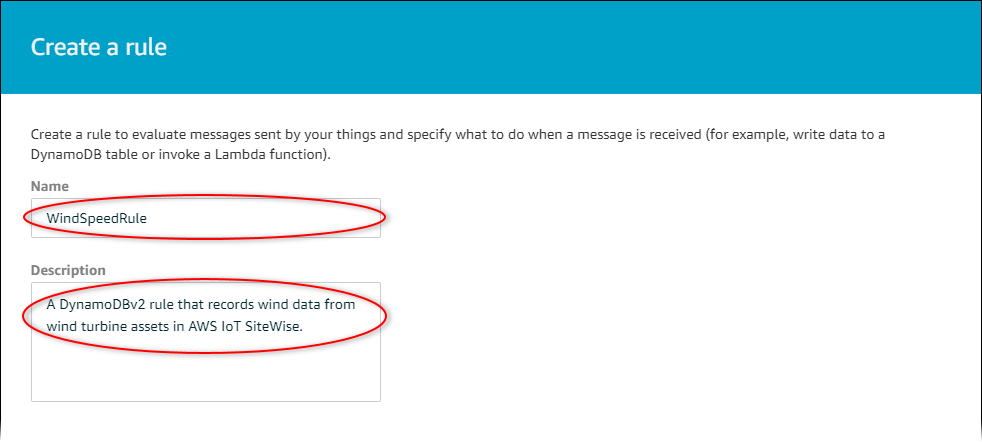
-
이 자습서의 앞부분에서 저장한 알림 주제를 찾습니다.
$aws/sitewise/asset-models/a1b2c3d4-5678-90ab-cdef-11111EXAMPLE/assets/a1b2c3d4-5678-90ab-cdef-22222EXAMPLE/properties/a1b2c3d4-5678-90ab-cdef-33333EXAMPLE주제의 자산 ID (뒤의 ID
assets/) 를 a로 바꾸십시오+. 그러면 모든 데모 풍력 터빈 에셋의 풍속 속성이 선택됩니다.+주제 필터는 해당 주제에 포함된 단일 수준의 모든 노드를 수용합니다. 주제는 다음 예와 같아야 합니다.$aws/sitewise/asset-models/a1b2c3d4-5678-90ab-cdef-11111EXAMPLE/assets/+/properties/a1b2c3d4-5678-90ab-cdef-33333EXAMPLE -
다음 규칙 쿼리 문을 입력합니다.
FROM섹션의 주제를 해당 알림 주제로 바꿉니다.SELECT payload.assetId AS asset, (SELECT VALUE (value.doubleValue) FROM payload.values) AS windspeed, timestamp() AS timestamp FROM '$aws/sitewise/asset-models/a1b2c3d4-5678-90ab-cdef-11111EXAMPLE/assets/+/properties/a1b2c3d4-5678-90ab-cdef-33333EXAMPLE' WHERE type = 'PropertyValueUpdate' -
하나 이상의 작업 설정에서 작업 추가를 선택합니다.
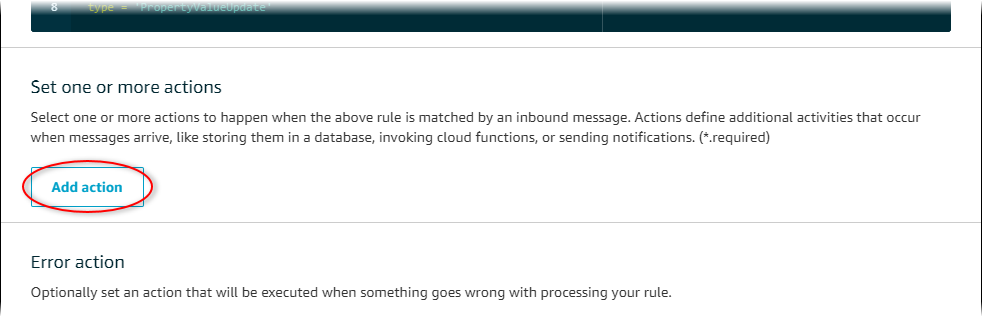
-
작업 선택 페이지에서 메시지를 DynamoDB 테이블의 여러 열로 분할을 선택합니다 (ynamoDBvD 2).
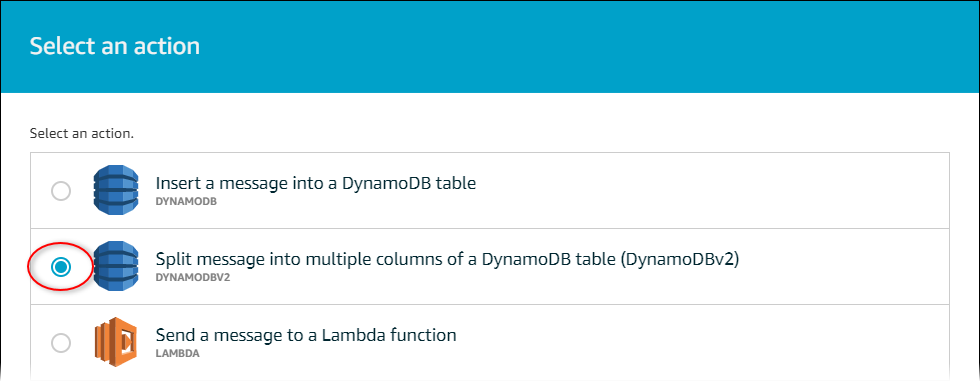
-
페이지 하단에서 작업 구성을 선택합니다.
-
작업 구성 페이지에서 [새 리소스 생성을 선택합니다.
DynamoDB 콘솔이 새 탭에서 열립니다. 다음 절차를 완료하는 동안 규칙 작업 탭을 열어 둡니다.
3단계: DynamoDB 테이블 생성
이 절차에서는 Amazon DynamoDB 테이블을 생성하여 규칙 작업으로부터 풍속 데이터를 수신합니다.
DynamoDB 테이블 생성
-
DynamoDB 콘솔 대시보드에서 테이블 생성을 선택합니다.
-
테이블의 이름을 입력합니다.
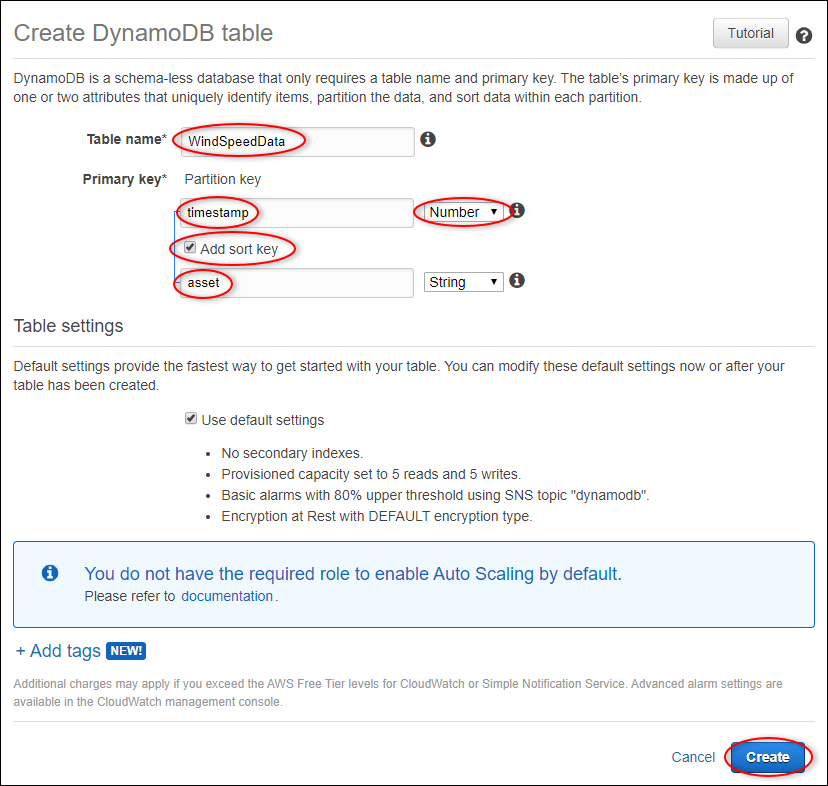
-
기본 키에서 다음 작업을 수행합니다.
-
파티션 키로
timestamp를 입력합니다. -
번호 유형을 선택합니다.
-
정렬 키 추가 확인란을 선택합니다.
-
정렬 키로
asset을 입력하고 기본 정렬 키 유형인 문자열을 그대로 둡니다.
-
-
생성(Create)을 선택합니다.
테이블 생성 중 알림이 사라지면 테이블이 준비된 것입니다.
-
작업 구성 페이지가 있는 탭으로 돌아갑니다. 다음 절차를 완료하는 동안 DynamoDB 탭을 열어 둡니다.
4단계: DynamoDB 규칙 작업 구성
이 절차에서는 속성 값 업데이트의 데이터를 새 DynamoDB 테이블에 삽입하도록 Amazon DynamoDB 규칙 작업을 구성합니다.
DynamoDB 규칙 작업 구성
-
작업 구성 페이지에서 테이블 이름 목록을 새로 고치고 새 DynamoDB 테이블을 선택합니다.
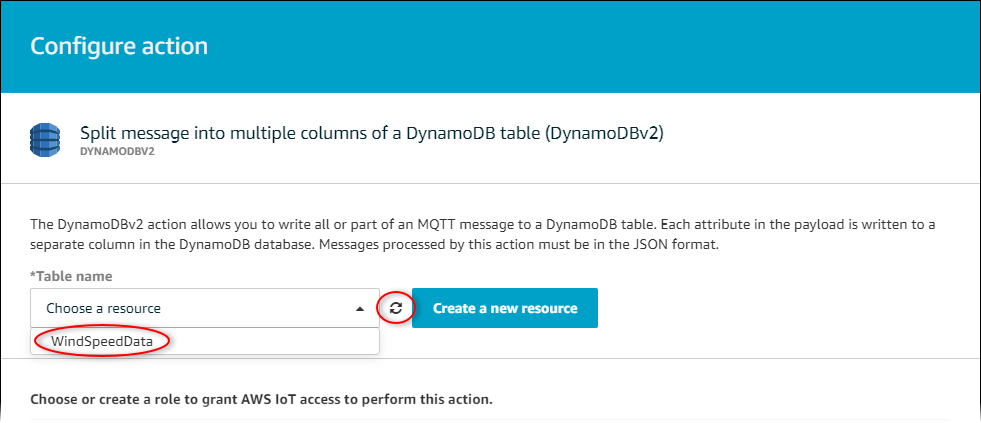
-
역할 생성을 선택하여 규칙 작업을 수행할 수 있는 AWS IoT 코어 액세스 권한을 부여하는 IAM 역할을 생성합니다.
-
역할 이름을 입력하고 역할 생성을 선택합니다.

-
작업 추가를 선택합니다.
-
페이지 하단에서 규칙 생성을 선택하여 규칙 생성을 완료합니다.
데모 자산 데이터가 DynamoDB 테이블에 나타나기 시작합니다.
5단계: DynamoDB에서 데이터 탐색
이 절차에서는 새 Amazon DynamoDB 테이블에서 데모 자산의 풍속 데이터를 살펴봅니다.
DynamoDB에서 자산 데이터 탐색
-
DynamoDB 테이블이 열려 있는 탭으로 돌아갑니다.
-
앞에서 만든 테이블에서 항목 탭을 선택하여 테이블의 데이터를 봅니다. 테이블에 행이 표시되지 않으면 페이지를 새로 고칩니다. 몇 분 후에도 행이 나타나지 않는 경우 규칙 문제 해결 (DynamoDB) 단원을 참조하세요.
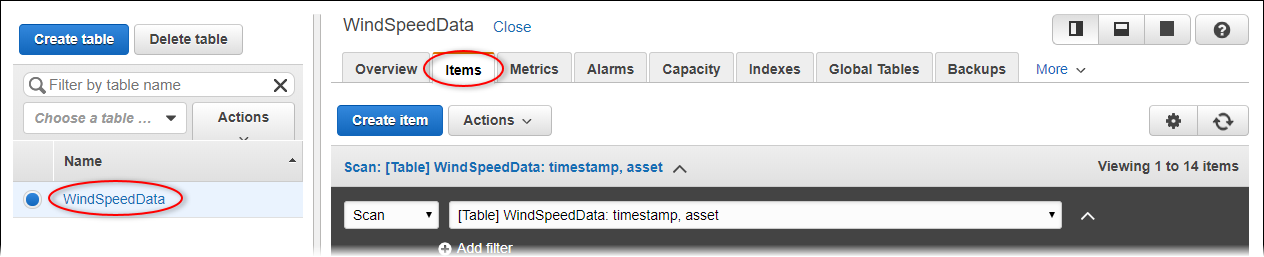
-
테이블의 행에서 편집 아이콘을 선택하여 데이터를 확장합니다.
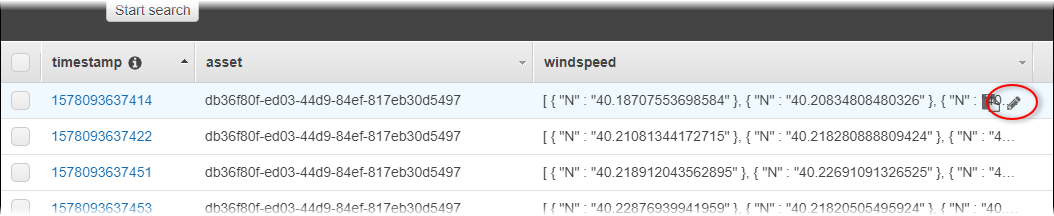
-
windspeed 구조 옆의 화살표를 선택하여 풍속 데이터 포인트 목록을 확장합니다. 각 목록에는 풍력 발전 단지 데모에서 전송한 풍속 데이터 포인트 일괄이 반영되어 있습니다. AWS IoT SiteWise 고유한 용도의 규칙 작업을 설정하는 경우 다른 데이터 형식을 사용할 수 있습니다. 자세한 내용은 자산 자산 알림 메시지 쿼리 단원을 참조하세요.
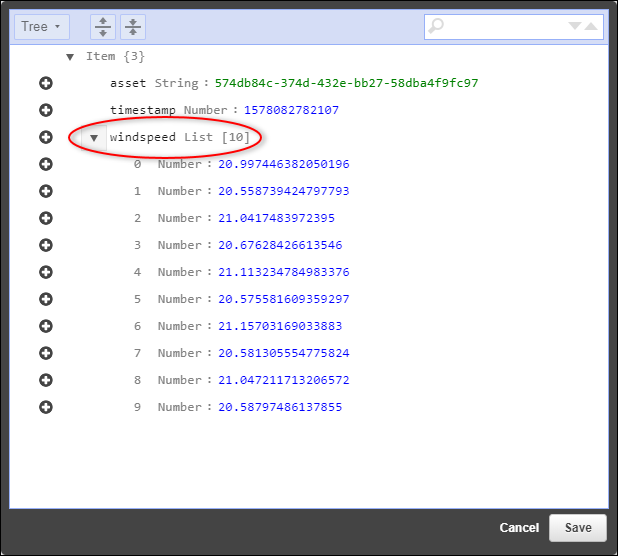
자습서를 완료했으니 규칙을 비활성화하거나 삭제하고 DynamoDB 테이블을 삭제하여 추가 요금이 발생하지 않도록 하십시오. 리소스를 정리하려면 을 참조하십시오. 6단계: 자습서 완료 후 리소스 정리
6단계: 자습서 완료 후 리소스 정리
자습서를 완료한 후 추가 요금이 발생하지 않도록 리소스를 정리합니다. 데모 생성 시 선택한 기간이 끝나면 데모 풍력 발전 단지 자산이 삭제됩니다. 데모를 수동으로 삭제할 수도 있습니다. 자세한 내용은 데모를 삭제합니다. AWS IoT SiteWise 단원을 참조하십시오.
다음 절차를 사용하여 속성 값 업데이트 알림을 비활성화하고 (데모를 삭제하지 않은 경우), AWS IoT 규칙을 비활성화 또는 삭제하고, DynamoDB 테이블을 삭제합니다.
자산 속성에 대한 속성 값 업데이트 알림 비활성화
-
AWS IoT SiteWise 콘솔
로 이동합니다. -
왼쪽 탐색 창에서 자산을 선택합니다.
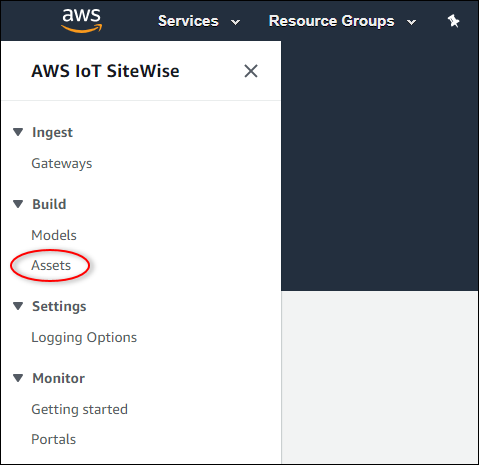
-
Demo Wind Farm Asset 옆에 있는 화살표를 선택하여 풍력 발전소 자산의 계층 구조를 확장합니다.
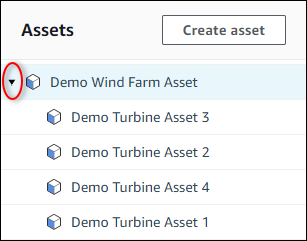
-
데모 터빈을 선택하고 편집을 선택합니다.
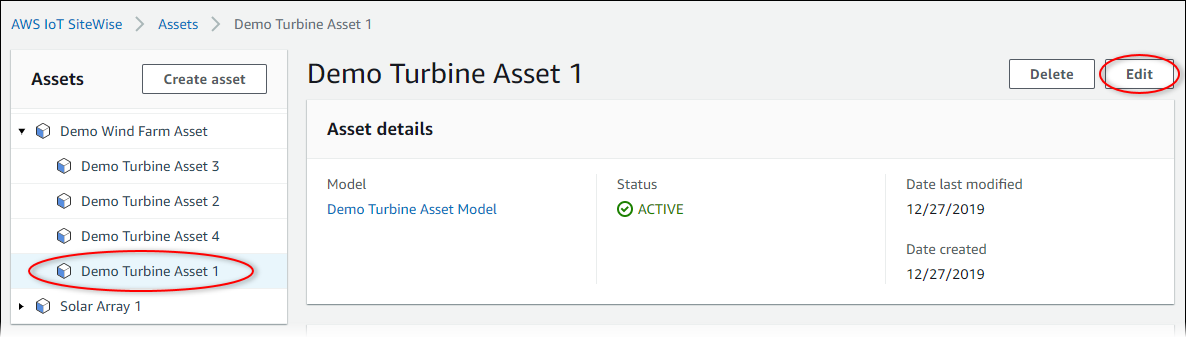
-
Wind Speed속성의 알림 상태를 로 DISABLED업데이트합니다.

-
페이지 하단에서 자산 저장을 선택합니다.
-
각 데모 터빈 자산에 대해 4~6단계를 반복합니다.
에서 규칙을 비활성화하거나 삭제하려면 AWS IoT Core
-
AWS IoT 콘솔
로 이동합니다. -
왼쪽 탐색 창에서 작업을 선택한 다음 규칙을 선택합니다.
-
규칙에서 메뉴를 선택하고 비활성화 또는 삭제를 선택합니다.
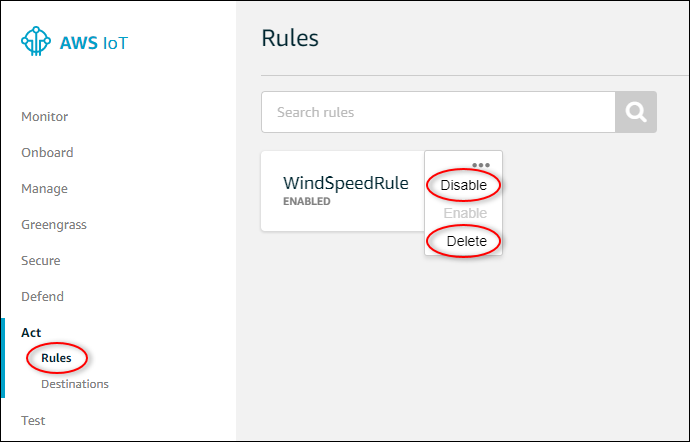
DynamoDB 테이블 삭제
-
DynamoDB 콘솔
로 이동합니다. -
왼쪽 탐색 창에서 테이블을 선택합니다.
-
앞에서 생성한 테이블인 WindSpeedData를 선택합니다.
-
테이블 삭제를 선택합니다.
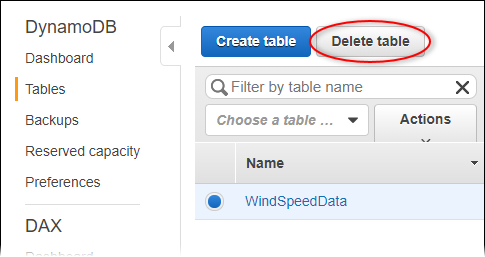
-
테이블 삭제 대화 상자에서 삭제를 선택합니다.