기계 번역으로 제공되는 번역입니다. 제공된 번역과 원본 영어의 내용이 상충하는 경우에는 영어 버전이 우선합니다.
AWS IoT SiteWiseAWS IoT TwinMaker Grafana 대시보드에 알람 연결
참고
이 기능은 공용 미리 보기 버전으로 출시 중이기 때문에 변경될 수도 있습니다.
AWS IoT TwinMaker 구성 요소로 이벤트 AWS IoT SiteWise 알람을 가져올 수 있습니다. AWS IoT TwinMaker 이를 통해 데이터 마이그레이션을 위한 AWS IoT SiteWise 사용자 지정 데이터 커넥터를 구현하지 않고도 경보 상태를 쿼리하고 경보 임계값을 구성할 수 있습니다. AWS IoT TwinMaker Grafana 플러그인을 사용하면 API를 호출하거나 경보와 직접 상호 작용하지 않고도 Grafana에서 경보 상태를 시각화하고 경보 임계값을 구성할 수 있습니다. AWS IoT TwinMaker AWS IoT SiteWise
AWS IoT SiteWise 알람 구성 사전 요구 사항
경보를 생성하여 Grafana 대시보드에 통합하기 전에 다음 사전 요구 사항을 검토했는지 확인하십시오.
AWS IoT SiteWise의 모델 및 자산 시스템에 익숙해지십시오. 자세한 내용은 자산 모델 생성 및AWS IoT SiteWise 사용 설명서의 자산 생성을 참조하십시오.
IoT Events 알람 모델과 이를 AWS IoT SiteWise 모델에 연결하는 방법을 익히십시오. 자세한 내용은 AWS IoT SiteWise 사용 설명서의 AWS IoT 이벤트 경보 정의를 참조하십시오.
AWS IoT TwinMaker Grafana와 통합하여 Grafana의 AWS IoT TwinMaker 리소스에 액세스할 수 있습니다. 자세한 내용은 AWS IoT TwinMaker Grafana 대시보드 통합 단원을 참조하십시오.
알람 구성 요소 IAM 역할을 정의합니다. AWS IoT SiteWise
AWS IoT TwinMaker 작업 공간 IAM 역할을 사용하여 Grafana의 경보 임계값을 쿼리하고 구성합니다. Grafana에서 AWS IoT SiteWise 알람과 상호 작용하려면 AWS IoT TwinMaker 작업 영역 역할에 다음 권한이 필요합니다.
{ "Effect": "Allow", "Action": [ "iotevents:DescribeAlarmModel", ], "Resource": ["{IoTEventsAlarmModelArn}"] },{ "Effect": "Allow", "Action": [ "iotsitewise:BatchPutAssetPropertyValue" ], "Resource": ["{IoTSitewiseAssetArn}"] }
AWS IoT TwinMaker 콘솔에서 자산을com.amazon.iotsitewise.alarm 해당 개체에 대한 구성 요소를 추가하고 해당 자산 및 경보 모델을 선택해야 합니다.
.png)
위 스크린샷은 해당 유형을 사용하여 이 엔티티를 생성하는 예입니다. com.amazon.iotsitewise.alarm
이 구성 요소를 만들면 AWS IoT SiteWise 및 에서 관련 알람 속성을 AWS IoT TwinMaker 자동으로 가져옵니다 AWS IoT Events. 이 알람 구성 요소 유형 패턴을 반복하여 작업 공간에 필요한 모든 자산에 대한 알람 구성 요소를 만들 수 있습니다.
AWS IoT TwinMaker API를 통한 쿼리 및 업데이트
경보 구성 요소를 생성한 후 AWS IoT TwinMaker API를 통해 경보 상태, 임계값을 쿼리하고 경보 임계값을 업데이트할 수 있습니다.
아래는 경보 상태를 쿼리하기 위한 샘플 요청입니다.
aws iottwinmaker get-property-value-history --cli-input-json \ '{ "workspaceId": "{workspaceId}", "entityId": "{entityId}", "componentName": "{componentName}", "selectedProperties": ["alarm_status"], "startTime": "{startTimeIsoString}", "endTime": "{endTimeIsoString}" }'
아래는 경보 임계값을 쿼리하기 위한 샘플 요청입니다.
aws iottwinmaker get-property-value-history --cli-input-json \ '{ "workspaceId": "{workspaceId}", "entityId": "{entityId}", "componentName": "{componentName}", "selectedProperties": ["alarm_threshold"], "startTime": "{startTimeIsoString}", "endTime": "{endTimeIsoString}" }'
다음은 경보 임계값 업데이트를 위한 샘플 요청입니다.
aws iottwinmaker batch-put-property-values --cli-input-json \ '{ "workspaceId": "{workspaceId}", "entries": [ { "entityPropertyReference": { "entityId": "{entityId}", "componentName": "{componentName}", "propertyName": "alarm_threshold" }, "propertyValues": [ { "value": { "doubleValue": "{newThreshold}" }, "time": "{effectiveTimeIsoString}" } ] } ] }'
Grafana 대시보드에서 알람을 설정하세요
쓰기 가능 대시보드 IAM 역할을 두 번째로 만들어야 합니다. 이 역할은 일반적인 역할이지만 아래 예와 같이 TwinMaker workspace arn에 작업을 iottwinmaker:BatchPutPropertyValues 추가할 수 있는 권한이 있어야 합니다.
{ "Version": "2012-10-17", "Statement": [ { "Effect": "Allow", "Action": [ "iottwinmaker:Get*", "iottwinmaker:List*", "iottwinmaker:BatchPutPropertyValues" ], "Resource": [ "{workspaceArn}", "{workspaceArn}/*" ] }, { "Effect": "Allow", "Action": "iottwinmaker:ListWorkspaces", "Resource": "*" } ] }
대신에 IAM 역할 끝에 이 명령문을 추가할 수도 있습니다.
{ "Effect": "Allow", "Action": [ "iottwinmaker:BatchPutPropertyValues" ], "Resource": [ "{workspaceArn}", "{workspaceArn}/*" ] }
데이터 소스에는 생성한 대시보드 쓰기 역할과 함께 쓰기 arn이 설정되어 있어야 합니다.
IAM 역할을 수정한 후 Grafana 대시보드에 로그인하여 업데이트된 역할 arn을 수임하세요. 알람 구성 패널의 쓰기 권한 정의 확인란을 선택하고 arn에서 쓰기 역할을 복사합니다.
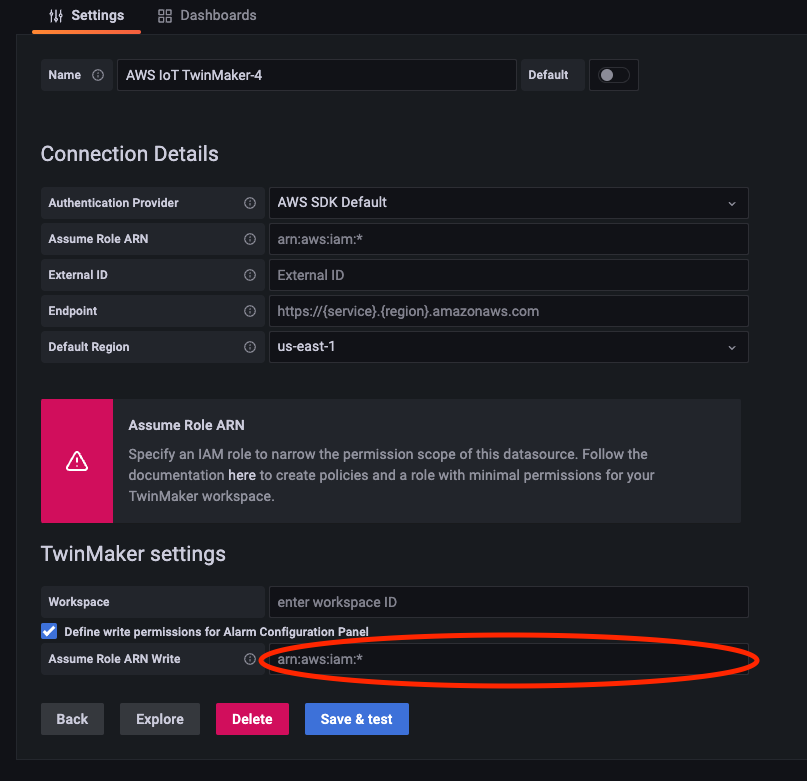
경보 시각화용 Grafana 대시보드 사용
다음 절차를 사용하여 대시보드에 경보 구성 패널을 추가하고 구성하십시오.
패널 옵션에서 작업 영역을 선택합니다.
쿼리 구성에서 데이터소스를 설정합니다.
다음 쿼리 유형:
Get Property Value History by Entity을(를) 사용하십시오.경보를 추가할 개체 또는 개체 변수를 선택합니다.
개체를 선택한 후 속성을 적용할 구성 요소 또는 구성 요소 변수를 선택합니다.
속성으로:
alarm_status및alarm_threshold을(를) 선택합니다.연결되면 경보 ID의 ID와 현재 임계값이 표시될 것입니다.
참고
공개 미리 보기의 경우 알림이 표시되지 않습니다. 경보 상태 및 임계값을 검토하여 속성이 올바르게 적용되었는지 확인해야 합니다.
최신 값이 표시되도록 기본 쿼리 순서 오름차순을 사용해야 합니다.
쿼리의 필터 섹션은 비워 둘 수 있습니다. 전체 구성은 아래 그림에 나와 있습니다.
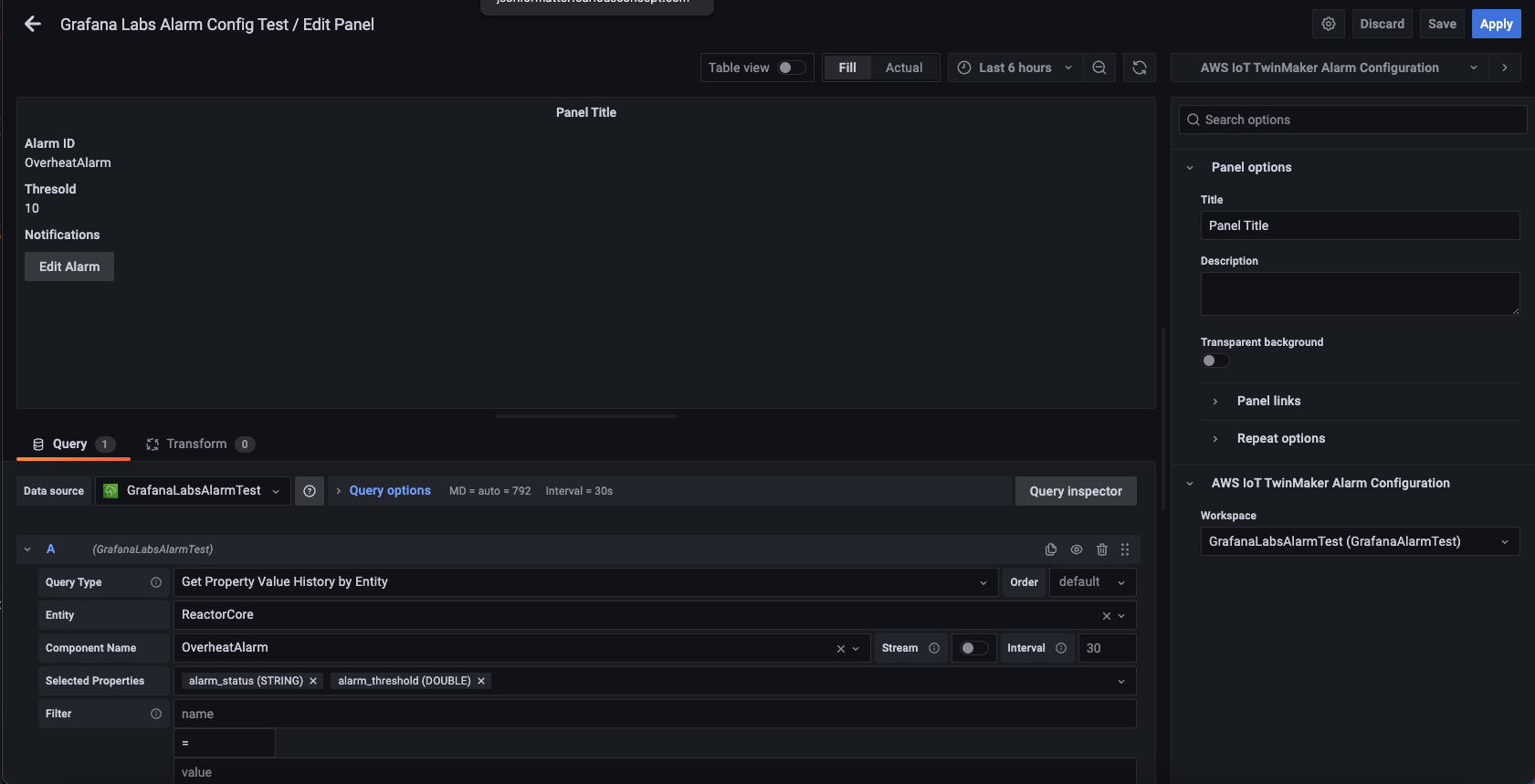
경보 편집 버튼을 사용하면 현재 경보 임계값을 변경하는 대화 상자를 불러올 수 있습니다.
저장을 선택하여 새 임계값을 설정합니다.
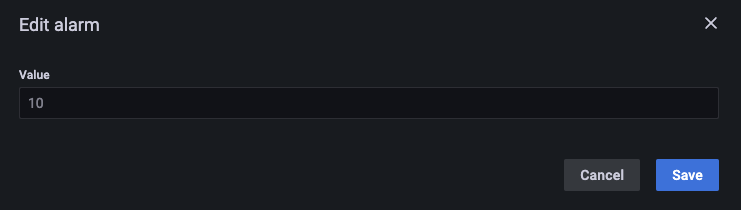
참고
이 패널은 현재가 포함된 실시간 시간 범위에서만 사용해야 합니다. 과거로 끝나고 시작되는 시간 범위와 함께 사용하면 경보 임계값을 항상 현재 임계값으로 편집하는 경우 예상치 못한 값이 표시될 수 있습니다.