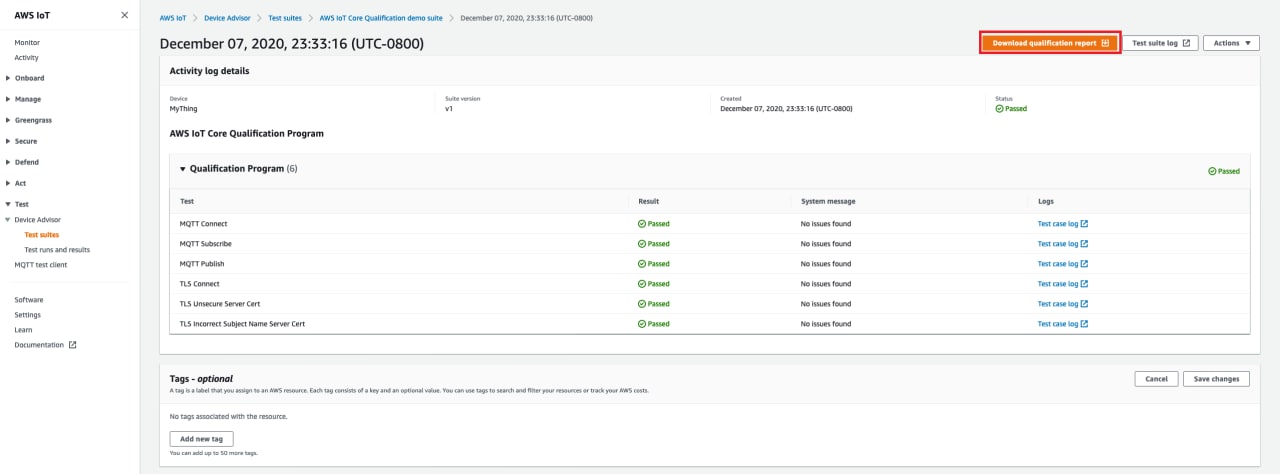기계 번역으로 제공되는 번역입니다. 제공된 번역과 원본 영어의 내용이 상충하는 경우에는 영어 버전이 우선합니다.
Device Advisor 세부 콘솔 워크플로
이 자습서에서는 사용자 지정 테스트 스위트를 만들고 콘솔에서 테스트할 디바이스에 대해 테스트를 실행합니다. 테스트가 완료되면 테스트 결과와 세부 로그를 볼 수 있습니다.
튜토리얼
필수 조건
이 튜토리얼을 완료하려면 사물 및 인증서를 생성해야 합니다.
테스트 스위트 정의 만들기
-
AWS IoT 콘솔
의 탐색 창에서 테스트(Test)를 확장하고,Device Advisor를 확장한 다음 테스트 스위트(Test suites)를 선택합니다. 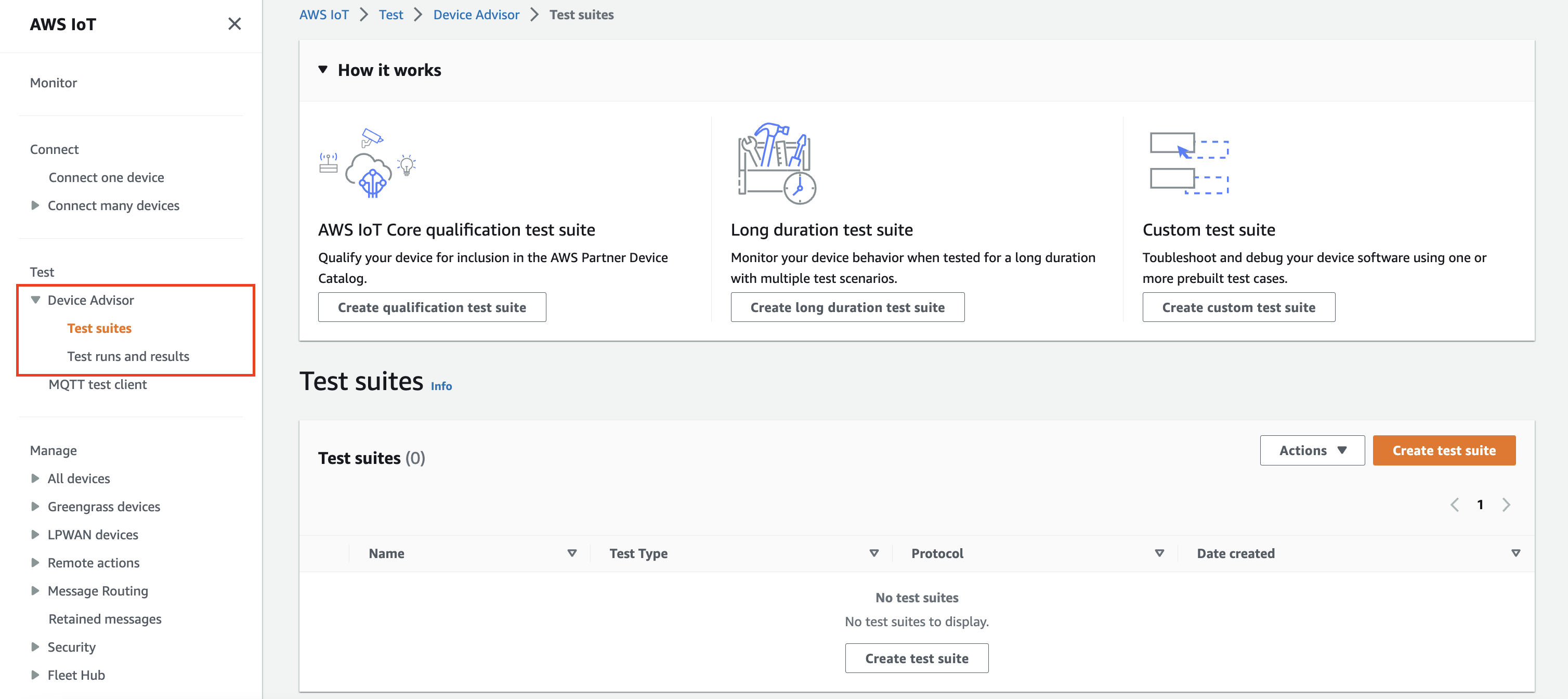
테스트 스위트 생성(Create test suite)을 선택합니다.
-
Use the AWS Qualification test suite또는Create a new test suite을 선택합니다.프로토콜의 경우 MQTT 3.1.1 또는 MQTT 5를 선택합니다.
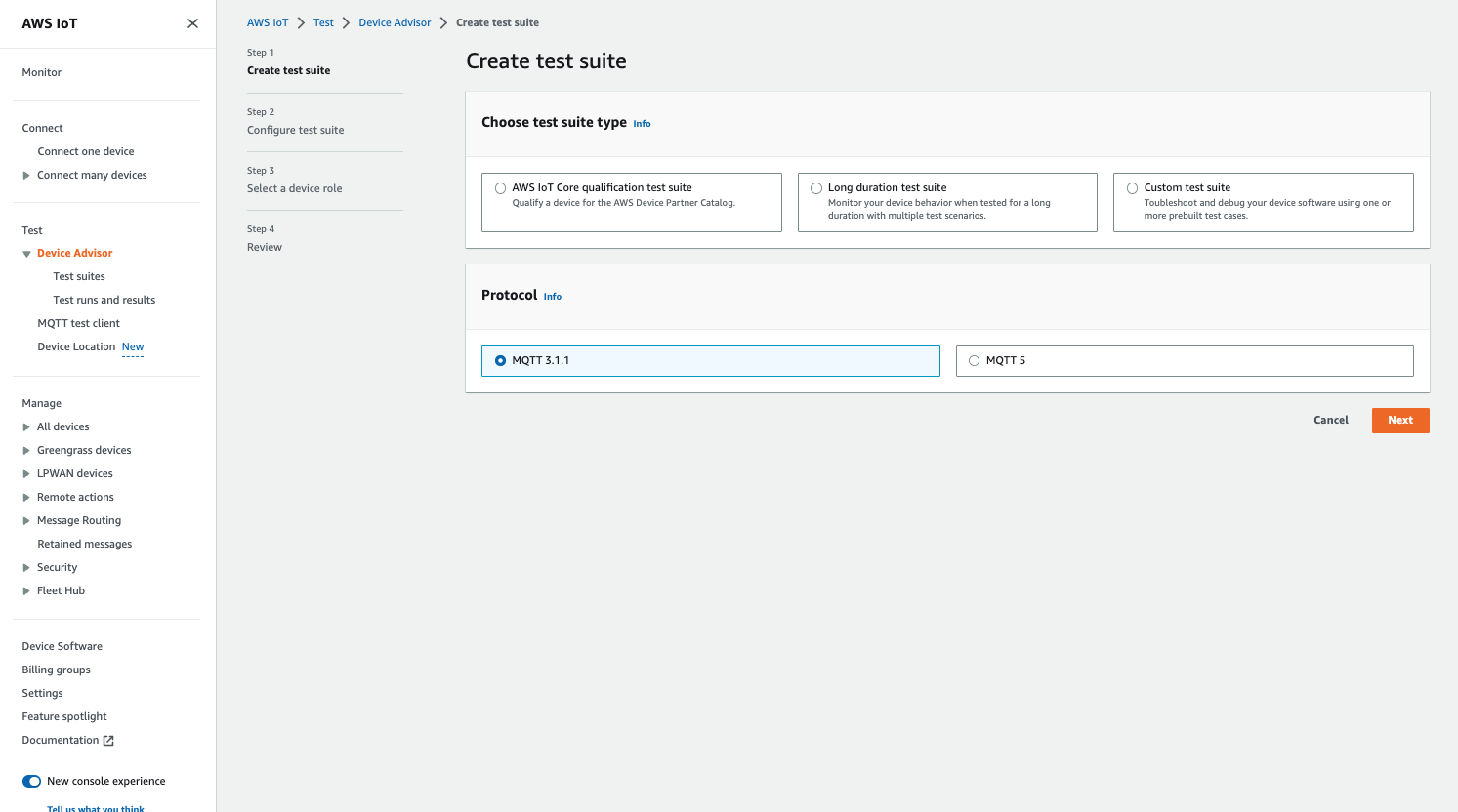
선택하면 파트너 장치
Use the AWS Qualification test suite카탈로그에 장치를 등록하고 자격을 부여할 수 있습니다. AWS 이 옵션을 선택하면 AWS IoT Core 자격 프로그램에 디바이스의 자격을 검증하는 데 필요한 테스트 케이스가 미리 선택됩니다. 테스트 그룹 및 테스트 케이스는 추가하거나 제거할 수 없습니다. 여전히 테스트 스위트 속성을 구성해야 합니다.Create a new test suite옵션을 선택하여 사용자 정의 테스트 스위트를 생성하고 구성합니다. 초기 테스트 및 문제 해결을 위해 이 옵션으로 시작하는 것이 좋습니다. 사용자 지정 테스트 스위트에는 하나 이상의 테스트 그룹이 있어야 하며 각 테스트 그룹에는 하나 이상의 테스트 케이스가 있어야 합니다. 이 자습서에서의 목적에 맞게 이 옵션을 선택하고 다음(Next)을 선택합니다.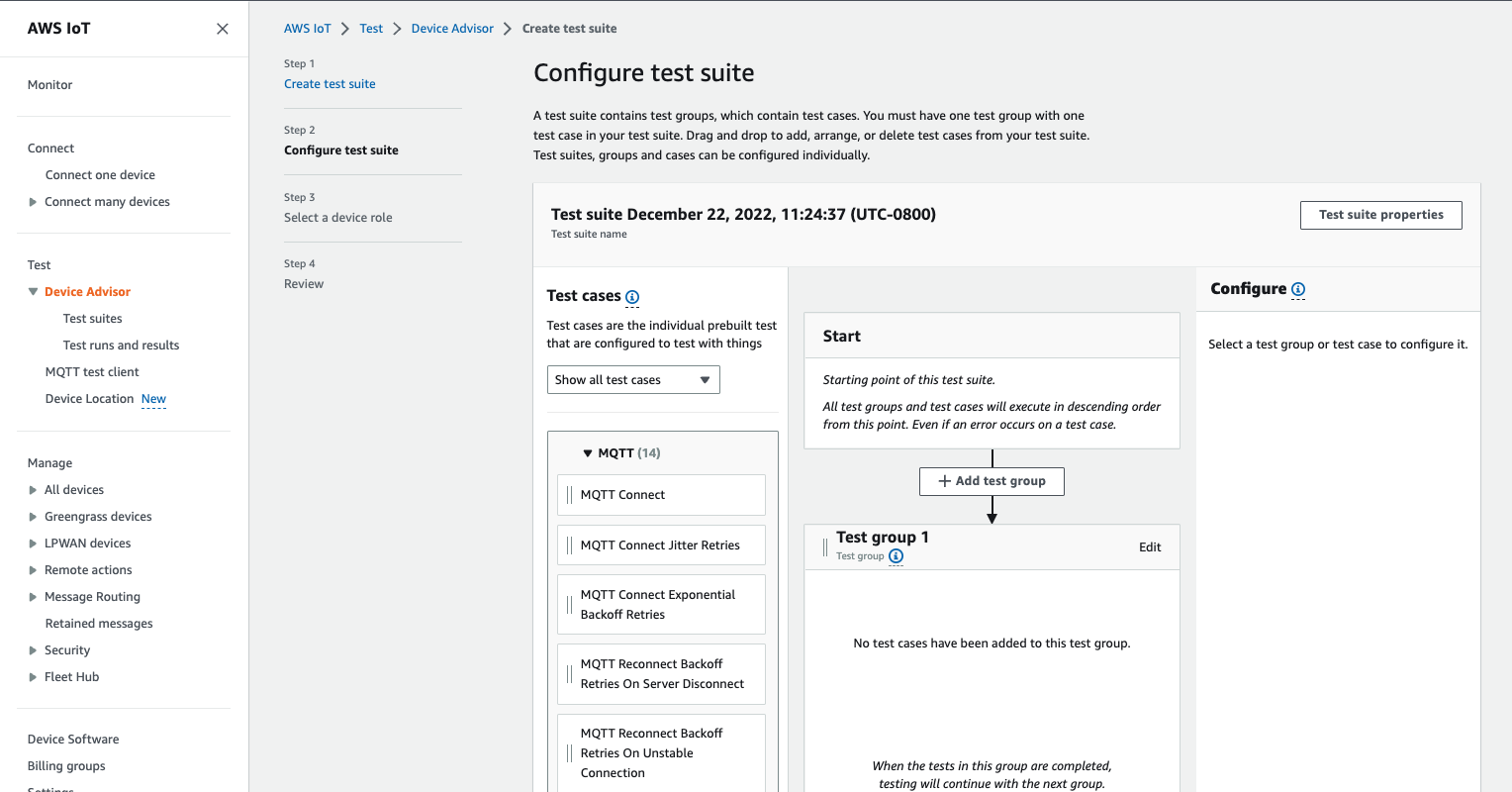
-
테스트 스위트 속성(Test suite properties)을 선택합니다. 테스트 스위트를 생성할 때 테스트 스위트 속성을 생성해야 합니다.
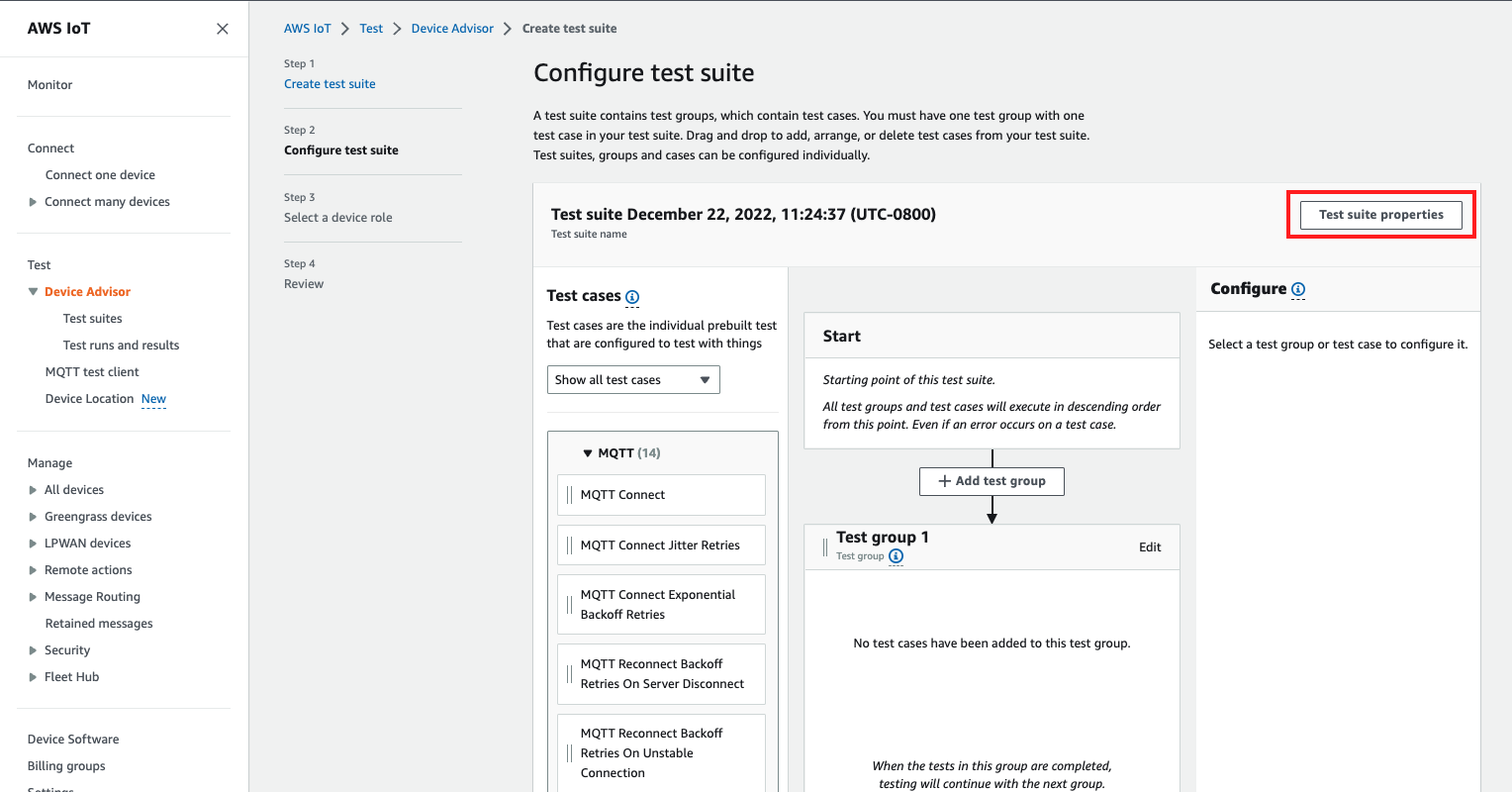
테스트 스위트 속성(Test suite properties)에서 다음을 작성합니다.
-
테스트 스위트 이름: 사용자 지정 이름으로 스위트를 생성할 수 있습니다.
-
제한 시간(Timeout)(선택 사항): 현재 테스트 스위트의 각 테스트 케이스에 대한 제한 시간(초)입니다. 제한 시간 값을 지정하지 않으면 기본값이 사용됩니다.
-
태그(Tags)(선택 사항): 테스트 제품군에 태그를 추가합니다.

완료했으면 속성 업데이트(Update properties)를 선택합니다.
-
-
그룹 수준 구성을 수정하려면
Test group 1에서 편집을 선택합니다. 그런 다음 이름을 입력하여 그룹에 사용자 지정 이름을 부여합니다.선택 사항으로 선택한 테스트 그룹 아래에서 제한 시간(Timeout)(초 단위)을 입력할 수도 있습니다. 제한 시간 값을 지정하지 않으면 기본값이 사용됩니다.
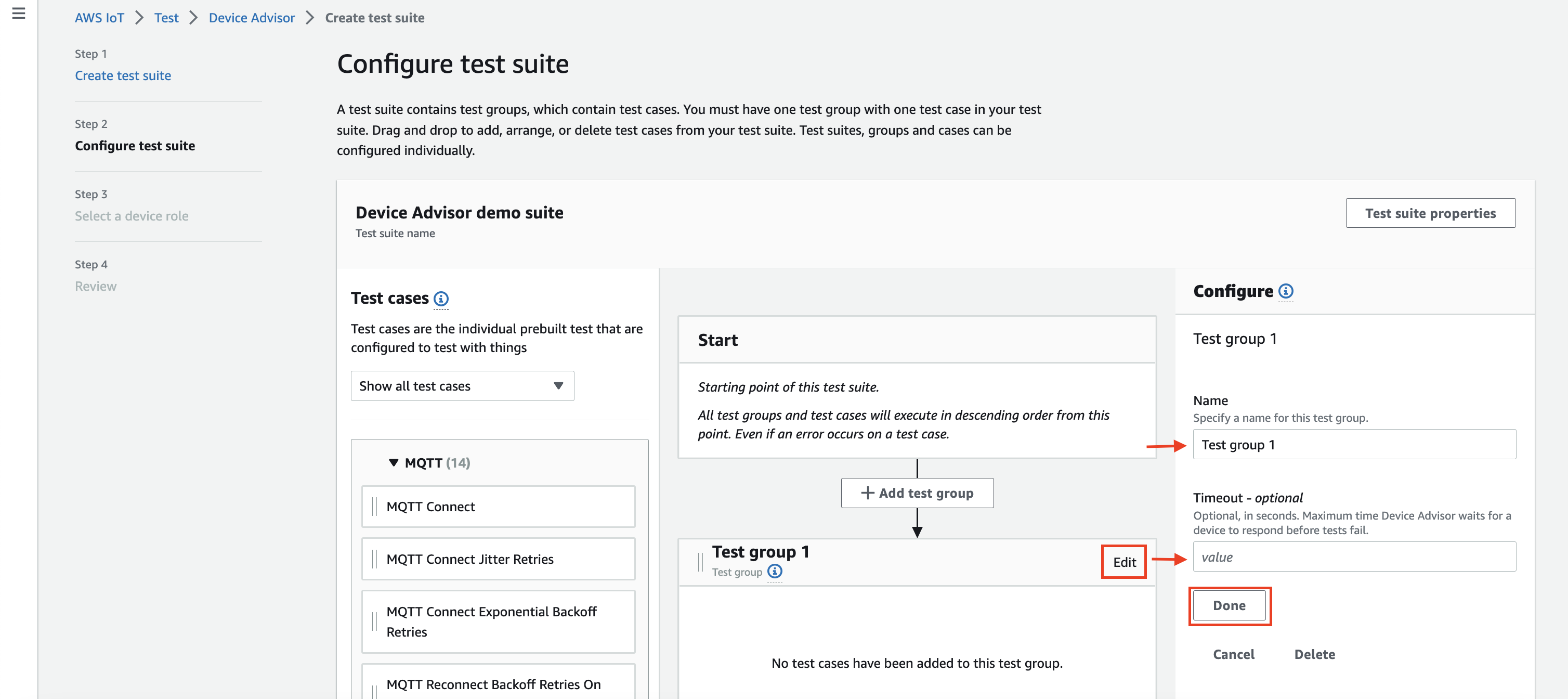
완료를 선택합니다.
-
사용 가능한 테스트 케이스 중 하나를 테스트 케이스(Test cases)에서 테스트 그룹으로 끌어옵니다.
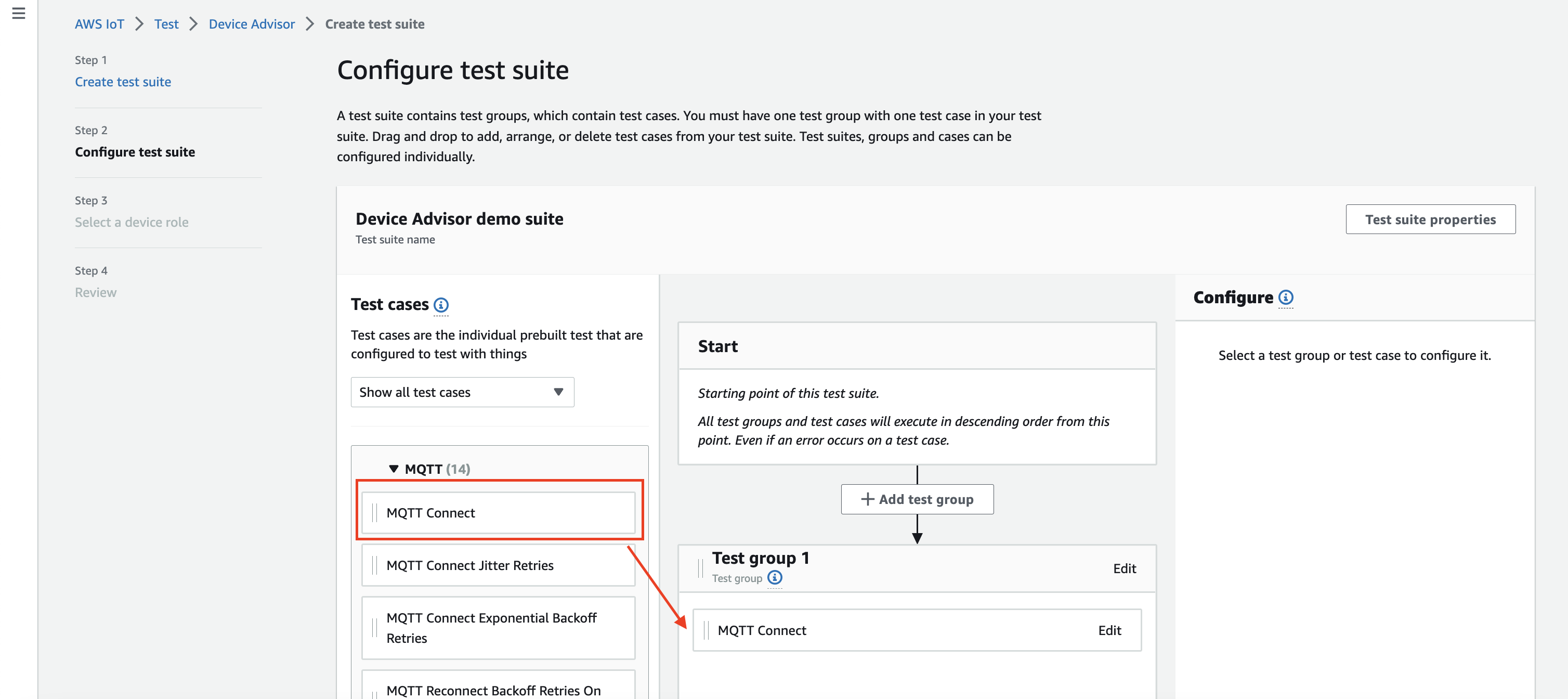
-
테스트 그룹에 추가한 테스트 케이스의 테스트 케이스 수준 구성을 수정하려면 편집(Edit)을 선택합니다. 그런 다음 이름을 입력하여 그룹에 사용자 지정 이름을 부여합니다.
선택 사항으로 선택한 테스트 그룹 아래에서 제한 시간(Timeout)(초 단위)을 입력할 수도 있습니다. 제한 시간 값을 지정하지 않으면 기본값이 사용됩니다.
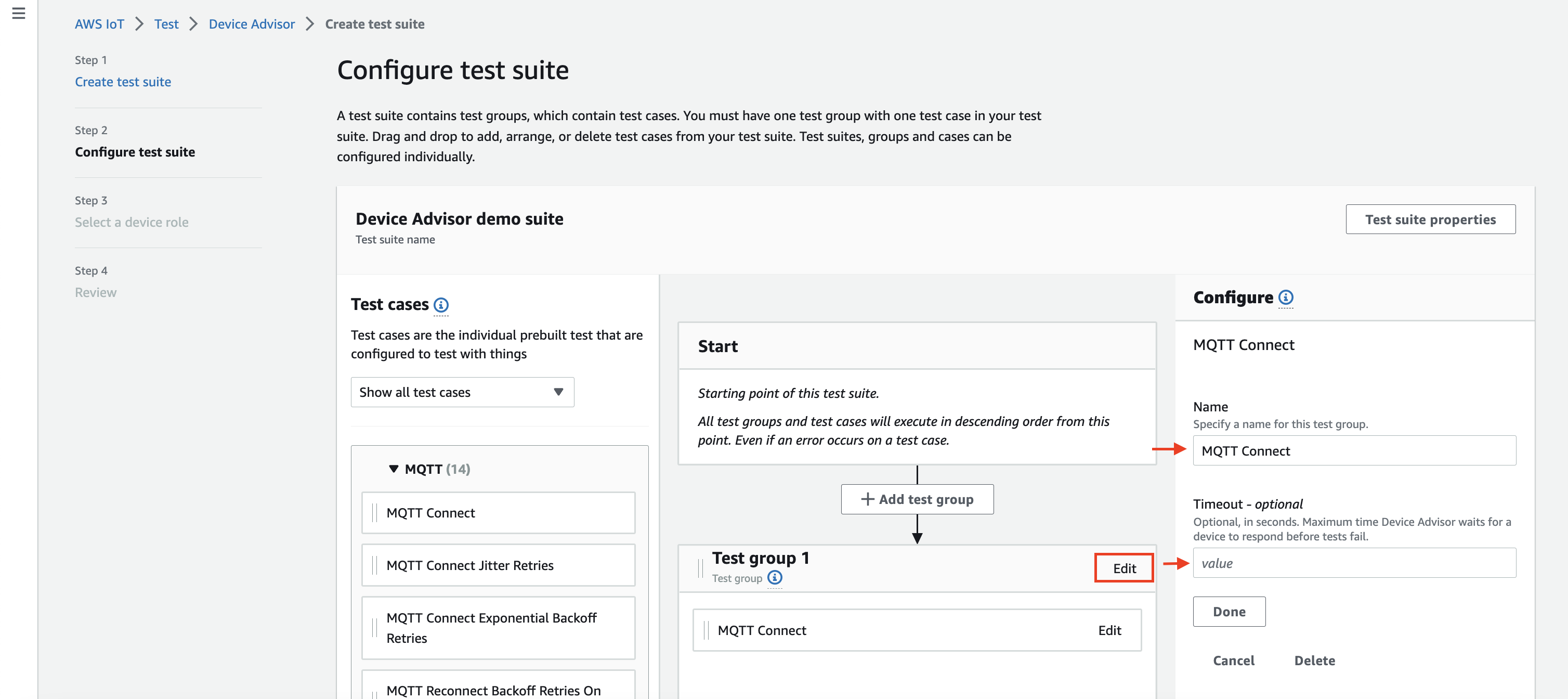
완료를 선택합니다.
참고
테스트 스위트에 더 많은 테스트 그룹을 추가하려면 테스트 그룹 추가(Add test group)를 선택합니다. 위의 단계에 따라 더 많은 테스트 그룹을 생성 및 구성하거나 하나 이상의 테스트 그룹에 더 많은 테스트 케이스를 추가합니다. 테스트 사례를 선택하고 원하는 위치로 끌어서 테스트 그룹 및 테스트 사례를 재정렬할 수 있습니다. Device Advisor는 테스트 그룹 및 테스트 케이스를 정의하는 순서대로 테스트를 실행합니다.
-
다음을 선택합니다.
-
3단계에서는 Device Advisor가 테스트 기기 대신 AWS IoT MQTT 작업을 수행하는 데 사용할 기기 역할을 구성합니다.
2단계(Step 2)에서 MQTT Connect 테스트 사례만 선택한 경우 이 테스트 스위트를 실행하기 위한 장치 역할에 해당 권한이 필요하므로 Connect 작업이 자동으로 확인됩니다. 다른 테스트 사례를 선택한 경우 해당 필수 작업이 확인됩니다. 각 작업에 대한 리소스 값이 제공되는지 확인합니다. 예를 들어 Connect 작업의 경우 장치가 Device Advisor 엔드포인트와 연결할 클라이언트 ID를 제공합니다. 쉼표로 값을 구분하여 여러 값을 제공할 수 있으며 와일드카드(*) 문자를 사용하여 접두사 값을 제공할 수도 있습니다. 예를 들어,
MyTopic으로 시작하는 주제에 대한 게시 권한을 제공하려면 리소스 값으로 “MyTopic*”을 제공합니다.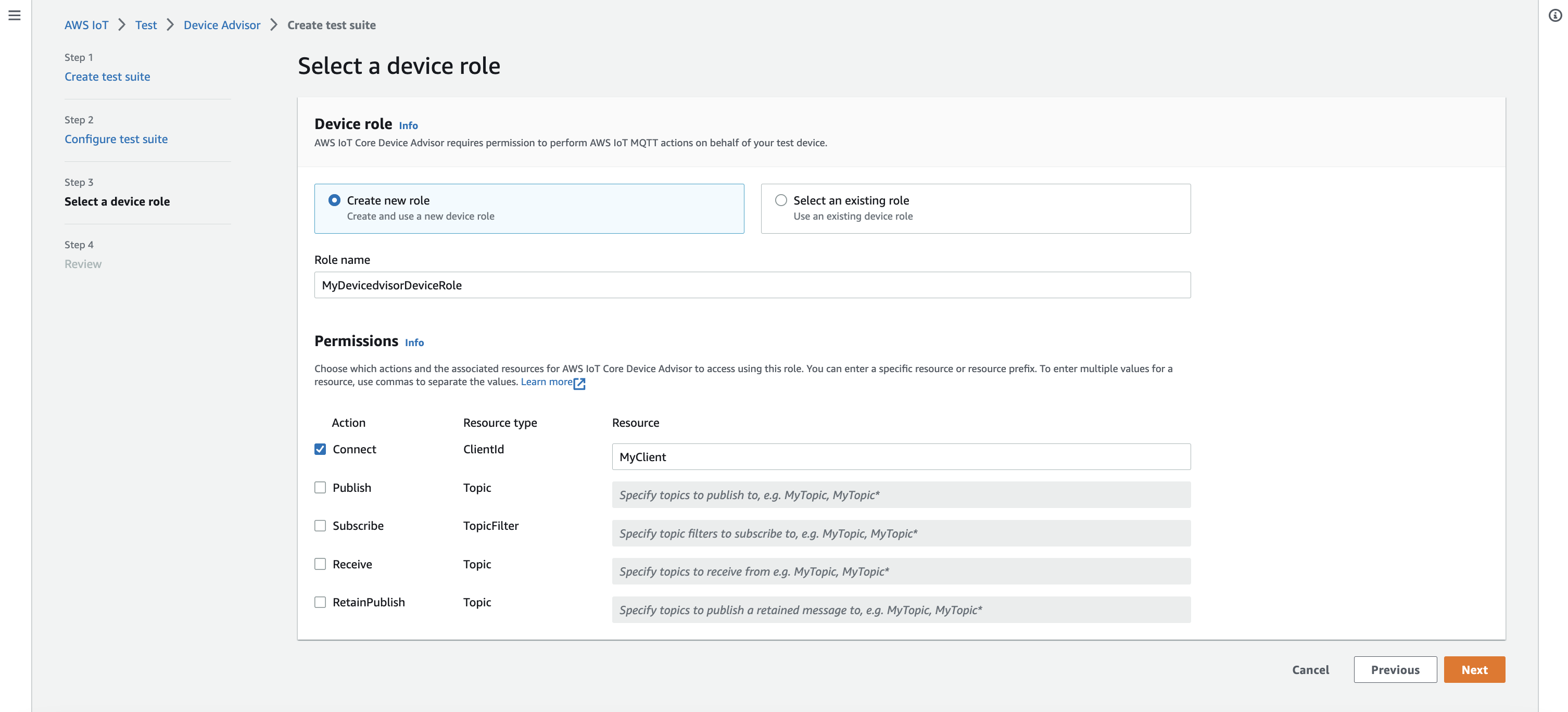
이전에 장치 역할을 이미 생성했고 해당 역할을 사용하려면 기존 역할 선택(Select an existing role)을 선택하고 역할 선택(Select role)에서 장치 역할을 선택합니다.
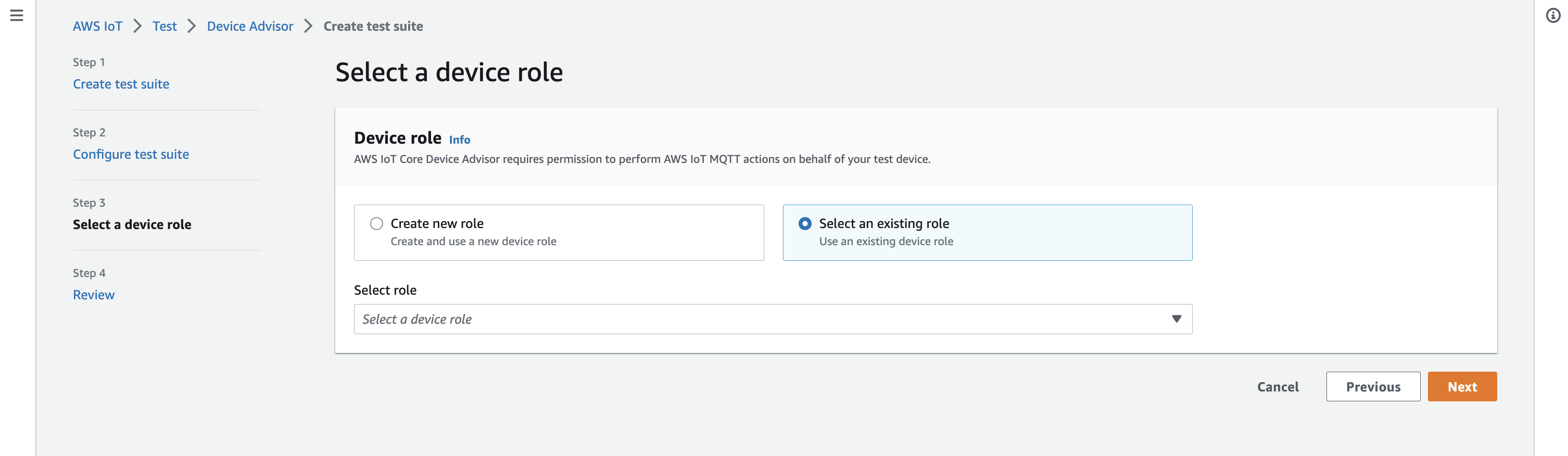
제공된 두 옵션 중 하나를 사용하여 디바이스 역할을 구성하고 다음(Next)을 선택합니다.
-
4단계(Step 4)에서 각 단계에서 제공되는 구성이 정확한지 확인합니다. 특정 단계에 대해 제공된 구성을 편집하려면 해당 단계에 대한 편집(Edit)을 선택합니다.
구성을 확인한 후 테스트 제품군 생성(Create test suite)을 선택합니다.
테스트 스위트가 성공적으로 생성되면 생성된 모든 테스트 스위트를 볼 수 있는 테스트 스위트(Test suites) 페이지로 리디렉션됩니다.
테스트 스위트 생성이 실패한 경우 이전 지침에 따라 테스트 스위트, 테스트 그룹, 테스트 케이스 및 디바이스 역할이 구성되었는지 확인합니다.
테스트 스위트 실행 시작하기
-
AWS IoT 콘솔
의 탐색 창에서 테스트, Device Advisor를 차례로 확장한 다음 테스트 스위트를 선택합니다. -
테스트 스위트 세부 정보를 보려는 테스트 스위트를 선택합니다.
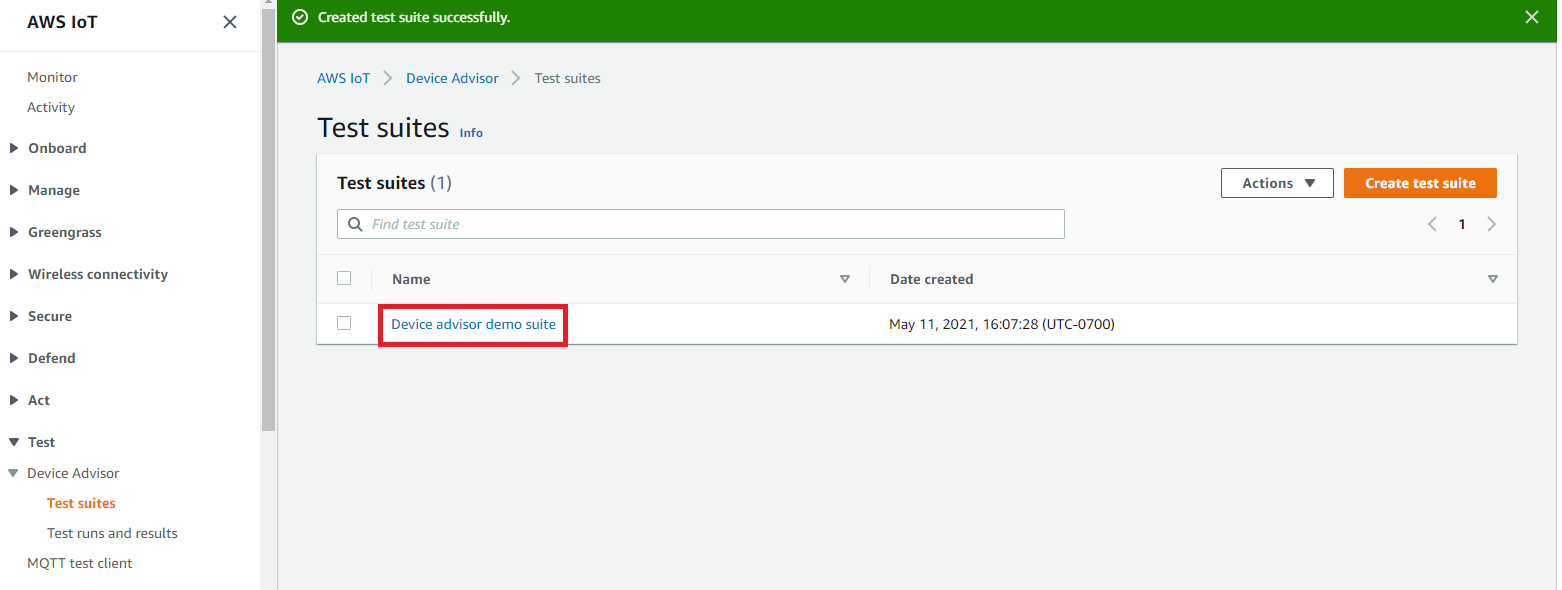
테스트 스위트 세부 정보 페이지에는 테스트 스위트와 관련된 모든 정보가 표시됩니다.
-
작업(Actions)을 선택한 다음테스트 스위트 실행(Run test suite)을 선택합니다.
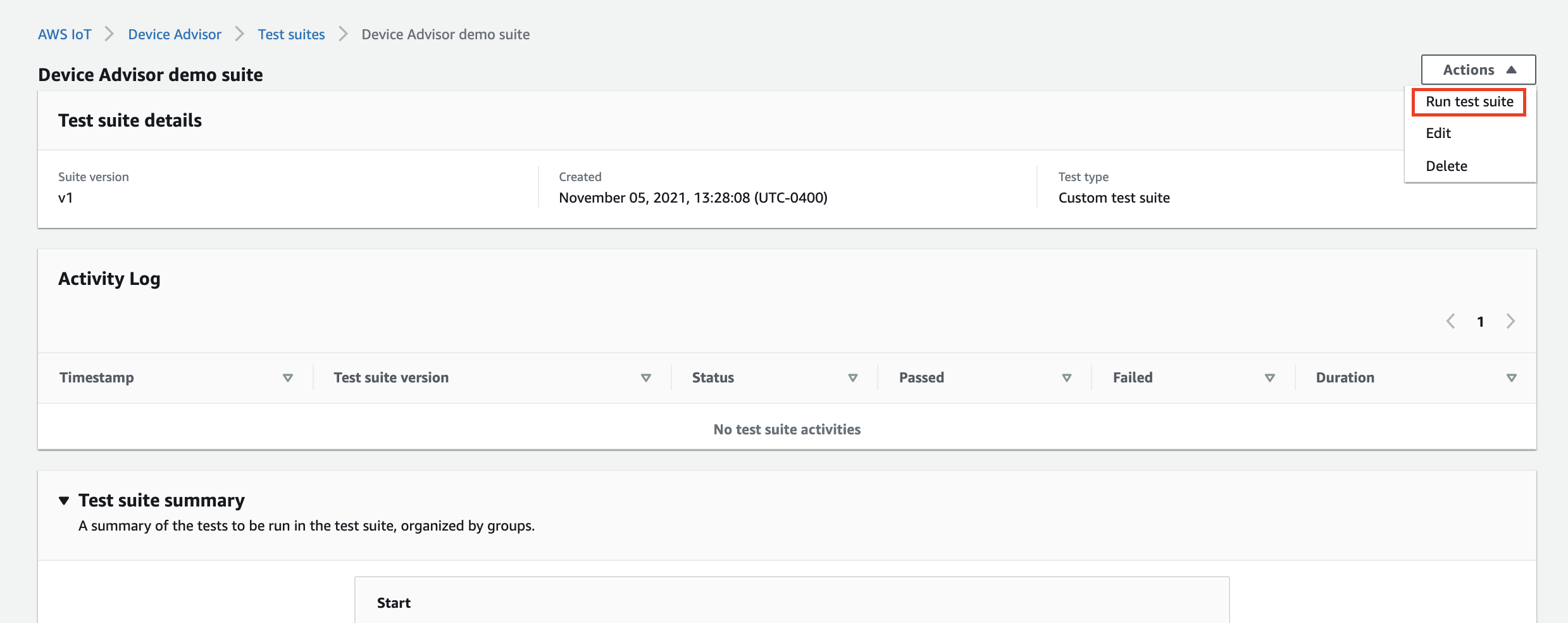
-
실행 구성에서 Device Advisor를 사용하여 테스트할 항목 또는 인증서를 선택해야 합니다. AWS IoT 기존 항목이나 인증서가 없는 경우 먼저 AWS IoT Core 리소스를 생성하세요.
테스트 엔드포인트(Test endpoint) 섹션에서 사례에 가장 적합한 엔드포인트를 선택합니다. 나중에 동일한 AWS 계정을 사용하여 여러 테스트 스위트를 동시에 실행하려는 경우 기기 수준 엔드포인트를 선택합니다. 한 번에 하나의 테스트 스위트만 실행할 계획인 경우 계정 수준 엔드포인트(Account-level endpoint)를 선택합니다.
선택한 Device Advisor의 테스트 엔드포인트로 테스트 디바이스를 구성합니다.
사물 또는 인증서를 선택하고 Device Advisor 엔드포인트를 선택한 후 테스트 실행(Run test)을 선택합니다.
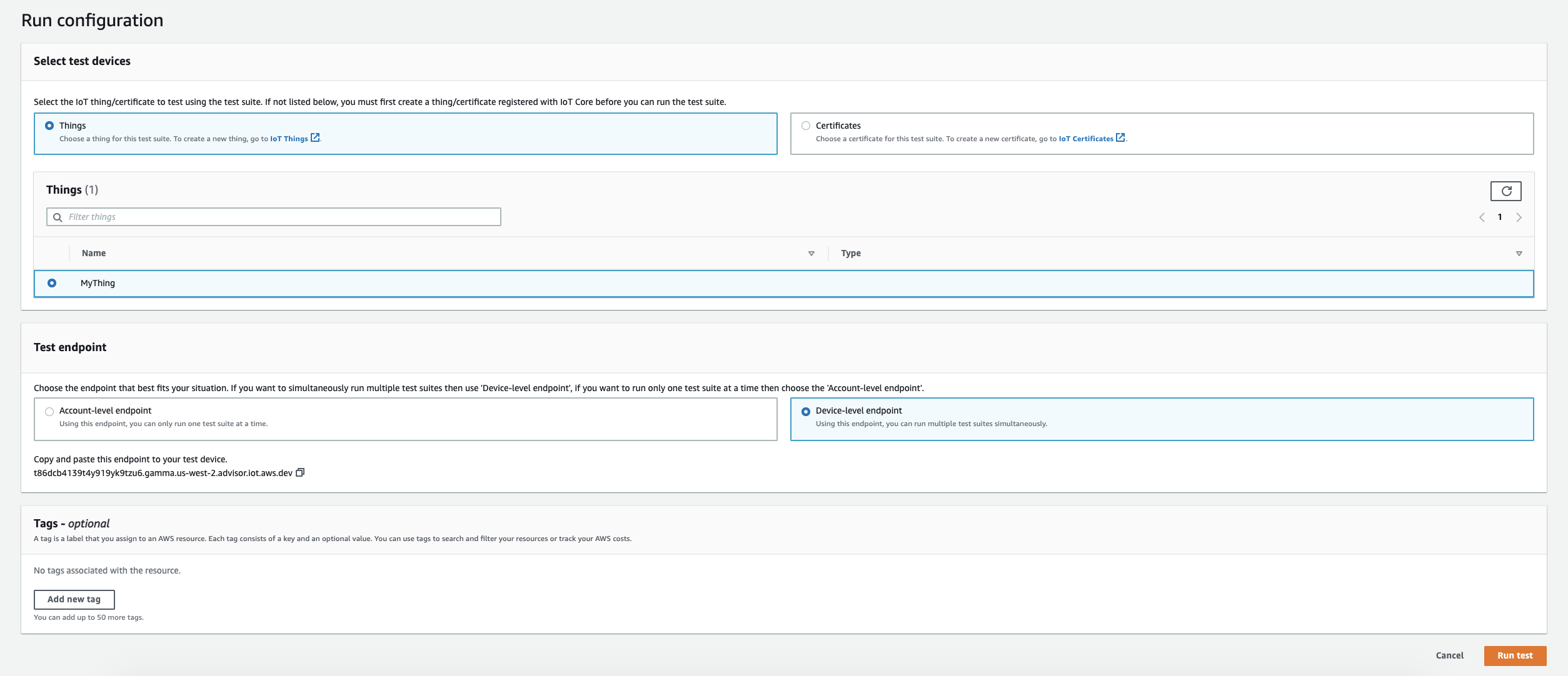
-
테스트 실행 세부 정보를 보려면 상단 배너의 결과로 이동(Go to results)을 선택합니다.
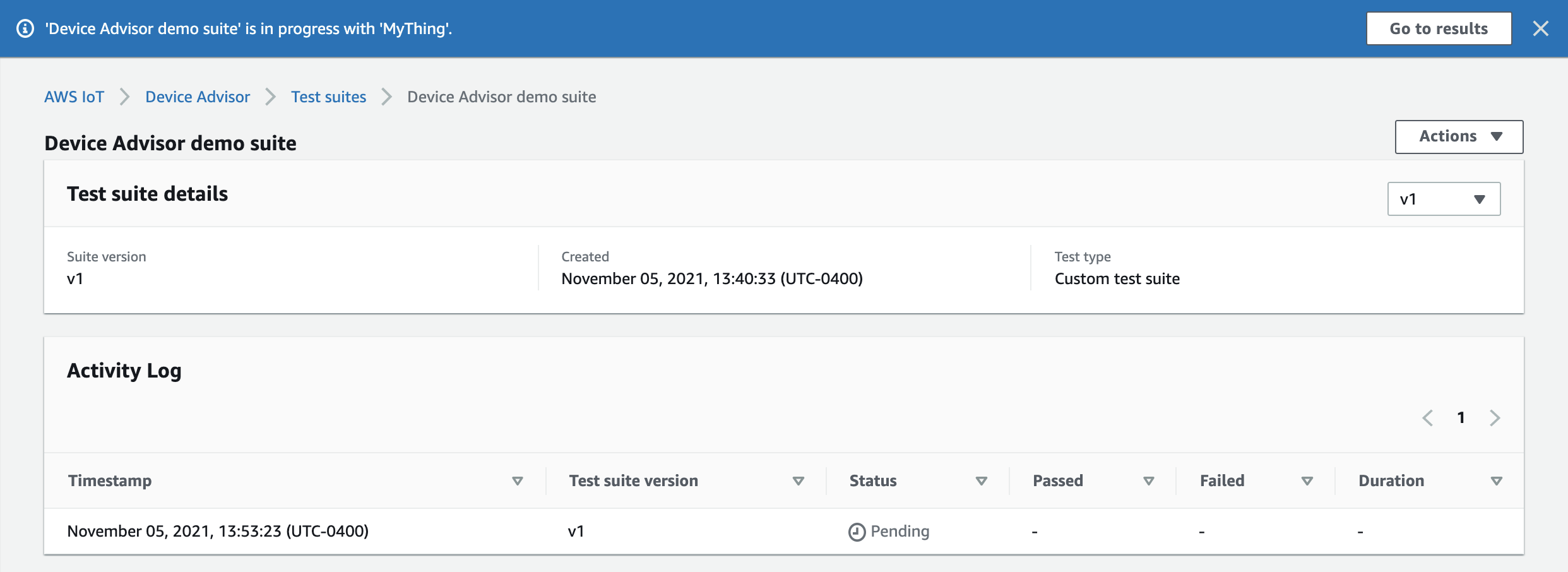
테스트 스위트 실행 중지(선택 사항)
AWS IoT 콘솔
의 탐색 창에서 테스트, Device Advisor를 차례로 확장한 다음 테스트 실행 및 결과를 선택합니다. 중지하려는 진행 중인 테스트 스위트를 선택합니다.
작업(Actions)을 선택한 다음 테스트 스위트 중지(Stop test suite)를 선택합니다.
이 정리 프로세스는 완료하는 데 몇 분 정도 걸립니다. 정리 프로세스를 실행하는 동안 테스트 실행 상태는
STOPPING이 됩니다. 새 스위트 실행을 시작하기 전에 정리 프로세스가 완료되고 테스트 스위트 상태가STOPPED상태로 변경될 때까지 기다립니다.
테스트 스위트 실행 세부 정보 및 로그 보기
-
AWS IoT 콘솔
의 탐색 창에서 테스트, Device Advisor를 차례로 확장한 다음 테스트 실행 및 결과를 선택합니다. 이 페이지에는 다음이 표시됩니다.
-
IoT 사물의 수
-
IoT 인증서 수
-
현재 실행 중인 테스트 스위트 수
-
생성된 모든 테스트 스위트 실행
-
-
실행 세부 정보와 로그를 보려는 테스트 스위트를 선택합니다.
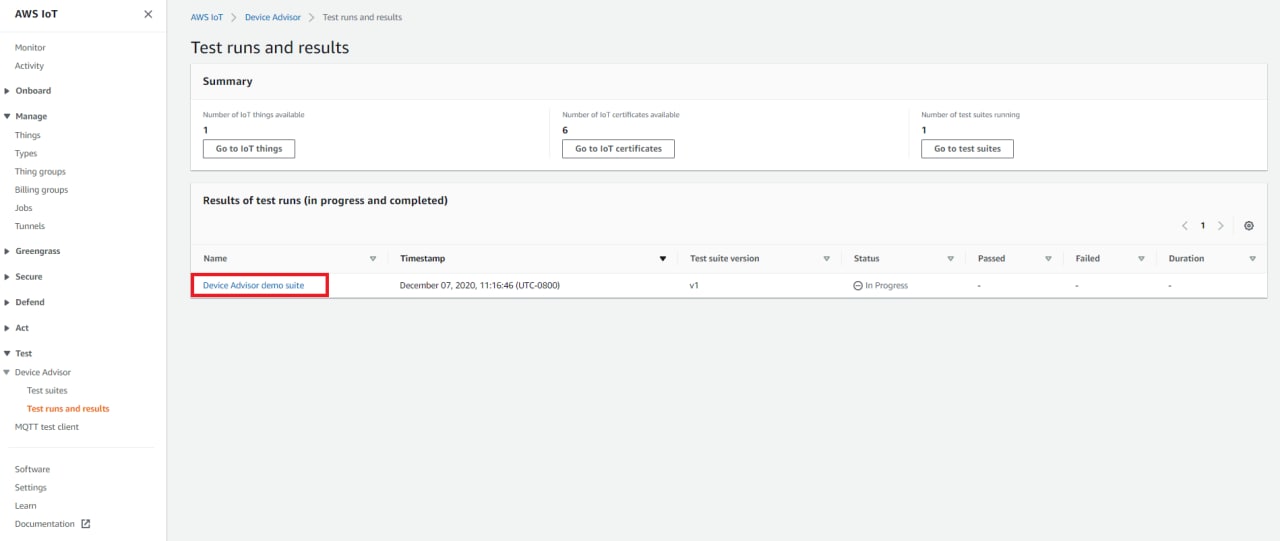
실행 요약 페이지에는 현재 테스트 스위트 실행의 상태가 표시됩니다. 이 페이지는 10초마다 자동으로 새로 고쳐집니다. 디바이스에서 테스트 엔드포인트에 1~2분 동안 5초마다 연결을 시도할 수 있도록 구성된 메커니즘을 사용하는 것이 좋습니다. 그런 다음 자동화된 방식으로 여러 테스트 케이스를 순서대로 실행할 수 있습니다.
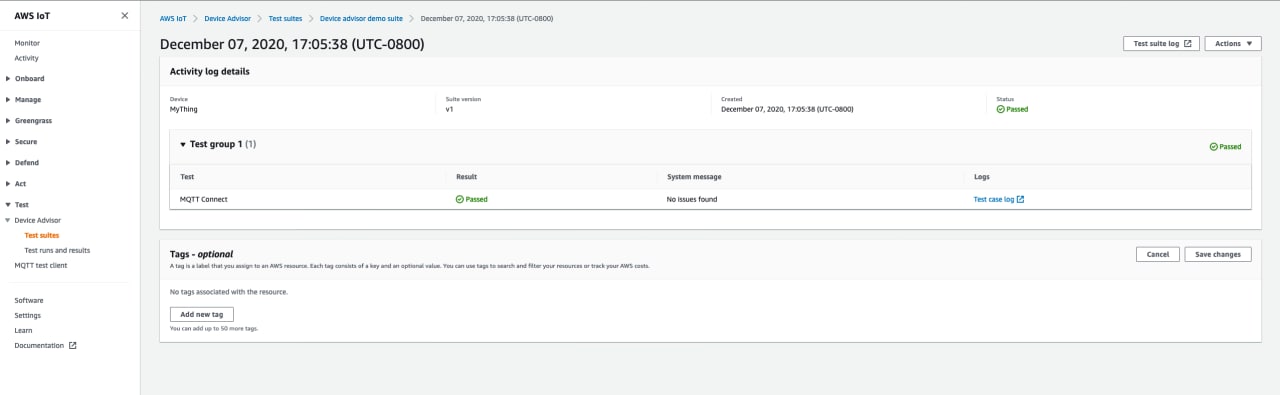
-
테스트 스위트 실행 CloudWatch 로그에 액세스하려면 Test suite log를 선택합니다.
모든 테스트 사례의 CloudWatch 로그에 액세스하려면 Test case log를 선택합니다.
-
테스트 결과에 따라 모든 테스트가 통과될 때까지 디바이스의 문제를 해결합니다.
AWS IoT 자격 보고서 다운로드
테스트 도구 모음을 만들 때 AWS IoT 자격 테스트 도구 모음 사용 옵션을 선택하고 자격 테스트 도구 모음을 실행할 수 있는 경우에는 테스트 실행 요약 페이지에서 자격 보고서 다운로드를 선택하여 자격 보고서를 다운로드할 수 있습니다.