기계 번역으로 제공되는 번역입니다. 제공된 번역과 원본 영어의 내용이 상충하는 경우에는 영어 버전이 우선합니다.
이 자습서에서는 첫 번째 사물 객체를 만들고 해당 객체에 디바이스를 연결한 다음 MQTT 메시지를 전송하는 것을 살펴봅니다.
이 자습서의 예상 소요 시간은 15~20분입니다.
이 자습서는 제한된 시나리오에서 작동 방식을 AWS IoT 빠르게 확인하고자 하는 사용자에게 가장 적합합니다. 더 많은 기능과 서비스를 탐색할 수 있도록 시작하는 데 도움이 되는 예제를 찾고 있다면 실습 자습서 AWS IoT Core 에서 살펴보기을(를) 사용해 보세요.
이 자습서에서는 매우 작은 IoT 솔루션의 AWS IoT Core 일부로의 사물 리소스에 연결하는 디바이스에서 소프트웨어를 다운로드하고 실행합니다. 이 디바이스는 Raspberry Pi와 같은 IoT 디바이스일 수도 있고 Linux, OS 및 OSX 또는 Windows를 실행하는 컴퓨터일 수도 있습니다. 장거리 WAN(LoRaWAN) 디바이스를 연결하려는 경우 자습서 >장치 및 게이트웨이를 for LoRaWAN에 연결을 AWS IoT참조하세요. AWS IoT Core LoRaWAN
디바이스가 AWS IoT 콘솔
참고
디바이스에 호환되는 브라우저가 없는 경우 컴퓨터에서 이 자습서를 따르세요. 절차에서 파일을 다운로드하라는 메시지가 나타나면 컴퓨터에 다운로드한 다음 SCP(Secure Copy) 또는 유사한 프로세스를 사용하여 다운로드한 파일을 디바이스로 전송합니다.
이 자습서에서는 IoT 디바이스가 사용자의 AWS 계정디바이스 엔드포인트의 포트 8443과 통신해야 합니다. 해당 포트에 액세스할 수 있는지 테스트하려면 디바이스 데이터 엔드포인트와의 연결 테스트의 절차를 따르세요.
1단계. 자습서 시작
가능하면 디바이스에서 이 절차를 완료하세요. 그렇지 않은 경우 이 절차의 뒷부분에서 디바이스로 파일을 전송할 준비를 하세요.
자습서를 시작하려면 AWS IoT
콘솔
2단계. 사물 객체 만들기
-
디바이스 준비 섹션에서는 화면의 지침에 따라 AWS IoT에 연결할 디바이스를 준비합니다.
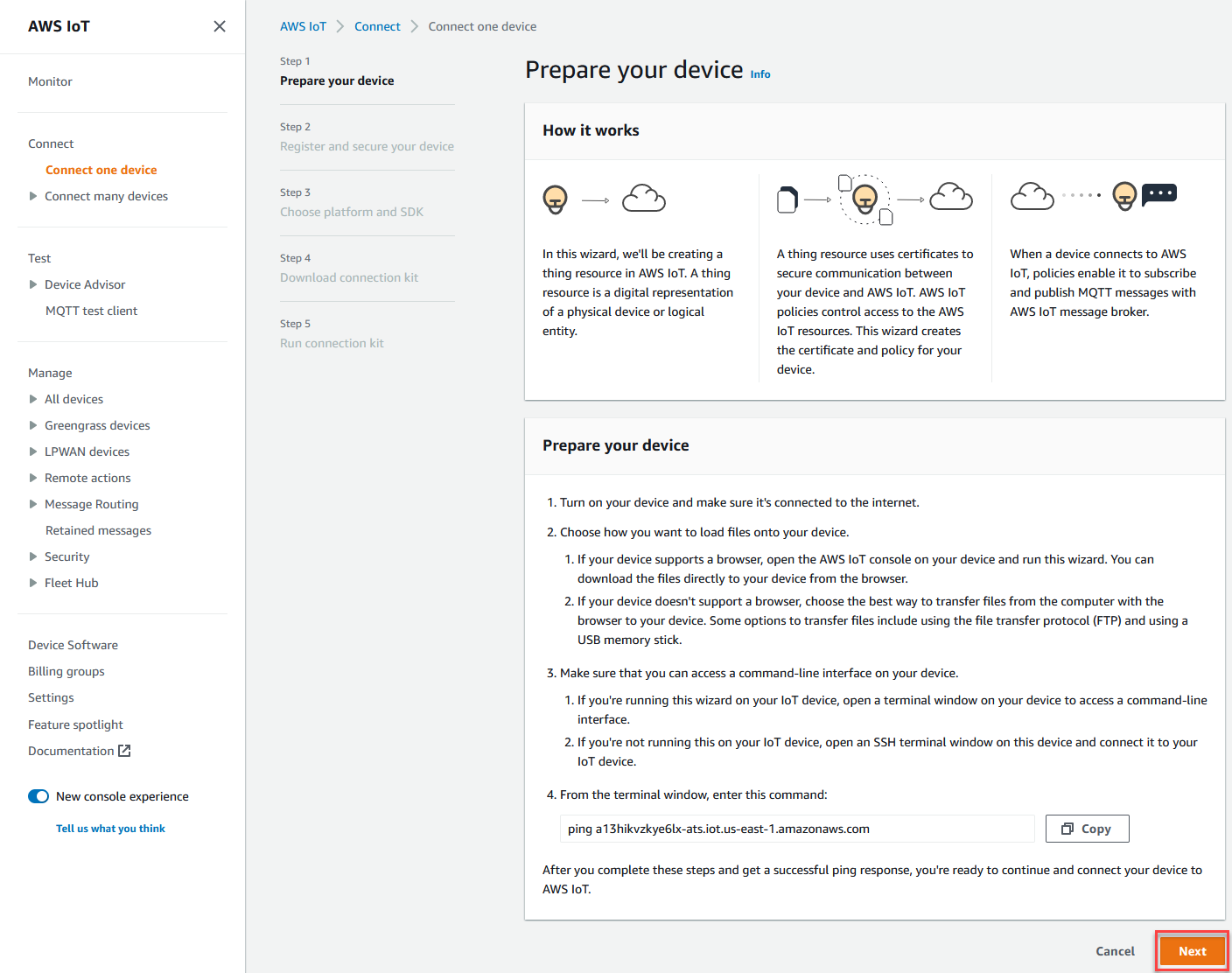
-
디바이스 등록 및 보안 섹션에서는 새로운 사물 생성 또는 기존 사물 선택을 선택합니다. 사물 이름 필드에서는 사물 객체의 이름을 입력합니다. 이 예제에서 사용된 사물 이름은
TutorialTestThing입니다.중요
계속하기 전에 사물 이름을 다시 확인하세요.
사물 객체가 생성된 후에는 사물 이름을 변경할 수 없습니다. 사물 이름을 변경하려면 올바른 사물 이름을 가진 새 사물 객체를 생성한 다음 잘못된 이름의 사물 객체를 삭제해야 합니다.
추가 구성 섹션에서 나열된 선택적 구성을 사용하여 사물 리소스를 추가로 사용자 지정합니다.
사물 객체 이름을 입력하고 추가 구성을 선택한 후 다음을 선택합니다.
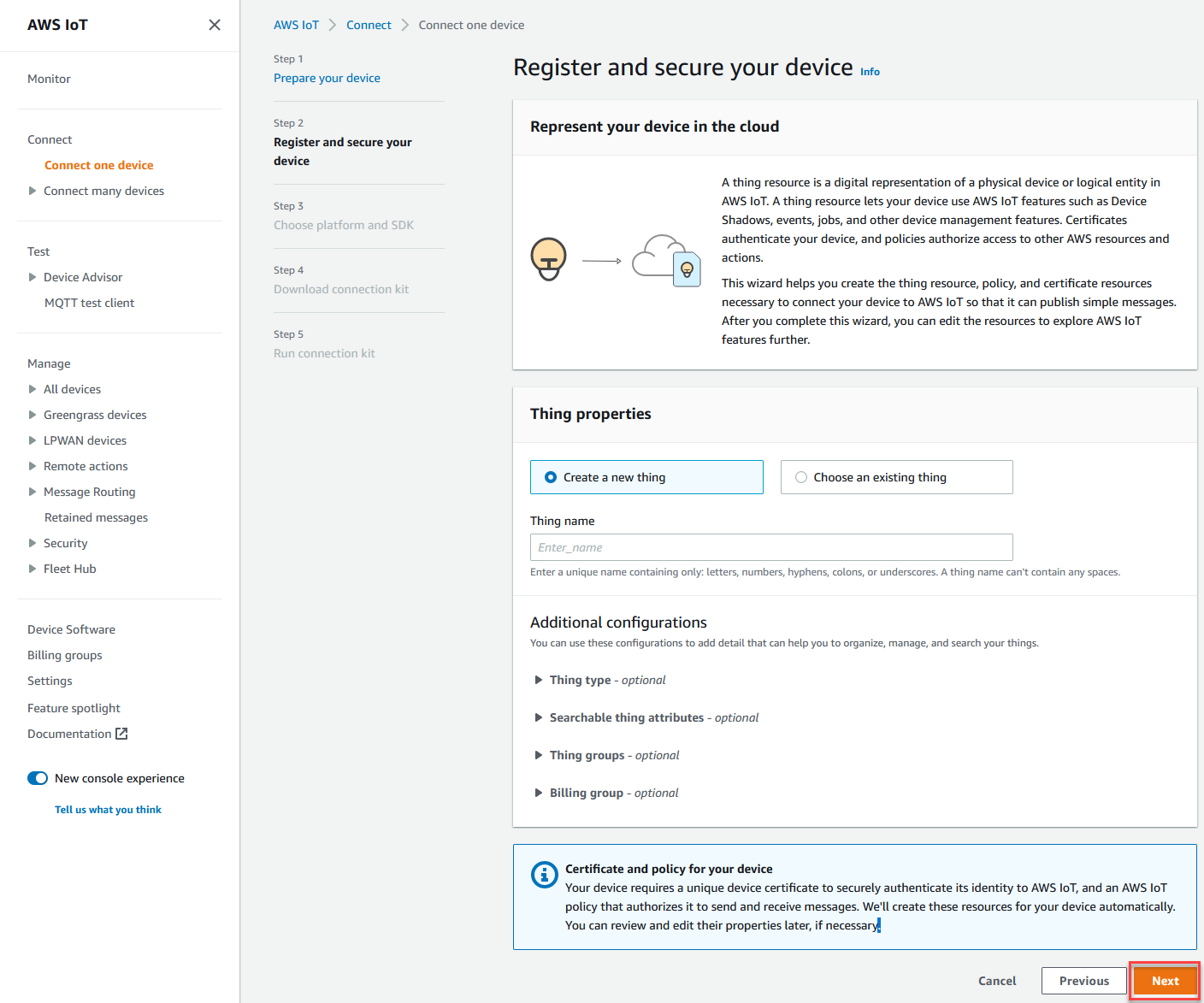
-
플랫폼 및 SDK 선택 섹션에서 사용할 AWS IoT 디바이스 SDK의 플랫폼과 언어를 선택합니다. 이 예제에서는 Linux/OSX 플랫폼과 Python SDK를 사용합니다. 다음 단계를 계속하기 전에 대상 디바이스에 python3 및 pip3이 설치되어 있는지 확인합니다.
참고
콘솔 페이지 하단에서 선택한 SDK에 필요한 필수 소프트웨어 목록을 확인하세요.
다음 단계를 진행하기 전에 대상 컴퓨터에 필수 소프트웨어가 설치되어 있어야 합니다.
플랫폼 및 디바이스 SDK 언어를 선택한 후 다음을 선택합니다.
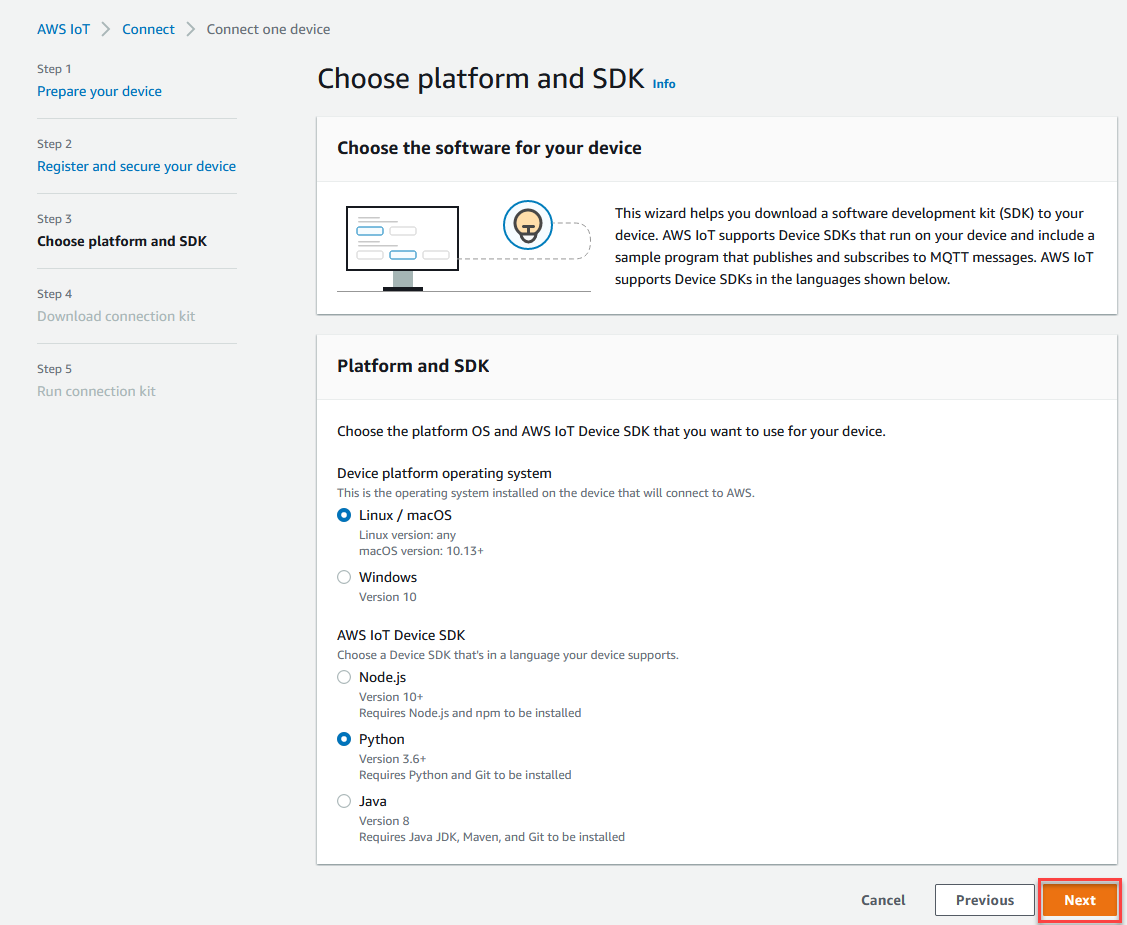
3단계. 디바이스에 파일 다운로드
이 페이지 AWS IoT 는가 디바이스에 필요한 다음 파일과 리소스를 포함하는 연결 키트를 생성한 후에 나타납니다.
-
디바이스를 인증하는 데 사용되는 사물의 인증서 파일
-
사물 객체가 AWS IoT와(과) 상호 작용할 수 있도록 권한을 부여하는 정책 리소스
-
AWS 디바이스 SDK를 다운로드하고 디바이스에서 샘플 프로그램을 실행하는 스크립트
-
계속 진행할 준비가 되면 연결 키트 다운로드 버튼을 선택하여 이전에 선택한 플랫폼에 대한 연결 키트를 다운로드합니다.
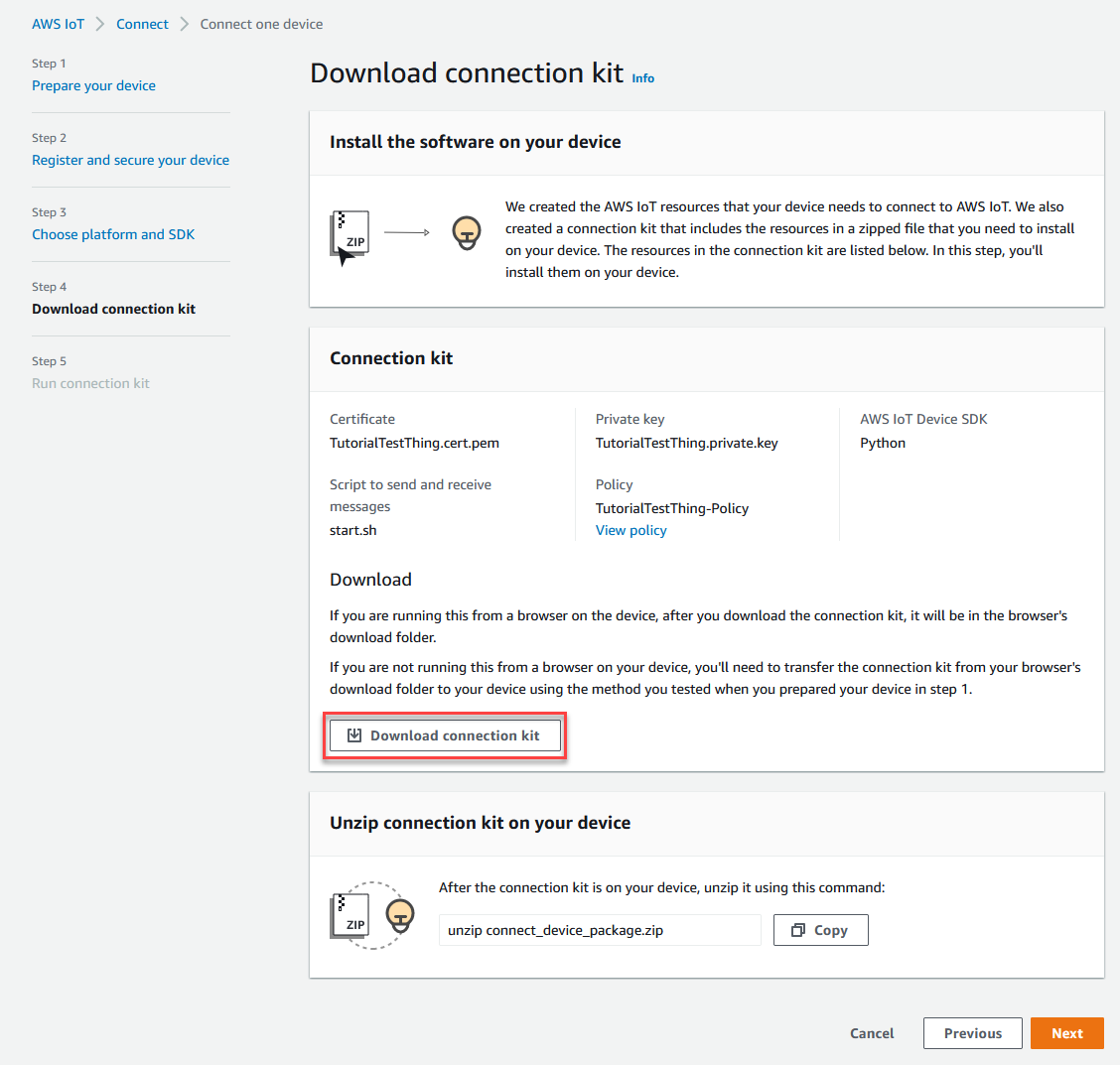
-
디바이스에서 이 절차를 실행하는 경우 명령줄 명령을 실행할 수 있는 디렉터리에 연결 키트 파일을 저장합니다.
디바이스에서 이 절차를 실행하지 않는 경우 연결 키트 파일을 로컬 디렉터리에 저장한 다음 해당 파일을 디바이스로 전송합니다.
-
디바이스의 연결 키트 압축 풀기 섹션에서 연결 키트 파일이 있는 디렉터리에 unzip connect_device_package.zip을 입력합니다.
Windows PowerShell 명령 창을 사용하고 있고 unzip 명령이 작동하지 않으면 unzip을 expand-archive로 바꾸고 명령줄을 다시 시도하세요.
-
디바이스에 연결 키트 파일이 있으면 다음을 선택하여 자습서를 계속합니다.
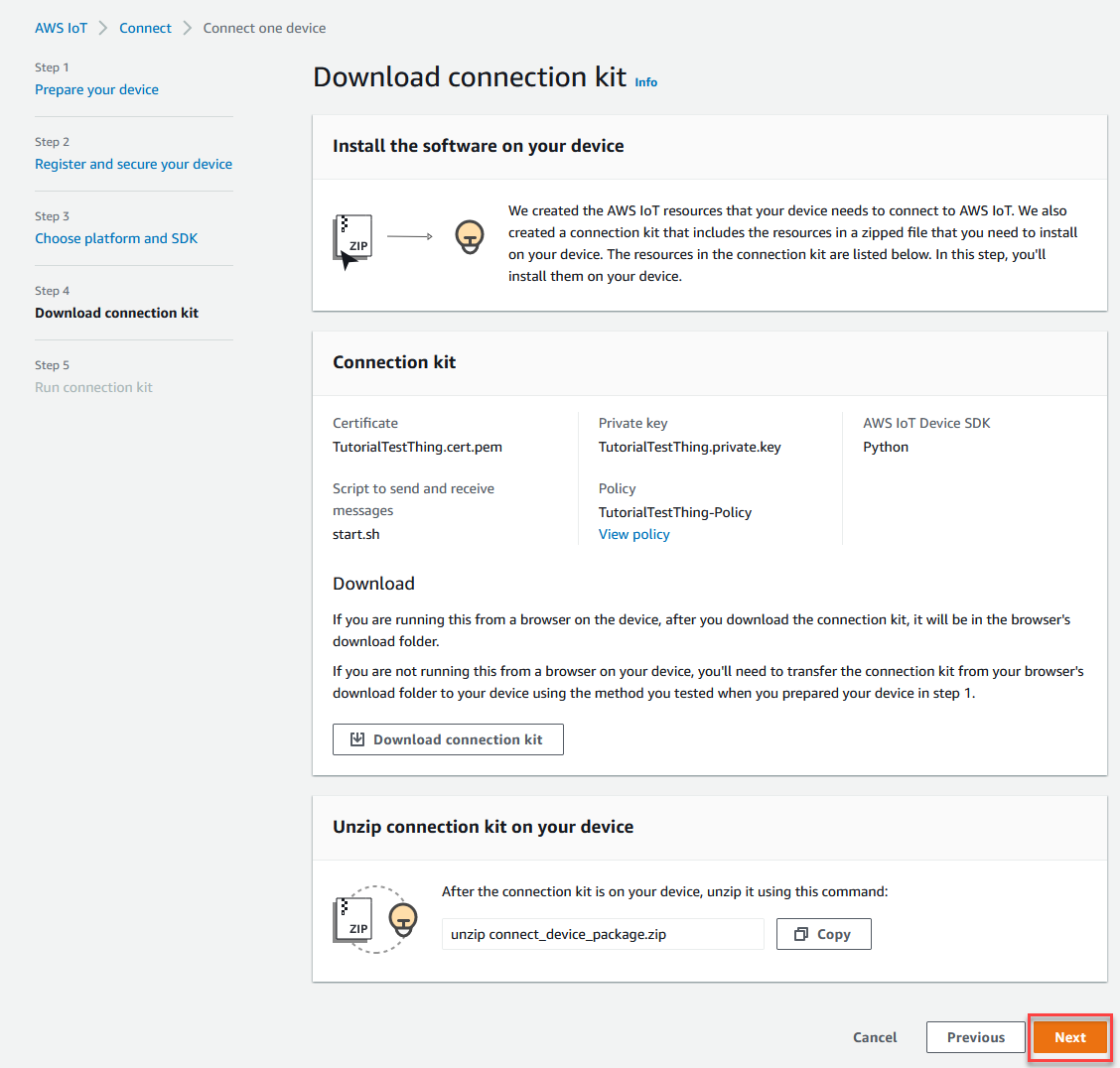
4단계. 샘플 실행
이 절차는 콘솔에 표시된 지침에 따르면서 디바이스의 터미널 또는 명령 창에서 수행합니다. 콘솔에 표시된 명령은 2단계. 사물 객체 만들기에서 선택한 운영 체제에 대한 것입니다. 여기에 표시된 내용은 Linux/OSX 운영 체제용입니다.
-
디바이스의 터미널 또는 명령 창의 연결 키트 파일이 있는 디렉터리에서 AWS IoT 콘솔에 표시된 단계를 수행합니다.
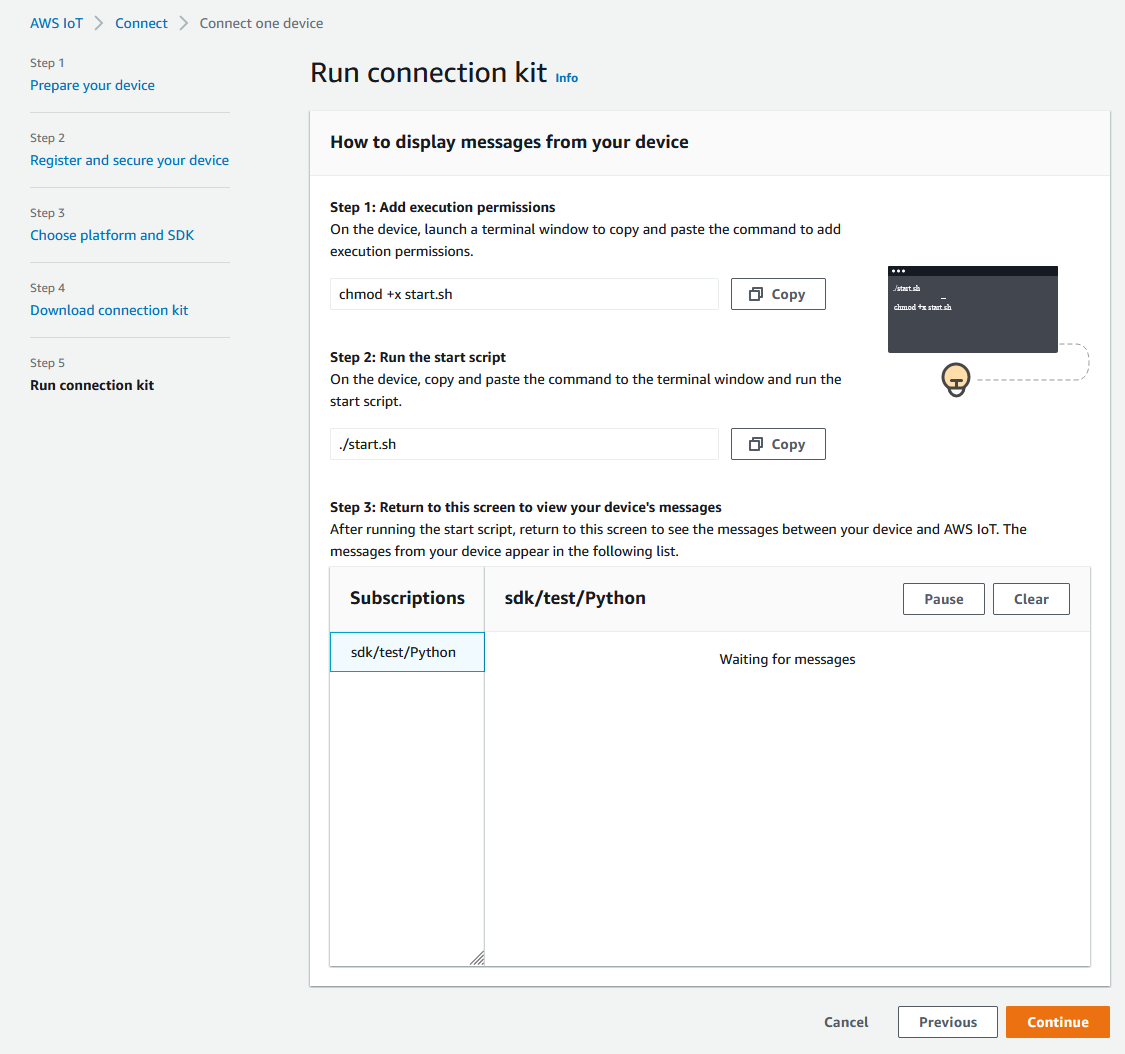
-
콘솔에서 2단계의 명령을 입력하면 디바이스의 터미널 또는 명령 창에 다음과 유사한 출력이 표시되어야 합니다. 이 출력은 프로그램이 AWS IoT Core에 전송한 후 그로부터 다시 수신하는 메시지에서 나온 것입니다.
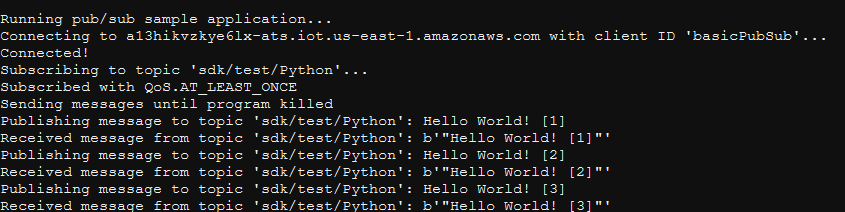
샘플 프로그램이 실행되는 동안 테스트 메시지
Hello World!도 함께 나타납니다. 테스트 메시지가 디바이스의 터미널 또는 명령 창에 나타납니다.참고
주제 구독 및 게시에 대한 자세한 내용은 선택한 SDK의 예제 코드를 참조하세요.
-
샘플 프로그램을 다시 실행하려면 이 절차의 콘솔에서 2단계의 명령을 반복할 수 있습니다.
-
(선택 사항) AWS IoT 콘솔
에서 IoT 클라이언트의 메시지를 보려면 AWS IoT 콘솔의 테스트 페이지에서 MQTT 테스트 클라이언트 를 엽니다. Python SDK를 선택한 경우 MQTT 테스트 클라이언트(MQTT test client)의 주제 필터(Topic filter)에 sdk/test/를 입력하여 디바이스의 메시지를 구독합니다. 주제 필터는 대/소문자를 구분하며 1단계에서 선택한 SDK의 프로그래밍 언어에 따라 달라집니다. 주제 구독 및 게시에 대한 자세한 내용은 선택한 SDK의 코드 예제를 참조하세요.python -
테스트 주제를 구독한 후 디바이스에서 ./start.sh를 실행합니다. 자세한 내용은 MQTT 클라이언트를 사용하여 AWS IoT MQTT 메시지 보기 단원을 참조하십시오.
./start.sh 실행 후 MQTT 클라이언트에 다음과 유사한 메시지가 나타납니다.
{ "message": "Hello World!" [1] }[]안의sequence숫자는 새Hello World!메시지가 수신될 때마다 1씩 증가하고 프로그램을 종료하면 중지됩니다. -
자습서를 완료하고 요약을 보려면 AWS IoT 콘솔에서 계속을 선택합니다.
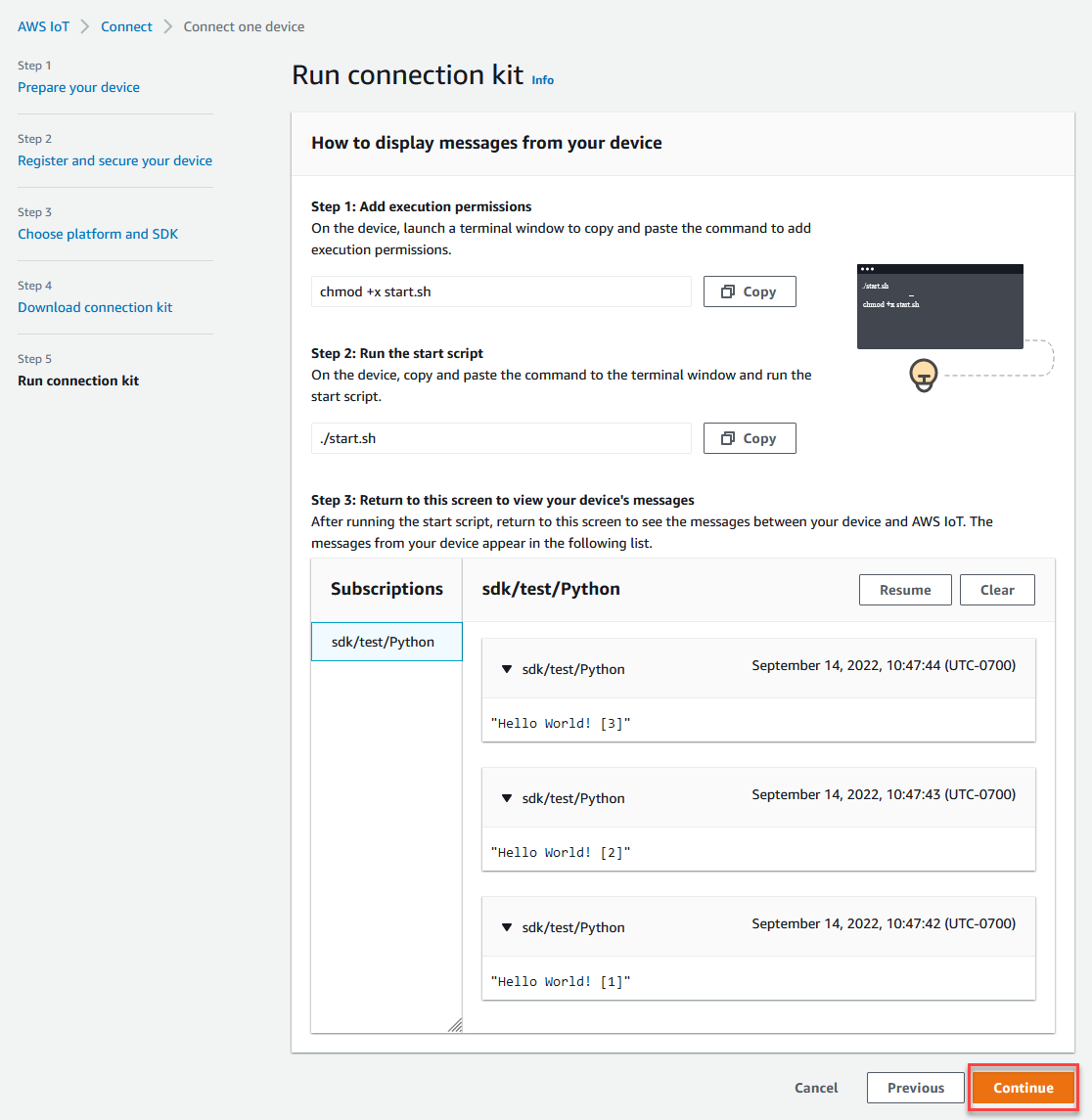
-
이제 AWS IoT 빠른 연결 자습서의 요약이 표시됩니다.
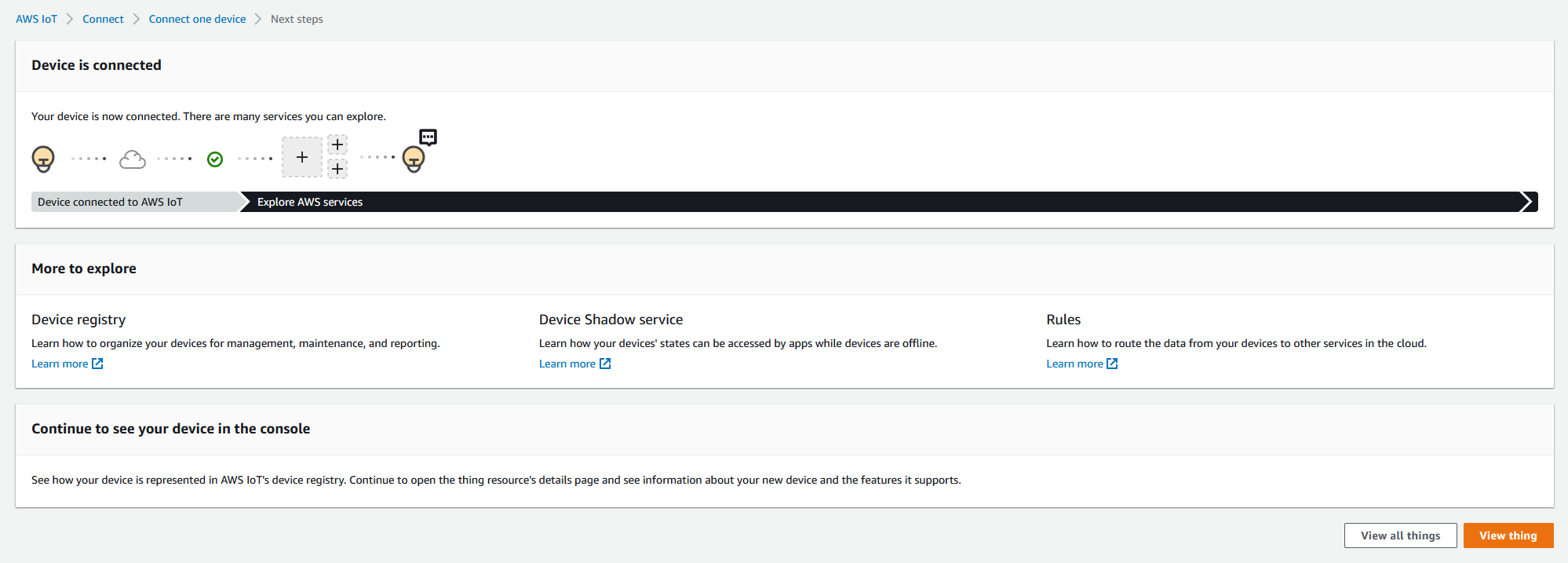
5단계. 더 살펴보기
다음은 퀵 스타트를 완료한 후 AWS IoT 자세히 살펴볼 몇 가지 아이디어입니다.
-
MQTT 테스트 클라이언트에서 MQTT 메시지 보기
AWS IoT 콘솔
을 사용하는 경우 AWS IoT 콘솔의 테스트 페이지에서 MQTT 클라이언트 를 열 수 있습니다. MQTT test client(MQTT 테스트 클라이언트)에서 #를 구독한 다음 디바이스를 사용하여 이전 단계에서 설명한 대로 프로그램 ./start.sh를 실행합니다. 자세한 내용은 MQTT 클라이언트를 사용하여 AWS IoT MQTT 메시지 보기 단원을 참조하십시오. -
Device Advisor를 사용하여 디바이스에서 테스트 실행
Device Advisor를 사용하여 디바이스가에 안전하고 안정적으로 연결하고 상호 작용할 수 있는지 테스트합니다 AWS IoT.
-
대화형 자습서
대화형 자습서를 시작하려면 AWS IoT 콘솔의 학습 페이지의 작동 방식 AWS IoT 보기 타일에서 자습서 시작을 선택합니다.
-
더 많은 자습서를 살펴볼 준비하기
이 빠른 시작은 샘플만 제공합니다 AWS IoT. AWS IoT 더 자세히 살펴보고 강력한 IoT 솔루션 플랫폼으로 만드는 기능에 대해 알아보려면 까지 개발 플랫폼을 준비하세요실습 자습서 AWS IoT Core 에서 살펴보기.