기계 번역으로 제공되는 번역입니다. 제공된 번역과 원본 영어의 내용이 상충하는 경우에는 영어 버전이 우선합니다.
Microsoft Windows용 Amazon Kinesis 에이전트 시작하기
Microsoft Windows용 Amazon Kinesis 에이전트 (Windows용 Kinesis 에이전트) 를 사용하여 Windows 집합에서 다양한 AWS 서비스로 로그, 이벤트 및 지표를 수집, 구문 분석, 변환 및 스트리밍할 수 있습니다. 다음 정보에는 Windows용 Kinesis 에이전트를 설치 및 구성하기 위한 필수 구성 요소 및 단계별 지침이 포함되어 있습니다.
Prerequisites
Kinesis 에이전트를 설치하기 전에 다음 사전 조건을 확인하십시오.
-
Windows용 Kinesis 에이전트 개념에 익숙합니다. 자세한 내용은 마이크로소프트 윈도우용 Amazon Kinesis 에이전트 개념 섹션을 참조하세요.
-
데이터 파이프라인과 관련된 다양한 AWS 서비스를 사용하기 위한 AWS 계정입니다. AWS 계정 생성 및 구성에 대한 자세한 내용은 단원을 참조하십시오.AWS 계정 설정.
-
Windows용 Kinesis 에이전트를 실행할 각 데스크톱 또는 서버에서 Microsoft .NET 프레임워크 4.6 이상 버전을 사용할 수 있습니다. 자세한 내용은 단원을 참조하십시오.개발자를위한 .NET Framework 설치
에서 Microsoft .NET 설명서를 참조하십시오. 데스크톱 또는 서버에 설치된.NET Framework의 최신 버전을 확인하려면 다음 PowerShell 스크립트를 사용하십시오.
[System.Version]( (Get-ChildItem 'HKLM:\SOFTWARE\Microsoft\NET Framework Setup\NDP' -recurse ` | Get-ItemProperty -Name Version -ErrorAction SilentlyContinue ` | Where-Object { ($_.PSChildName -match 'Full') } ` | Select-Object Version | Sort-Object -Property Version -Descending)[0]).Version -
Windows용 Kinesis 에이전트에서 데이터를 전송하려는 스트림 (Amazon Kinesis Data Streams 사용하는 경우) 사용 하 여 스트림 만들기Kinesis Data Streams 콘솔
,AWS CLI또는Windows PowerShell용 AWS 도구. 자세한 내용은 단원을 참조하십시오.데이터 스트림 만들기 및 업데이트의Amazon Kinesis Data Streams 개발자 가이드. -
Windows용 Kinesis 에이전트로부터 데이터를 전송하려는 파이어호스 전송 스트림입니다 (Amazon Kinesis Data Firehose 사용하는 경우). 사용 하 여 전송 스트림 만들기Kinesis Data Firehose 콘솔
,AWS CLI또는Windows PowerShell용 AWS 도구. 자세한 내용은 단원을 참조하십시오.Amazon Kinesis Data Firehose 배송 스트림 생성의Amazon Kinesis Data Firehose 개발자 가이드.
AWS 계정 설정
AWS 계정이 없는 경우 다음 절차에 따라 계정을 생성하십시오.
AWS 계정에 가입하려면
https://portal.aws.amazon.com/billing/signup
을 엽니다. 온라인 지시 사항을 따릅니다.
등록 절차 중 전화를 받고 전화 키패드를 사용하여 확인 코드를 입력하는 과정이 있습니다.
관리자 사용자를 직접 생성하여 관리자 그룹에 추가하려면(콘솔)
-
에 로그인합니다.IAM 콘솔
를 선택하여 계정 소유자로루트 사용자를 클릭하고 AWS 계정 이메일 주소를 입력합니다. 다음 페이지에서 암호를 입력합니다. 참고
사용하는 모범 사례를 준수해 두는 것이 좋습니다.
AdministratorIAM 사용자는 루트 사용자 자격 증명을 준수하고 안전하게 보관해 둡니다. 몇 가지 계정 및 서비스 관리 태스크를 수행하려면 반드시 루트 사용자로 로그인해야 합니다. -
탐색 창에서 사용자와 사용자 추가를 차례로 선택합니다.
-
사용자 이름에
Administrator를 입력합니다. -
AWS Management Console 액세스(AWS Management Console access)옆에 있는 확인란을 선택합니다. 그런 다음 Custom password(사용자 지정 암호)를 선택하고 텍스트 상자에 새 암호를 입력합니다.
-
(선택 사항) 기본적으로 AWS에서는 새 사용자가 처음 로그인할 때 새 암호를 생성해야 합니다. User must create a new password at next sign-in(사용자가 다음에 로그인할 때 새 암호를 생성해야 합니다) 옆에 있는 확인란의 선택을 취소하면 새 사용자가 로그인한 후 암호를 재설정할 수 있습니다.
-
선택다음: 권한.
-
권한 설정 아래에서 그룹에 사용자 추가를 선택합니다.
-
그룹 생성을 선택합니다.
-
그룹 생성 대화 상자의 그룹 이름에
Administrators를 입력합니다. -
선택정책 필터링을 선택한 다음AWS 관리형 - 직무를 클릭하여 테이블 내용을 필터링합니다.
-
정책 목록에서 AdministratorAccess 확인란을 선택합니다. 그런 다음 Create group을 선택합니다.
참고
AdministratorAccess권한을 사용하여 AWS 결제 및 비용 관리 콘솔에 액세스하려면 먼저 결제에 대한 IAM 사용자 및 역할 액세스를 활성화해야 합니다. 이를 위해 결제 콘솔에 액세스를 위임하기 위한 자습서 1단계의 지침을 따르십시오. -
그룹 목록으로 돌아가 새로 만든 그룹 옆의 확인란을 선택합니다. 목록에서 그룹을 확인하기 위해 필요한 경우 Refresh(새로 고침)를 선택합니다.
-
선택다음: 태그.
-
(선택 사항) 태그를 키-값 페어로 연결하여 메타데이터를 사용자에게 추가합니다. IAM에서의 태그 사용에 대한 자세한 내용은 단원을 참조하십시오.IAM 엔터티 태그 지정의IAM 사용 설명서.
-
선택다음: 검토를 선택하여 새 사용자에 추가될 그룹 멤버십의 목록을 확인합니다. 계속 진행할 준비가 되었으면 Create user를 선택합니다.
이제 동일한 절차에 따라 그룹이나 사용자를 추가 생성하여 AWS 계정 리소스에 액세스할 수 있는 권한을 사용자에게 부여할 수 있게 되었습니다. 특정 AWS 리소스에 대한 사용자 권한을 제한하는 정책을 사용하는 방법을 알아보려면 액세스 관리 및 정책 예제를 참조하십시오.
AWS 에 가입하고 관리자 계정을 생성하려면 다음을 수행합니다.
-
AWS 계정이 없는 경우,https://aws.amazon.com/
. 선택AWS 계정 생성를 선택한 다음 온라인 지시 사항을 따릅니다. 등록 절차 중 전화를 받고 전화 키패드를 사용하여 PIN을 입력하는 과정이 있습니다.
AWS Management Console에 로그인하여 https://console.aws.amazon.com/iam/
에서 IAM 콘솔을 엽니다. -
탐색 창에서 그룹을 선택한 다음, 새 그룹 생성을 선택합니다.
-
그룹 이름에
Administrators와 같은 그룹 이름을 입력한 후 다음 단계를 선택합니다. -
정책 목록에서 [AdministratorAccess] 정책 옆의 확인란을 선택합니다. 필터 메뉴와 검색 상자를 사용하여 정책 목록을 필터링합니다.
-
[Next Step]을 선택합니다. 선택그룹 생성을 클릭하면 새 그룹이그룹 이름.
-
탐색 창에서 사용자와 Create New Users(새 사용자 만들기)를 차례대로 선택합니다.
-
상자 내1옆에 있는 확인란의 선택을 취소하려면 사용자 이름을 입력하고각 사용자에 대해 액세스 키 생성를 선택한 다음 를 선택합니다.생성.
-
사용자 목록에서 방금 생성한 사용자의 이름 (확인란 아님) 을 선택합니다. 다음을 수행할 수 있습니다.검색상자를 사용하여 사용자 이름을 검색합니다.
-
를 선택합니다.그룹탭을 선택한 다음그룹에 사용자 추가.
-
관리자 그룹 옆의 확인란을 선택한 다음그룹에 추가.
-
[Security Credentials] 탭을 선택합니다. [Sign-In Credentials]에서 [Manage Password]를 선택합니다.
-
Select사용자 정의 암호 할당에 암호를 입력합니다.Password및암호 확인상자를 클릭한 다음Apply.
윈도우용 Kinesis 에이전트 설치
다음과 같은 세 가지 방법으로 Windows용 Kinesis 에이전트를 설치할 수 있습니다.
MSI (윈도우 설치 프로그램 패키지) 를 사용하여 설치합니다.
-
에서 설치AWS Systems Manager, 서버 및 데스크톱 관리를 위한 서비스 집합입니다.
-
PowerShell 스크립트를 실행합니다.
참고
다음 지침에서는 용어를 사용하는 경우가 있습니다.키네스탭및AW스키네시스탭. 이러한 단어는 Windows용 Kinesis 에이전트와 동일한 것을 의미하지만 이러한 명령을 실행할 때는 그대로 지정해야 합니다.
MSI를 사용하여 Windows용 Kinesis 에이전트 설치
최신 Kinesis 경우:GitHub 의 키네시스-에이전트 - 윈도우 저장소
또는 다음을 수행할 수 있습니다.엠시엑서크AWSKinesisTap.1.1.216.4.msi with the appropriate version of Kinesis Agent for Windows for your application.
Windows용 Kinesis 에이전트를 자동으로 설치하려면
msiexec /iAWSKinesisTap.1.1.216.4.msi/q
문제 해결을 위한 설치 메시지를logfile.log
msiexec /iAWSKinesisTap.1.1.216.4.msi/q /L*Vlogfile.log
명령 프롬프트를 사용하여 Windows용 Kinesis 에이전트를 제거하려면
msiexec.exe /x {ADAB3982-68AA-4B45-AE09-7B9C03F3EBD3} /q
AWS Systems Manager 사용하여 Windows용 Kinesis 에이전트 설치
Systems Manager 실행 명령을 사용하여 Windows용 Kinesis 에이전트를 설치하려면 다음 단계를 수행하십시오. Run Command 단원을 참조하십시오.AWS Systems Manager 실행 명령의AWS Systems Manager 사용 설명서. Systems Manager 실행 명령을 사용하는 것 외에도 시스템 관리자를 사용할 수도 있습니다유지 관리 기간및상태 관리자를 사용하여 시간이 지남에 따라 Windows용 Kinesis 에이전트의 배포를 자동화할 수 있습니다.
참고
Windows용 Kinesis 에이전트용 Systems Manager 설치는AWS Systems Manager다음을 제외하고:
cn-north-1
cn-northwest-1
모든 AWS GovCloud 리전
Systems Manager 사용하여 Windows용 Kinesis 에이전트를 설치하려면
-
Windows용 Kinesis 에이전트를 설치하려는 인스턴스에 SSM 에이전트 버전 2.2.58.0 이상이 설치되어 있는지 확인합니다. 자세한 내용은 단원을 참조하십시오.Windows 인스턴스에서 SSM 에이전트 설치 및 구성의AWS Systems Manager 사용 설명서.
AWS Systems Manager 콘솔을 엽니다.https://console.aws.amazon.com/systems-manager/
. -
탐색 창의노드 관리를 선택하고명령 실행를 선택한 다음 를 선택합니다.명령 실행.
-
에서명령 문서목록에서 [] 를 선택합니다.AWS-ConfigureAWSPackage문서를 참조하십시오.
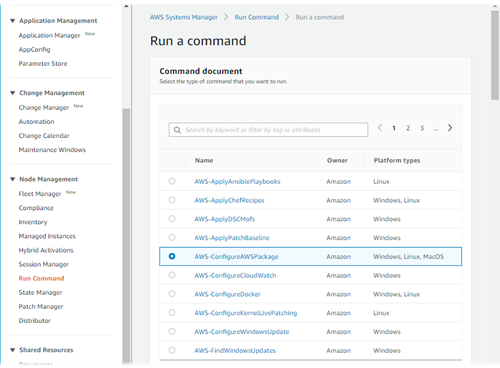
-
언더명령 파라미터에 대한이름를 입력합니다.AW스키네시스탭. 다른 설정은 기본값으로 그대로 둡니다.
참고
나가기Version비워 두면 AWSkinesSpep 패키지의 최신 버전을 지정할 수 있습니다. 선택적으로 설치할 특정 버전을 입력할 수 있습니다.
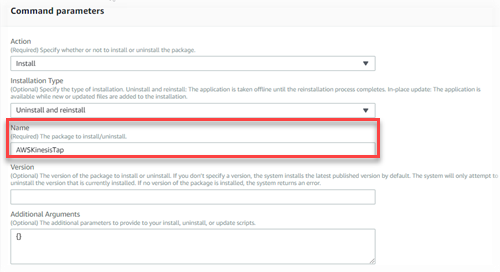
-
언더대상에서 명령을 실행할 인스턴스를 지정합니다. 인스턴스와 연결된 태그를 기반으로 인스턴스를 지정하도록 선택하거나, 인스턴스를 수동으로 선택하거나, 인스턴스를 포함하는 리소스 그룹을 지정할 수 있습니다.
-
다른 모든 설정은 기본값으로 그대로 두고실행.
PowerShell 을 사용하여 Windows용 Kinesis 에이전트 설치
텍스트 편집기를 사용하여 다음 명령을 파일에 복사하고 PowerShell 스크립트로 저장합니다. 우리는InstallKinesisAgent.ps1다음 예제입니다.
Param( [ValidateSet("prod", "beta", "test")] [string] $environment = 'prod', [string] $version, [string] $baseurl ) # Self-elevate the script if required. if (-Not ([Security.Principal.WindowsPrincipal] [Security.Principal.WindowsIdentity]::GetCurrent()).IsInRole([Security.Principal.WindowsBuiltInRole] 'Administrator')) { if ([int](Get-CimInstance -Class Win32_OperatingSystem | Select-Object -ExpandProperty BuildNumber) -ge 6000) { $CommandLine = '-File "' + $MyInvocation.MyCommand.Path + '" ' + $MyInvocation.UnboundArguments Start-Process -FilePath PowerShell.exe -Verb Runas -ArgumentList $CommandLine Exit } } # Allows input to change base url. Useful for testing. if ($baseurl) { if (!$baseUrl.EndsWith("/")) { throw "Invalid baseurl param value. Must end with a trailing forward slash ('/')" } $kinesistapBaseUrl = $baseurl } else { $kinesistapBaseUrl = "https://s3-us-west-2.amazonaws.com/kinesis-agent-windows/downloads/" } Write-Host "Using $kinesistapBaseUrl as base url" $webClient = New-Object System.Net.WebClient try { $packageJson = $webClient.DownloadString($kinesistapBaseUrl + 'packages.json' + '?_t=' + [System.DateTime]::Now.Ticks) | ConvertFrom-Json } catch { throw "Downloading package list failed." } if ($version) { $kinesistapPackage = $packageJson.packages | Where-Object { $_.packageName -eq "AWSKinesisTap.$version.nupkg" } if ($null -eq $kinesistapPackage) { throw "No package found matching input version $version" } } else { $packageJson = $packageJson.packages | Where-Object { $_.packageName -match ".nupkg" } $kinesistapPackage = $packageJson[0] } $packageName = $kinesistapPackage.packageName $checksum = $kinesistapPackage.checksum #Create %TEMP%/kinesistap if not exists $kinesistapTempDir = Join-Path $env:TEMP 'kinesistap' if (![System.IO.Directory]::Exists($kinesistapTempDir)) {[void][System.IO.Directory]::CreateDirectory($kinesistapTempDir)} #Download KinesisTap.x.x.x.x.nupkg package $kinesistapNupkgPath = Join-Path $kinesistapTempDir $packageName $webClient.DownloadFile($kinesistapBaseUrl + $packageName, $kinesistapNupkgPath) $kinesistapUnzipPath = $kinesistapNupkgPath.Replace('.nupkg', '') # Calculates hash of downloaded file. Downlevel compatible using .Net hashing on PS < 4 if ($PSVersionTable.PSVersion.Major -ge 4) { $calculatedHash = Get-FileHash $kinesistapNupkgPath -Algorithm SHA256 $hashAsString = $calculatedHash.Hash.ToLower() } else { $sha256 = New-Object System.Security.Cryptography.SHA256CryptoServiceProvider $calculatedHash = [System.BitConverter]::ToString($sha256.ComputeHash([System.IO.File]::ReadAllBytes($kinesistapNupkgPath))) $hashAsString = $calculatedHash.Replace("-", "").ToLower() } if ($checksum -eq $hashAsString) { Write-Host 'Local file hash matches checksum.' -ForegroundColor Green } else { throw ("Get-FileHash does not match! Package may be corrupted.") } #Delete Unzip path if not empty if ([System.IO.Directory]::Exists($kinesistapUnzipPath)) {Remove-Item –Path $kinesistapUnzipPath -Recurse -Force} #Unzip KinesisTap.x.x.x.x.nupkg package $null = [System.Reflection.Assembly]::LoadWithPartialName('System.IO.Compression.FileSystem') [System.IO.Compression.ZipFile]::ExtractToDirectory($kinesistapNupkgPath, $kinesistapUnzipPath) #Execute chocolaeyInstall.ps1 in the package and wait for completion. $installScript = Join-Path $kinesistapUnzipPath '\tools\chocolateyInstall.ps1' & $installScript # Verify service installed. $serviceName = 'AWSKinesisTap' $service = Get-Service -Name $serviceName -ErrorAction Ignore if ($null -eq $service) { throw ("Service not installed correctly.") } else { Write-Host "Kinesis Tap Installed." -ForegroundColor Green Write-Host "After configuring run the following to start the service: Start-Service -Name $serviceName." -ForegroundColor Green }
관리자 권한 명령 프롬프트 창을 엽니다. 파일이 다운로드된 디렉터리에서 다음 명령을 사용하여 스크립트를 실행합니다.
PowerShell.exe -File ".\InstallKinesisAgent.ps1"
특정 버전의 Windows용 Kinesis 에이전트를 설치하려면-version옵션을 선택합니다.
PowerShell.exe -File ".\InstallKinesisAgent.ps1" -version "version"
Replaceversion를 Windows용 유효한 Kinesis 에이전트 버전 번호로 교체하십시오. 버전 정보는 단원을 참조하십시오.GitHub 의 키네시스-에이전트 - 윈도우 저장소
원격으로 PowerShell 스크립트를 실행할 수있는 많은 배포 도구가 있습니다. 여러 대의 서버 또는 데스크톱에서 Kinesis Windows용 에이전트를 자동으로 설치하는 데 사용할 수 있습니다.
Windows용 Kinesis 에이전트 구성 및 시작
Windows용 Kinesis 에이전트를 설치한 후에는 에이전트를 구성하고 시작해야 합니다. 그 후에는 더 이상의 작업 개입이 필요하지 않습니다.
Windows용 Kinesis 에이전트를 구성하고 시작하려면
-
Windows용 Kinesis 에이전트 구성 파일을 생성하고 배포합니다. 이 파일은 다른 전역 구성 항목과 함께 소스, 싱크 및 파이프를 구성합니다.
Windows용 Kinesis 에이전트 구성에 대한 자세한 내용은 단원을 참조하십시오.마이크로소프트 윈도우용 Amazon Kinesis 에이전트 구성.
사용자 지정하고 설치할 수 있는 전체 구성 파일 예제는Windows용 Kinesis 에이전트 구성 예.
-
상승된 PowerShell 명령 프롬프트 창을 열고 다음 PowerShell 명령을 사용하여 Windows용 Kinesis 에이전트를 시작합니다.
Start-Service -Name AWSKinesisTap