기계 번역으로 제공되는 번역입니다. 제공된 번역과 원본 영어의 내용이 상충하는 경우에는 영어 버전이 우선합니다.
자습서: AppStream 2.0에서 Enterprise Analyzer 설정
이 자습서에서는 하나 이상의 메인프레임 애플리케이션을 분석하도록 Rocket Enterprise Analyzer(이전 Micro Focus Enterprise Analyzer)를 설정하는 방법을 설명합니다. Enterprise Analyzer 도구는 애플리케이션 소스 코드 및 시스템 정의에 대한 분석을 기반으로 여러 보고서를 제공합니다.
이 설정은 팀 협업을 촉진하기 위해 설계되었습니다. 설치 시 Amazon S3 버킷을 사용하여 소스 코드를 가상 디스크와 공유합니다. 이렇게 하면 Windows 시스템에서 Rclone
또한 팀 구성원은 가상 Amazon S3 백업 디스크를 개인 컴퓨터에 마운트하고 워크스테이션에서 원본 버킷을 업데이트할 수 있습니다. 다른 온프레미스 내부 시스템에 연결되어 있는 경우 해당 컴퓨터에서 스크립트나 다른 형태의 자동화를 사용할 수 있습니다.
설정은 AWS Mainframe Modernization이 고객과 공유하는 AppStream 2.0 Windows 이미지를 기반으로 합니다. 또한 설치는 자습서: Rocket Enterprise Analyzer 및 Rocket Enterprise Developer와 함께 사용할 AppStream 2.0 설정에 설명된 대로 AppStream 2.0 플릿 및 스택의 생성을 기반으로 합니다.
중요
이 자습서의 단계에서는 다운로드 가능한 AWS CloudFormation
템플릿 cfn-m2-appstream-fleet-ea-ed.yml
이 자습서의 단계를 수행하려면 Enterprise Analyzer 플릿 및 스택을 설정하고 실행 중이어야 합니다.
Enterprise Analyzer 기능 및 결과물에 대한 전체 설명은 Rocket 소프트웨어(이전 Micro Focus) 웹 사이트의 Enterprise Analyzer 설명서를
이미지 콘텐츠
Enterprise Analyzer 애플리케이션 자체 외에도 이미지에는 다음과 같은 도구 및 라이브러리가 포함되어 있습니다.
타사 도구
C:\Users\Public에 있는 라이브러리
-
Enterprise Developer를 위한 BankDemo 소스 코드 및 프로젝트 정의:
m2-bankdemo-template.zip. -
Mainframe용 MFA 설치 패키지:
mfa.zip. 자세한 내용은 Micro Focus Enterprise Developer 설명서의 Mainframe 액세스 개요를 참조하세요. -
Rclone용 명령 및 구성 파일(자습서에서의 사용 지침):
m2-rclone.cmd및m2-rclone.conf.
주제
사전 조건
-
분석하려는 고객 애플리케이션의 소스 코드와 시스템 정의를 S3 버킷에 업로드합니다. 시스템 정의에는 CICS CSD, DB2 객체 정의 등이 포함됩니다. 애플리케이션 아티팩트를 구성하려는 방식에 적합한 폴더 구조를 버킷 내에 만들 수 있습니다. 예를 들어 BankDemo 샘플의 압축을 풀면 다음과 같은 구조가 됩니다.
demo |--> jcl |--> RDEF |--> transaction |--> xa -
PostgreSQL을 실행하는 Amazon RDS 인스턴스를 생성 및 시작합니다. 이 인스턴스는 Enterprise Analyzer에서 생성된 데이터와 결과를 저장합니다. 이 인스턴스를 애플리케이션 팀의 모든 구성원과 공유할 수 있습니다. 또한 데이터베이스에
m2_ea라는(또는 다른 적절한 이름) 빈 스키마를 만드세요. 인증된 사용자가 이 스키마에서 항목을 생성, 삽입, 업데이트 및 삭제할 수 있도록 하는 자격 증명을 정의하세요. Amazon RDS 콘솔 또는 계정 관리자로부터 데이터베이스 이름, 서버 엔드포인트 URL 및 TCP 포트를 얻을 수 있습니다. -
에 대한 프로그래밍 방식 액세스를 설정했는지 확인합니다 AWS 계정. 자세한 내용은 Amazon Web Services 일반 참조에서 프라그매틱 액세스를 참조하세요.
1단계: 설정
-
AppStream 2.0에서 보낸 환영 이메일 메시지에서 받은 URL을 사용하여 AppStream 2.0을 사용하여 세션을 시작하세요.
-
이메일을 사용자 ID로 사용하고 영구 암호를 정의하세요.
-
Enterprise Analyzer 스택을 선택합니다.
-
AppStream 2.0 메뉴 페이지에서 데스크톱을 선택하여 플릿이 스트리밍하는 Windows 데스크톱에 도달합니다.
2단계: Amazon S3 기반 가상 폴더를 Windows에서 생성
참고
AWS 메인프레임 현대화 미리 보기 중에 이미 Rclone을 사용한 경우에 있는 m2-rclone.cmd 최신 버전으로 업데이트해야 합니다C:\Users\Public.
-
파일 탐색기를 사용하여 제공된
m2-rclone.conf및m2-rclone.cmd파일을 홈 폴더C:\Users\PhotonUser\My Files\Home Folder에 복사합니다. -
m2-rclone.conf액세스 AWS 키 및 해당 보안 암호와 로 구성 파라미터를 업데이트합니다 AWS 리전.[m2-s3] type = s3 provider = AWS access_key_id = YOUR-ACCESS-KEY secret_access_key = YOUR-SECRET-KEY region = YOUR-REGION acl = private server_side_encryption = AES256 -
m2-rclone.cmd에서 다음과 같이 변경합니다.-
amzn-s3-demo-bucket를 Amazon S3 버킷의 이름으로 변경합니다. 예:m2-s3-mybucket. -
Amazon S3 버킷 키로
your-s3-folder-key를 변경합니다. 예:myProject. -
애플리케이션 파일이 포함된 Amazon S3 버킷에서 애플리케이션 파일을 동기화하려는 디렉토리의 경로로
your-local-folder-path를 변경합니다. 예:D:\PhotonUser\My Files\Home Folder\m2-new. AppStream 2.0에서 세션 시작 및 종료 시 제대로 백업 및 복원하려면 이 동기화된 디렉터리가 홈 폴더의 하위 디렉터리여야 합니다.
:loop timeout /T 10 "C:\Program Files\rclone\rclone.exe" sync m2-s3:amzn-s3-demo-bucket/your-s3-folder-key"D:\PhotonUser\My Files\Home Folder\your-local-folder-path" --config "D:\PhotonUser\My Files\Home Folder\m2-rclone.conf" goto :loop -
-
cd to
C:\Users\PhotonUser\My Files\Home FolderWindows 명령 프롬프트를 열고 필요한 경우m2-rclone.cmd를 실행합니다. 이 명령 스크립트는 연속 루프를 실행하여 Amazon S3 버킷과 키를 10초마다 로컬 폴더에 동기화합니다. 필요에 따라 타임아웃을 조정할 수 있습니다. Windows 파일 탐색기의 Amazon S3 버킷에 있는 애플리케이션의 소스 코드를 확인해야 합니다.
작업 중인 세트에 새 파일을 추가하거나 기존 파일을 업데이트하려면 Amazon S3 버킷에 파일을 업로드하세요. 그러면 파일이m2-rclone.cmd 에서 정의한 다음 반복에서 디렉터리에 동기화됩니다. 마찬가지로 일부 파일을 삭제하려면 Amazon S3 버킷에서 삭제합니다. 다음 동기화 작업에서는 로컬 디렉터리에서 파일이 삭제됩니다.
3단계: Amazon RDS 인스턴스용 ODBC 소스 생성
-
EA_Admin 도구를 시작하려면 브라우저 창 왼쪽 상단의 애플리케이션 선택기 메뉴로 이동하여 MF EA_Admin을 선택합니다.
-
관리 메뉴에서 ODBC 데이터 소스를 선택하고 사용자 DSN 탭에서 추가를 선택합니다.
-
Create New Data Source(새 데이터 소스 생성) 대화 상자에서 PostgreSQL Unicode 드라이버를 선택한 다음 Finish(마침)를 선택합니다.
-
PostgreSQL 유니코드 ODBC 드라이버(psqlODBC) 설치 대화 상자에서 원하는 데이터 소스 이름을 정의하고 기록해 둡니다. 이전에 만든 RDS 인스턴스의 값을 사용하여 다음 파라미터를 완성하세요.
- 설명
-
이 데이터베이스 연결을 빠르게 식별하는 데 도움이 되는 선택적 설명입니다.
- 데이터베이스
-
앞에서 만든 Amazon RDS 데이터베이스.
- Server
-
Amazon RDS 엔드포인트.
- Port
-
Amazon RDS 포트.
- 사용자 이름
-
Amazon RDS 인스턴스에 정의되어 있습니다.
- 암호
-
Amazon RDS 인스턴스에 정의되어 있습니다.
-
테스트를 선택하여 Amazon RDS에 성공적으로 연결되었는지 확인한 다음 저장을 선택하여 새 사용자 DSN을 저장합니다.
-
적절한 작업 영역 생성을 확인하는 메시지가 표시될 때까지 기다린 다음 확인을 선택하여 ODBC 데이터 소스 사용을 끝내고 EA_Admin 도구를 닫습니다.
-
다시 응용 프로그램 선택기 메뉴로 이동한 다음 Enterprise Analyzer를 선택하여 도구를 시작합니다. 새로 생성을 선택합니다.
-
작업 영역 구성 창에서 작업 영역 이름을 입력하고 위치를 정의합니다. 이 구성에서 작업하는 경우 작업 공간은 Amazon S3 기반 디스크가 될 수 있고, 원하는 경우 홈 폴더가 될 수 있습니다.
-
기타 데이터베이스 선택을 선택하여 Amazon RDS 인스턴스에 연결합니다.
-
옵션에서 Postgre 아이콘을 선택한 다음 확인을 선택합니다.
-
Windows 설정의 경우 옵션 - 연결 매개 변수 정의에서 생성한 데이터 소스의 이름을 입력합니다. 데이터베이스 이름, 스키마 이름, 사용자 이름 및 암호도 입력합니다. 확인을 선택합니다.
-
Enterprise Analyzer가 결과를 저장하는 데 필요한 모든 테이블, 인덱스 등을 생성할 때까지 기다리세요. 이 단계는 몇 분이 걸릴 수 있습니다. Enterprise Analyzer는 데이터베이스와 작업 영역을 사용할 준비가 되면 이를 확인합니다.
-
애플리케이션 선택기 메뉴로 다시 이동한 다음 Enterprise Analyzer를 선택하여 도구를 시작합니다.
-
새로 선택한 작업 영역 위치에 Enterprise Analyzer 시작 창이 나타납니다. 확인을 선택합니다.
-
왼쪽 창에서 리포지토리로 이동하여 리포지토리 이름을 선택한 다음 작업 영역에 파일/폴더 추가를 선택합니다. 애플리케이션 코드가 저장된 폴더를 선택하여 작업 영역에 추가합니다. 원하는 경우 이전 BankDemo 예제 코드를 사용할 수 있습니다. Enterprise Analyzer에서 해당 파일을 확인하라는 메시지가 표시되면 확인을 선택하여 초기 Enterprise Analyzer 확인 보고서를 시작합니다. 신청 규모에 따라 완료하는 데 몇 분이 소요될 수 있습니다.
-
작업 영역을 확장하여 작업 영역에 추가한 파일 및 폴더를 확인하세요. 차트 뷰어 창의 상단 사분면에도 객체 유형과 순환 복잡성 보고서가 표시됩니다.
이제 Enterprise Analyzer를 사용하여 필요한 모든 작업을 수행할 수 있습니다.
후속 세션
-
AppStream 2.0에서 보낸 환영 이메일 메시지에서 받은 URL을 사용하여 AppStream 2.0을 사용하여 세션을 시작하세요.
-
이메일과 영구 암호를 사용하여 로그인합니다.
-
Enterprise Analyzer 스택을 선택합니다.
-
이 옵션을 사용하여 작업 공간 파일을 공유하는 경우 Amazon S3 백업 디스크에 연결하기 위해
Rclone를 시작하세요. -
Enterprise Analyzer를 실행하여 작업을 수행하세요.
작업 영역 연결 문제 해결
Enterprise Analyzer 작업 영역에 다시 연결하려고 하면 다음과 같은 오류가 표시될 수 있습니다.
Cannot access the workspace directory D:\PhotonUser\My Files\Home Folder\EA_BankDemo. The workspace has been created on a non-shared disk of the EC2AMAZ-E6LC33H computer. Would you like to correct the workspace directory location?
이 문제를 해결하려면 확인을 선택하여 메시지를 지우고 다음 단계를 완료하세요.
-
AppStream 2.0에서 도구 모음에서 애플리케이션 시작 아이콘을 선택한 다음 EA_Admin을 선택하여 Enterprise Analyzer 관리 도구를 시작합니다.
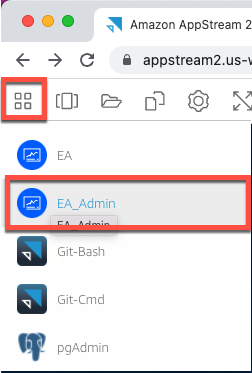
-
관리 메뉴에서 작업 영역 경로 새로 고침...을 선택합니다.
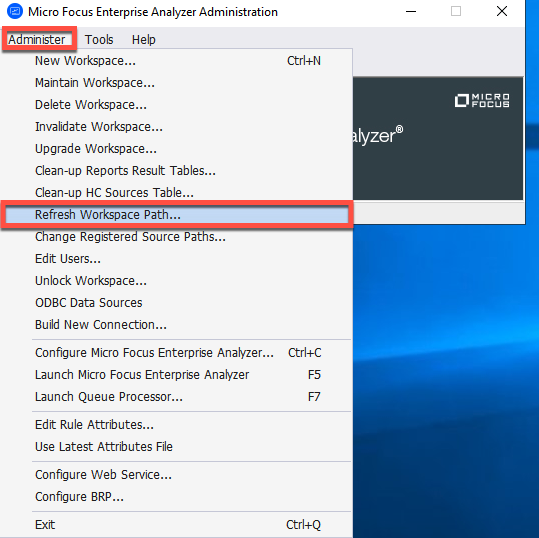
-
작업 영역 선택에서 원하는 작업 영역을 선택한 다음 확인을 선택합니다.
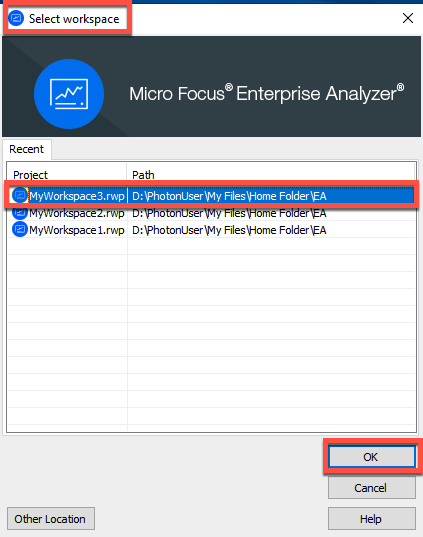
-
확인을 선택하여 오류 메시지를 확인합니다.
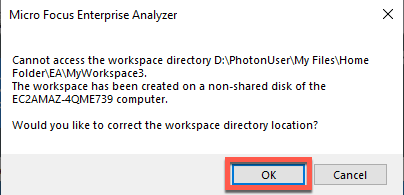
-
작업 영역 디렉토리 네트워크 경로에서 작업 영역에 대한 올바른 경로를 입력합니다(예:
D:\PhotonUser\My Files\Home Folder\EA\MyWorkspace3).
-
Micro Focus Enterprise Analyzer 관리 도구를 닫습니다.
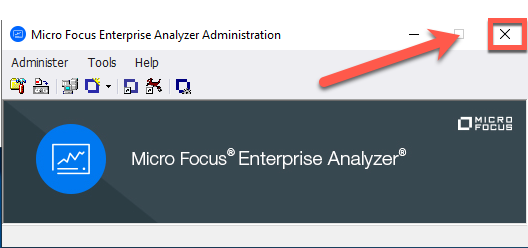
-
AppStream 2.0의 경우 도구 모음에서 애플리케이션 실행 아이콘을 선택한 다음 EA를 선택하여 Micro Focus Enterprise Analyzer를 시작합니다.
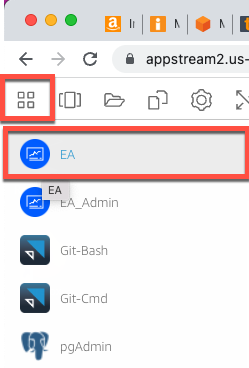
-
3~5단계를 반복합니다.
이제 Micro Focus Enterprise Analyzer가 기존 작업 영역이 함께 열릴 것입니다.
리소스 정리
이 자습서에 사용할 때 생성한 리소스가 더 이상 필요하지 않은 경우 삭제하여 추가 요금이 발생하지 않도록 하세요. 다음 단계를 완료합니다.
-
EA_Admin 도구를 사용하여 작업 영역을 삭제하세요.
-
이 자습서를 위해 생성한 S3 버킷을 삭제합니다. 자세한 내용을 알아보려면 Amazon S3 사용 설명서의 버킷 삭제를 참조하세요.
-
이 자습서용으로 생성한 RDS 데이터베이스를 선택합니다. 자세한 내용은 DB 인스턴스 삭제를 참조하세요.