기계 번역으로 제공되는 번역입니다. 제공된 번역과 원본 영어의 내용이 상충하는 경우에는 영어 버전이 우선합니다.
Amazon Neptune 노트북에서 그래프 데이터 시각화
대부분의 경우 Neptune 워크벤치는 쿼리 결과의 시각적 다이어그램을 생성하고 이를 표 형식으로 반환할 수 있습니다. 시각화가 가능할 때마다 쿼리 결과의 그래프 탭에서 그래프 시각화를 사용할 수 있습니다.
여기에 설명된 내장 시각화 기능 외에도 Neptune 그래프-노트북과 함께 고급 시각화 도구를 사용할 수 있습니다.
참고
이미 사용 중인 노트북에서 최근에 추가된 기능 및 수정 사항을 활용하려면 먼저 노트북 인스턴스를 중지했다가 다시 시작하세요.
Amazon Neptune에서 그래프 탭 인터페이스 탐색
이 다이어그램은 그래프 탭에 있는 사용자 인터페이스 요소를 식별합니다.
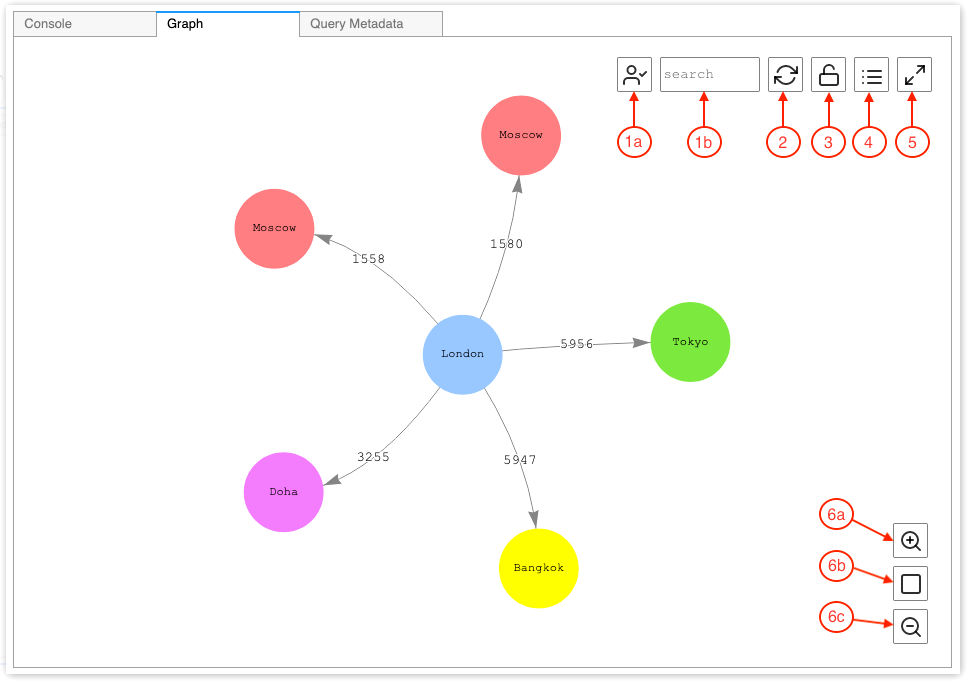
-
그래프 검색
UUID 토글 : 그래프 검색에 ID 속성 값 포함을 토글합니다. 기본적으로 ID 포함은 활성화되어 있습니다. 비활성화된 경우 노드를 참조하는 엣지 속성을 포함하여 ID 속성에서 가 일치해도 요소가 강조 표시되지 IDs않습니다.
검색 텍스트 필드: 여기에서 지정한 텍스트 문자열을 포함하는 모든 버텍스 및 엣지 속성 값을 강조 표시합니다.
그래프 재설정 – 그래프 물리 시뮬레이션을 다시 실행하고 그래프가 창에 맞도록 확대/축소를 설정합니다.
그래프 물리 전환 – 그래프 물리 시뮬레이션의 실행을 전환합니다. 물리는 기본적으로 활성화되어 있어 그래프가 동적으로 변경될 수 있습니다. 비활성화하면 버텍스를 이동할 때 다른 버텍스가 제자리에 고정된 상태로 유지됩니다.
세부 정보 보기 – 노드나 엣지를 선택하면 요소의 속성 키 및 값 목록이 표시됩니다(쿼리 결과에 있는 경우).
전체 화면 보기 – 그래프 탭 창을 화면에 맞게 확장합니다. 다시 클릭하면 그래프 탭이 최소화됩니다.
-
확대/축소 옵션
확대
확대/축소 재설정: 그래프 탭 창의 모든 버텍스에 맞도록 확대/축소를 설정합니다.
축소
Gremlin 쿼리 결과 시각화
Neptune 워크벤치는 path를 반환하는 모든 Gremlin 쿼리의 쿼리 결과를 시각화합니다. 시각화를 보려면 쿼리를 실행한 후 쿼리 아래의 콘솔 탭 오른쪽에 있는 그래프 탭을 선택하세요.
쿼리 시각화 힌트를 사용하여 시각화 도우미가 쿼리 출력을 다이어그램화하는 방식을 제어할 수 있습니다. 이러한 힌트는 %%gremlin 셀 매직을 따르며, 앞에 --path-pattern 또는 -p(약식) 파라미터 이름이 붙습니다.
%%gremlin -pcomma-separated hints
--group-by(또는 -g) 플래그를 사용하여 버텍스를 그룹화하는 데 사용할 속성을 지정할 수도 있습니다. 이를 통해 다양한 버텍스 그룹에 색상이나 아이콘을 지정할 수 있습니다.
힌트의 이름은 버텍스 사이를 순회할 때 일반적으로 사용되는 Gremlin 단계를 반영하며, 이에 따라 동작합니다. 여러 힌트를 쉼표로 구분 후 조합하여 사용할 수 있습니다. 이때 사이에 공백을 두지 않습니다. 사용되는 힌트는 시각화되는 쿼리의 해당 Gremlin 단계와 일치해야 합니다. 예:
%%gremlin -p v,oute,inv g.V().hasLabel('airport').outE().inV().path().by('code').by('dist').limit(5)
사용 가능한 시각화 힌트는 다음과 같습니다.
v inv outv e ine oute
다음은 그룹을 사용한 그래프 시각화의 몇 가지 예입니다.
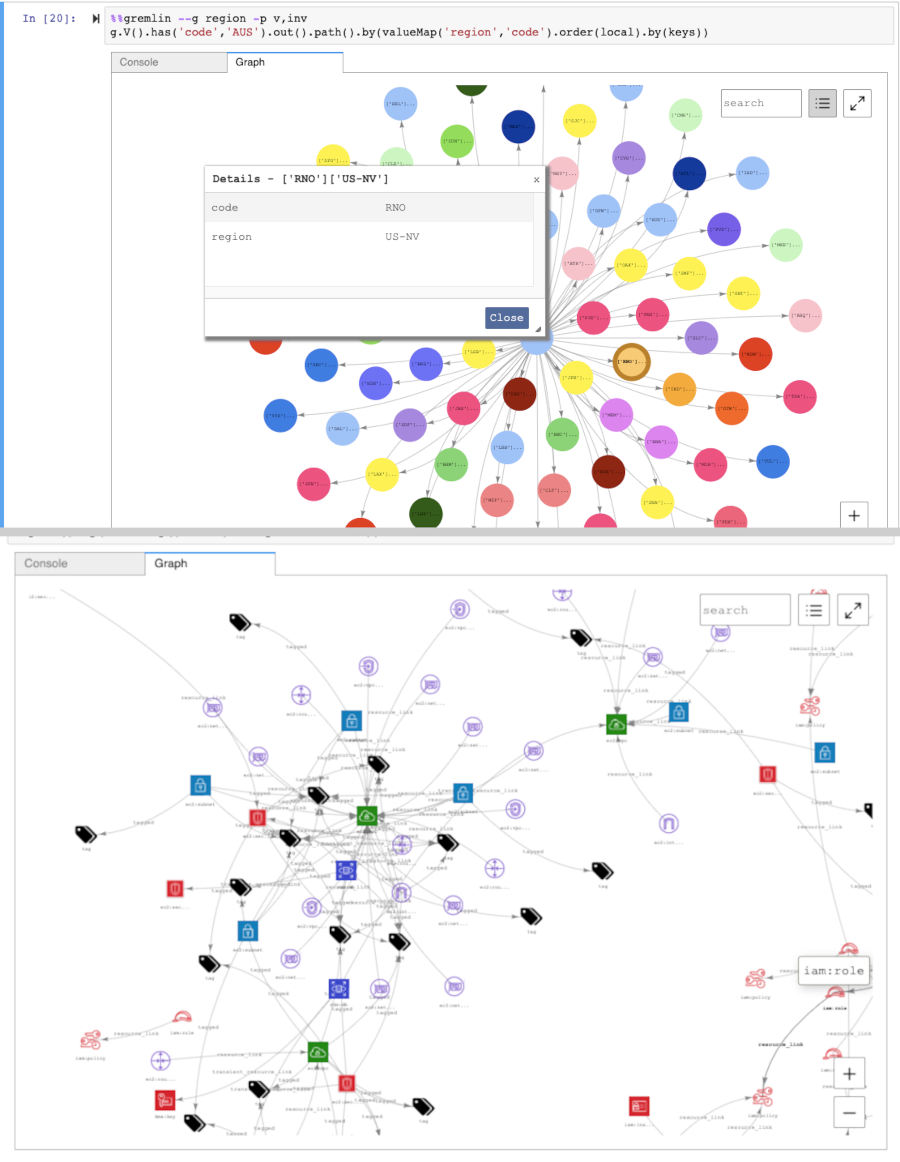
SPARQL 쿼리 결과 시각화
Neptune 워크벤치는 다음 양식 중 하나를 사용하는 모든 쿼리에 대한 SPARQL 쿼리 결과의 시각화를 생성합니다.
SELECT ?subject ?predicate ?objectSELECT ?s ?p ?o
시각화를 보려면 쿼리를 실행한 후 쿼리 아래의 표 탭 오른쪽에 있는 그래프 탭을 선택하세요.
기본적으로 SPARQL 시각화에는 이 o? uri 또는 bnode (빈 노드)인 트리플 패턴만 포함됩니다. 리터럴 문자열이나 정수와 같은 다른 모든 ?o 바인딩 유형은 그래프 탭의 세부 정보 창에서 볼 수 있는 ?s 노드의 속성으로 취급됩니다.
하지만 대부분의 경우 이러한 리터럴 값을 시각화에 버텍스로 포함할 수 있습니다. 이렇게 하려면 %%sparql 셀 매직 다음에 --expand-all 쿼리 힌트를 사용하세요.
%%sparql --expand-all
이 힌트는 바인딩 유형에 관계없이 그래프 다이어그램에 모든 ?s ?p ?o 결과를 포함하도록 시각화 도우미에 지시합니다.
Air-Routes-SPARQL.ipynb 노트북 전체에서 이 힌트가 사용되는 것을 볼 수 있습니다. 힌트를 사용하거나 사용하지 않고 쿼리를 실행하여 시각화에 어떤 차이가 있는지 실험해 볼 수도 있습니다.
Neptune 워크벤치의 시각화 자습서 노트북에 액세스
Neptune 워크벤치와 함께 제공되는 두 시각화 자습서 노트북은 Gremlin과 그래프 데이터를 효과적으로 쿼리하고 결과를 시각화하는 방법에 SPARQL 대한 의 풍부한 예제를 제공합니다.
시각화 노트북으로 이동
왼쪽의 탐색 창에서 오른쪽에 있는 노트북 열기 버튼을 선택합니다.
Jupyter를 실행하는 Neptune 워크벤치가 열리면 최상위 레벨에 Neptune 폴더가 표시됩니다. 폴더를 선택하여 엽니다.
-
다음 레벨에는 02-Visualization이라는 이름의 폴더가 있습니다. 이 폴더를 엽니다. 내부에는 Gremlin 및 에서 그래프 데이터를 쿼리하는 다양한 방법과 쿼리 결과를 시각화하는 SPARQL방법을 안내하는 여러 노트북이 있습니다.
노트북에 포함된 쿼리를 실험해 보려면 노트북을 선택합니다.