기계 번역으로 제공되는 번역입니다. 제공된 번역과 원본 영어의 내용이 상충하는 경우에는 영어 버전이 우선합니다.
적절한 크기의 Windows 워크로드
개요
올바른 크기 조정은 가장 강력한 비용 절감 도구 중 하나입니다.는 AWS 최적화 및 라이선스 평가(AWS OLA)
이 섹션에서는를 AWS Compute Optimizer 사용하여 Amazon의 EC2 올바른 크기 조정 기회를 식별하는 방법을 보여줍니다. Compute Optimizer는 다음 유형의 AWS 리소스에 대한 과다 프로비저닝 및 과소 프로비저닝을 방지하는 데 도움이 됩니다.
-
의 Amazon Elastic Container Service(AmazonECS)
서비스 AWS Fargate -
AWS Lambda
Amazon CloudWatch 에서 제공하는 사용률 데이터를 기반으로 하는 함수
비용 최적화 시나리오
특정 앱, 팀 또는 전체 조직을 대상으로 올바른 크기 조정 작업을 수행할 수 있으므로 올바른 크기 조정의 효과를 측정하는 것은 어려울 수 있습니다. 예를 들어, 플릿의 90%가 Windows 워크로드 AWS로 구성된 수천 개의 인스턴스를 로 마이그레이션하는 조직을 가정해 보겠습니다. 조직은 Compute Optimizer를 사용하여 플릿을 분석하고 계정 및 간에 상당한 오버프로비저닝을 발견할 수 있습니다 AWS 리전. 그런 다음 AWS Systems Manager Automation을 사용하여 여러 유지 관리 기간을 통해 플릿의 크기를 조정할 수 있습니다. 따라서 조직은 플릿의 70%에 적합한 크기의 인스턴스 유형을 조정하고 35%의 비용 절감을 달성합니다.
다음 대시보드는이 예제 조직에서 Compute Optimizer의 올바른 크기 조정 권장 사항을 전략적으로 구현하여 몇 달 동안 달성한 절감액을 보여줍니다. 이들의 목표는 계약 종료에 가까워지는 코로케이션 데이터 센터에서 지연된 마이그레이션을 재개하기 위해 기존 워크로드를 최대한 효율적으로 운영하는 것이었습니다.
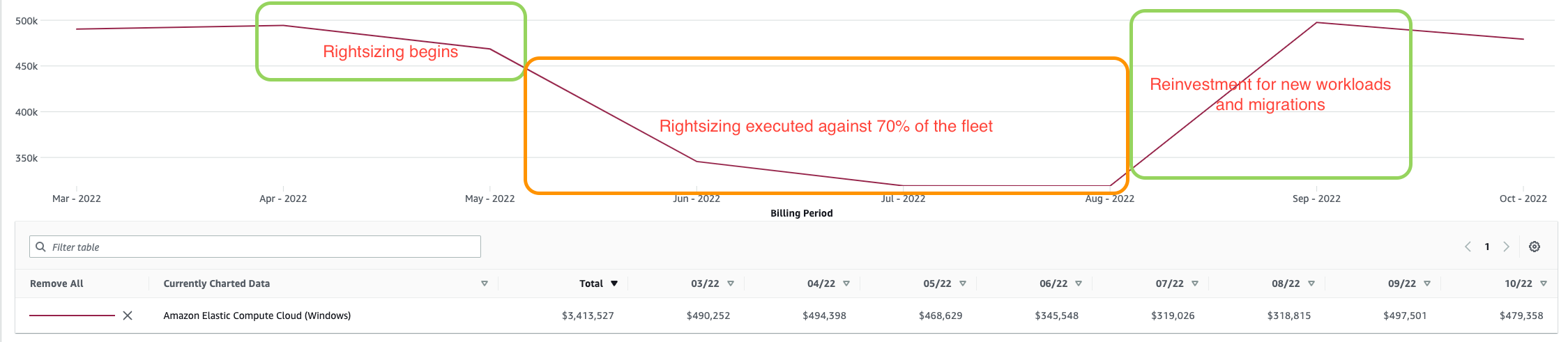
비용 최적화 권장 사항
Compute Optimizer를 사용하여 비용을 최적화하려면 다음 단계를 수행하는 것이 좋습니다.
-
Compute Optimizer 활성화
-
Windows 노드에 대한 메모리 지표 수집 활성화
-
Compute Optimizer 권장 사항 사용
-
올바른 크기 조정을 위한 태그 인스턴스
-
비용 할당 태그가 AWS 결제 도구에서 작동하도록 활성화
-
AWS Systems Manager Automation을 사용하여 올바른 크기 조정 권장 사항 구현
-
대체 크기 조정 방법 고려
-
Cost Explorer에서 비용 전후 검토
Compute Optimizer 활성화
조직 또는의 단일 계정 수준에서 Compute Optimizer를 활성화할 수 있습니다 AWS Organizations. 조직 전체 구성은 모든 멤버 계정의 전체 플릿에서 신규 및 기존 인스턴스에 대한 지속적인 보고서를 제공합니다. 이를 통해 올바른 크기 조정은 활동 대신 반복되는 활동으로 point-in-time 사용할 수 있습니다.
조직 수준
대부분의 조직에서 Compute Optimizer를 사용하는 가장 효율적인 방법은 조직 수준에서입니다. 이를 통해 조직에 대한 다중 계정 및 다중 리전 가시성을 제공하고 검토를 위해 데이터를 하나의 소스로 중앙 집중화할 수 있습니다. 조직 수준에서 이를 활성화하려면 다음을 수행합니다.
-
필요한 권한이 있는 역할로 Organizations 관리 계정에 로그인하고이 조직 내의 모든 계정에 대해 옵트인하도록 선택합니다. 조직의 모든 기능을 활성화해야 합니다.
-
관리 계정을 활성화한 후 계정에 로그인하고, 다른 모든 멤버 계정을 보고, 권장 사항을 찾아볼 수 있습니다.
참고
Compute Optimizer에 대해 위임된 관리자 계정을 구성하는 것이 가장 좋습니다. 이렇게 하면 최소 권한 원칙을 실행할 수 있습니다. 이렇게 하면 조직의 관리 계정에 대한 액세스를 최소화하는 동시에 조직 전체 서비스에 대한 액세스를 제공할 수 있습니다.
단일 계정 수준
비용이 높지만에 액세스할 수 없는 계정을 대상으로 하는 경우에도 해당 계정 및 리전에 대해 Compute Optimizer를 활성화 AWS Organizations할 수 있습니다. 옵트인 프로세스에 대한 자세한 내용은 Compute Optimizer 설명서의 시작하기 AWS Compute Optimizer를 참조하세요.
Windows 노드에 대한 메모리 지표 수집 활성화
메모리 지표는 컴퓨팅 옵티마이저에 조직에서 정확한 정보에 입각한 올바른 크기 조정 권장 사항을 제공하는 데 필요한 필수 지표를 제공합니다. 이는 권장 사항을 제공하기 전에 CPU, 메모리, 네트워크 및 스토리지를 분석했기 때문입니다.
Windows EC2 인스턴스에서 Compute Optimizer로 메모리 지표를 전달하려면 CloudWatch 에이전트를 활성화하고 60초마다 메모리 지표를 수집하도록 구성해야 합니다. 에서 메모리 지표를 사용하는 데 드는 추가 비용은 없습니다 CloudWatch.
CloudWatch 에이전트 활성화 및 메모리 지표 구성
ComputeOptimize.yml
-
AWS Systems Manager 파라미터 스토어 - 메모리 지표를 수집하는 데 필요한 CloudWatch 에이전트의 구성을 저장합니다.
-
AWS Identity and Access Management (IAM) AWS 에 대한 관리형 정책 AWS Systems Manager이 연결된 역할 - Systems Manager 자동화 문서용입니다.
-
AWS Systems Manager 문서 - 에이전트를 CloudWatch 설치하고 구성합니다(기존 CloudWatch 구성 대체).
-
AWS Systems Manager 상태 관리자 연결 - 이렇게 하면 Systems Manager 문서가 계정의 모든 인스턴스에서 실행됩니다.
중요
이 템플릿을 실행하면 인스턴스의 기존 CloudWatch 구성을 덮어씁니다.
그런 후, 다음 작업을 수행합니다.
-
에 로그인 AWS Management Console 하고 CloudFormation 콘솔
을 엽니다. -
탐색 창에서 스택을 선택합니다.
-
스택 생성을 선택한 다음 기존 리소스 사용(리소스 가져오기))를 선택합니다.
-
Next(다음)를 선택합니다.
-
템플릿 리소스에서 템플릿 파일 업로드를 선택합니다.
-
파일을 선택한 다음
ComputeOptimize.yml파일을 업로드합니다. -
Next(다음)를 선택합니다.
-
스택 세부 정보 지정 페이지의 스택 이름에 스택 이름을 입력한 후 다음을 선택합니다.
-
리소스 식별 페이지에서 가져오려는 리소스의 식별자 값을 입력합니다.
-
리소스 가져오기를 선택합니다.
-
스택이 배포된 후 출력 탭을 선택하여 연결에 대한 키, 값 및 설명을 찾습니다.
연결 진행 상황 모니터링
-
CloudFormation 스택 배포가 완료되면 Systems Manager 콘솔
을 엽니다. -
탐색 창의 노드 관리 섹션에서 상태 관리자를 선택합니다.
-
연결 페이지에서 연결의 연결 ID를 선택합니다.
-
Execution history(실행 내역) 탭을 선택합니다.
-
실행 ID 열에서 연결의 실행 ID를 선택합니다. 상태는 성공이어야 합니다.
에서 지표 보기 CloudWatch
지표가 채워질 때까지 5분 이상 기다리는 것이 좋습니다 CloudWatch.
-
CloudWatch 콘솔
을 엽니다. -
탐색 창에서 지표 섹션을 확장한 다음 모든 지표를 선택합니다.
-
CWAgent 네임스페이스 아래에 지표가 나타나는지 확인합니다.
참고
설정을 새 인스턴스에 적용하려면 연결을 다시 실행합니다.
Compute Optimizer 권장 사항 사용
단일 계정 및 단일 리전 내에서 올바른 크기 조정을 수행하는 데 중점을 둔 예를 생각해 보십시오. 이 예제에서는 Compute Optimizer가 모든 계정의 조직 수준에서 활성화됩니다. 올바른 크기 조정은 대부분의 경우 몇 주에 걸쳐 예약된 유지 관리 기간 동안 애플리케이션 소유자가 정확하게 수행하는 파괴적인 프로세스입니다.
조직의 관리 계정 내에서 컴퓨팅 옵티마이저로 이동하는 경우(다음 단계에 표시됨) 조사하려는 계정을 선택할 수 있습니다. 이 예제에서는 us-east-1 리전의 단일 계정에서 실행되는 인스턴스가 6개 있습니다. 6개의 인스턴스가 모두 과도하게 프로비저닝됩니다. 목표는 Compute Optimizer의 권장 사항에 따라 인스턴스의 크기를 조정하는 것입니다.
과다 프로비저닝된 인스턴스 식별 및 권장 사항 세부 정보 내보내기
-
에 로그인 AWS Management Console 하고 Compute Optimizer 콘솔
을 엽니다. -
탐색 창에서 대시보드를 선택합니다.
-
대시보드 페이지의 검색 상자에 Region=US East(버지니아 북부)를 입력합니다. 그런 다음 Findings=Over-provisioned를 입력합니다. 이러한 필터를 사용하면
us-east-1리전에서 과도하게 프로비저닝된 모든 인스턴스를 볼 수 있습니다. -
과다 프로비저닝된 EC2 인스턴스에 대한 자세한 권장 사항을 검토하려면 EC2 인스턴스 카드까지 아래로 스크롤한 다음 권장 사항 보기를 선택합니다.
-
내보내기를 선택하고 나중에 사용할 수 있도록 파일을 저장합니다.
-
S3 버킷에 내보내기 파일의 대상으로 사용할 Amazon S3 버킷의 이름을 입력합니다.
참고
향후 검토를 위해 권장 사항을 저장하려면 Compute Optimizer가 각 리전에서에 쓸 수 있는 S3 버킷이 있어야 합니다. 자세한 내용은 Compute Optimizer 설명서의에 대한 Amazon S3 버킷 정책을 AWS Compute Optimizer 참조하세요.
-
필터 내보내기 섹션에서 조직 내 모든 멤버 계정에 대한 권장 사항 포함 확인란을 선택합니다.
-
리소스 유형에서 EC2 인스턴스를 선택합니다.
-
포함할 열 섹션에서 모두 선택 확인란을 선택합니다.
-
내보내기를 선택합니다.
권장 사항에 따라 인스턴스 선택
인스턴스 권장 사항은 Compute Optimizer에서 수집 및 분석한 성능 지표를 기반으로 합니다. 최상의 인스턴스를 선택하려면 인스턴스에서 실행되는 워크로드를 인식해야 합니다. 이 예제에서는 최신 세대의 Amazon EC2 R6i
-
Compute Optimizer 콘솔
의 탐색 모음에서 EC2 인스턴스에 대한 권장 사항을 선택합니다. 이 페이지에는 현재 인스턴스 유형을 교체하는 권장 옵션과 비교한 내용이 나와 있습니다. -
적절한 크기를 지정할 인스턴스의 ID를 가져오려면 관리 계정에서 Amazon S3 콘솔
을 엽니다 AWS Organizations. -
탐색 창에서 버킷을 선택한 다음 내보낸 결과를 저장하는 데 사용할 버킷을 선택합니다.
-
객체 탭의 객체 목록에서 내보내기 파일을 선택한 다음 다운로드를 선택합니다.
-
파일에서 인스턴스 정보를 추출하려면 Microsoft Excel의 데이터 탭에 있는 열에 텍스트 버튼을 사용하면 됩니다.
참고
인스턴스IDs는 Amazon 리소스 이름()으로 표시됩니다ARNs. 구분 기호를 “/”로 설정하고 인스턴스 ID를 추출해야 합니다. 또는 스크립트를 작성하거나 통합 개발 환경(IDE)을 사용하여를 잘라낼 수 있습니다ARN.
-
Excel에서 결과 열을 필터링하여 인스턴스 OVER_PROVISIONED개만 표시합니다. 올바른 크기 조정을 위해 대상으로 삼는 인스턴스입니다.
-
나중에 쉽게 액세스할 수 있도록 인스턴스를 텍스트 편집기IDs에 저장합니다.
올바른 크기 조정을 위한 태그 인스턴스
워크로드에 태그를 지정하는 것은에서 리소스를 구성하기 위한 강력한 도구입니다 AWS. 태그를 사용하면 비용에 대한 세분화된 가시성을 확보하고 비용 청구를 용이하게 할 수 있습니다. AWS 리소스에 태그를 추가하는 전략 및 방법에 대한 자세한 내용은 리소스 태그 지정을 위한 AWS 백서 모범 사례를 참조하세요. AWS 이 예제에서는 AWS Tag Editor를 사용하여 유지 관리 기간 동안 크기 조정을 대상으로 하는 과도하게 프로비저닝된 인스턴스에서 태깅을 조정할 수 있습니다. 또한이 태그를 사용하여 변경 전후의 비용을 볼 수 있습니다.
-
에 로그인 AWS Management Console 하고 크기 조정 대상 인스턴스가 포함된 계정의 AWS Resource Groups 콘솔
을 엽니다. -
탐색 모음의 태그 지정 섹션에서 태그 편집기를 선택합니다.
-
리전에서 대상 리전을 선택합니다.
-
리소스 유형에서를 선택합니다 AWS::EC2::Instance.
-
리소스 검색을 선택합니다.
-
리소스 검색 결과 페이지에서 크기를 조정할 모든 인스턴스를 선택한 다음 선택한 리소스의 태그 관리를 선택합니다.
-
태그 추가를 선택합니다.
-
태그 키에 권한 부여를 입력합니다. 태그 값에 활성화를 입력합니다. 그런 다음 태그 변경 사항 검토 및 적용을 선택합니다.
참고
나중에 Cost Explorer에서 필터링하는 데 도움이 되도록 팀 또는 사업부와 같은 추가 메타데이터를 포함할 수 있습니다.
사용자 정의 태그를 생성하고 리소스에 적용한 후 활성화를 위해 태그가 비용 할당 태그 페이지에 표시되는 데 최대 24시간이 걸릴 수 있습니다. 활성화할 태그를 선택한 후 태그가 활성화되는 데 24시간이 더 걸릴 수 있습니다.
고급 사용자의 경우 대상 계정 및 리전 AWS CloudShell
bash #!/bin/bash # Set variables TAG_KEY="rightsizing" TAG_VALUE="type-m5" # Get a list of instance IDs INSTANCE_IDS=$(aws ec2 describe-instances —query "Reservations[].Instances[].InstanceId" —output text) # Loop through each instance ID and add the tag for INSTANCE_ID in $INSTANCE_IDS; do aws ec2 create-tags —resources $INSTANCE_ID —tags Key=$TAG_KEY,Value=$TAG_VALUE done
비용 할당 태그가 AWS 결제 도구에서 작동하도록 활성화
사용자 정의 비용 할당 태그를 활성화하는 것이 좋습니다. 이렇게 하면 AWS 결제 도구(예: Cost Explorer 및)에서 권한 부여 태그를 인식하고 필터링할 수 있습니다 AWS Cost and Usage Report. 이 기능을 활성화하지 않으면 태그 필터링 옵션과 데이터를 사용할 수 없습니다. 비용 할당 태그 사용에 대한 자세한 내용은 설명서의 사용자 정의 비용 할당 태그 활성화를 AWS Billing and Cost Management 참조하세요.
-
에 로그인 AWS Management Console 하고 AWS Billing 콘솔
을 엽니다. -
탐색 창의 결제 섹션에서 비용 할당 태그를 선택합니다.
-
사용자 정의 비용 할당 태그 탭에서 권한 부여를 입력합니다.
-
태그 키 권한 부여를 선택한 다음 활성화를 선택합니다.
24시간이 지나면 태그가 Cost Explorer에 나타나야 합니다.
Systems Manager Automation을 사용하여 올바른 크기 조정 권장 사항 구현
크기 조정은 인스턴스를 중지하고 시작해야 하는 시나리오입니다. 이 시나리오에서는 유지 관리 기간에이 중단을 처리해야 할 수 있으며 자체 크기 조정을 처리하기 위해 다른 팀이 필요할 수 있습니다. 인스턴스 유형을 변경하기 전에 Amazon EC2 설명서의 호환되는 인스턴스 유형에 대한 고려 사항을 검토하세요.
이 섹션의 예제 단계에서는 AWS-ResizeInstance라는 Systems Manager Automation 문서를 사용하여 계정 및 리전당 올바른 크기 조정 권장 사항을 구현합니다. 대부분의 조직에서는 다양한 목적으로 다양한 인스턴스 유형을 요구하므로이 접근 방식은 대부분의 조직에서 일반적입니다. 동일한 AWS-ResizeInstance 자동화 문서를 사용하여 단일 및 다중 계정 배포를 대상으로 지정할 수도 있습니다.
-
에 로그인 AWS Management Console 하고 Systems Manager 콘솔
을 엽니다. -
탐색 창의 공유 리소스 섹션에서 문서를 선택합니다.
-
검색 창에 AWS-ResizeInstance를 입력한 다음 검색 결과에서 AWS-ResizeInstance 를 선택합니다.
-
자동화 실행(Execute automation)을 선택합니다.
-
자동화 실행 실행 런북 페이지에서 단순 실행을 선택합니다.
-
입력 파라미터 섹션에서 InstanceId 및를 입력합니다InstanceType. 나머지 기본값을 유지합니다.
-
실행 을 선택한 다음 자동화가 인스턴스 유형을 변경하는 단계를 거칠 때까지 기다립니다.
대체 크기 조정 방법 고려
시작 템플릿을 사용하여 인스턴스를 배포하는 경우 시작 템플릿을 적절한 크기의 인스턴스 유형으로 업데이트한 다음 인스턴스 새로 고침을 수행하여 인스턴스를 적절한 크기의 버전으로 바꿀 수 있습니다.
여러 계정 및 리전에서 올바른 크기 조정 프로세스를 사용하려면 사용자 지정 Systems Manager Automation 문서를 생성해야 합니다. 이 문서를 사용하면 여러 인스턴스에서 동일한 대상 인스턴스 유형으로 이동하는 파라미터 및 대상 인스턴스로 피드할 수 있습니다(예: 소스 인스턴스 유형에 관계없이 t3a.medium으로 전환되는 모든 인스턴스).
Cost Explorer에서 비용 전후 검토
리소스의 크기를 올바르게 조정한 후 Cost Explorer를 사용하여 권한 부여 태그를 사용하여 비용 전후를 표시할 수 있습니다. 리소스 태그를 사용하여 비용을 추적할 수 있다는 점을 기억하세요. 여러 계층의 태그를 사용하면 비용을 세부적으로 파악할 수 있습니다. 이 가이드에서 다루는 예제에서 권한 부여 태그는 모든 대상 인스턴스에 일반 태그를 적용하는 데 사용됩니다. 그런 다음 팀 태그를 사용하여 리소스를 추가로 구성합니다. 다음 단계는 애플리케이션 태그를 도입하여 특정 애플리케이션 운영에 따른 비용 영향을 추가로 보여주는 것입니다.
다음 다이어그램은 조직의 태그 구조를 보여줍니다.

운영 팀이 소유한 프로덕션 웹 서버의 크기를 올바르게 조정하는 비즈니스의 예를 생각해 보십시오. Cost Explorer에서 권한 부여 태그는 활성화됨으로 설정되고 팀 태그는 작업으로 설정됩니다. 이 예제에서는 적절한 크기 조정을 통해 운영 비용을 시간당 0.89센트에서 0.28센트로 절감합니다. 매월 744시간을 가정하면 오른쪽 크기 조정 전 연간 비용은 7,945.92 USD입니다. 오른쪽 크기 조정 후 연간 비용은 2,499.84 USD로 떨어집니다. 따라서 연간 워크로드 비용이 68.5% 감소합니다. 대규모 조직 전체에서 이러한 영향이 미치는 것을 상상해 보십시오. 이 작업은 샘플 환경에서 수행되며 인스턴스는 대부분 유휴 상태입니다. 프로덕션 환경에서는 10~35%의 절감 효과를 볼 수 있습니다.
이제 엔지니어링 팀이 소유한 프로덕션 Bastion 호스트의 올바른 크기 조정이 미치는 영향을 고려하세요. Cost Explorer에서 권한 부여 태그는 활성화됨으로 설정되고 팀 태그는 엔지니어링으로 설정됩니다. 이 예제에서는 적절한 크기 조정을 통해 시간당 0.75센트에서 0.44센트로 비용이 절감됩니다. 매월 744시간을 가정할 때 오른쪽 크기 조정 전 연간 비용은 6,696.00 USD입니다. 오른쪽 크기 조정 후 연간 비용은 3,928.32 USD로 떨어집니다.
여러 태그를 사용하는 경우 데이터를 세분화된 비용 세부 정보로 필터링할 수 있습니다. 이 예제에서는 팀 태그가 노이즈를 줄여 팀 수준에서 영향을 볼 수 있습니다. 권한 부여 태그가 활성화되어 있으므로 값이 활성화되었거나 값이 없는 해당 태그가 있는 모든 인스턴스를 필터링할 수도 있습니다. 이는 특히 Cost Explorer 수준의 관리 계정(지급인)에서 볼 때 올바른 크기 조정 노력에 대한 전역 보기를 제공할 수 있습니다. 이 보기를 사용하면 모든 계정과 인스턴스를 볼 수 있습니다.
권한 부여 태그가 활성화됨으로 설정된 단일 계정 수준의 예를 생각해 보십시오. 운영 비용은 시간당 1.64 USD에서 시간당 0.72센트로 떨어집니다. 매월 744시간을 가정할 때 오른쪽 크기 조정 전 연간 비용은 14,641.92 USD입니다. 오른쪽 크기 조정 후 연간 비용은 6,428.16 USD로 떨어집니다. 이는이 계정의 컴퓨팅 비용이 56% 감소한다는 의미입니다.
올바른 크기 조정 여정을 시작하기 전에 다음 사항을 고려하세요.
-
AWS 는 비용 절감을 위한 다양한 옵션을 제공합니다. 여기에는 AWS OLA
로 이동하기 전에가 온프레미스 인스턴스를 AWS 검토하는가 포함됩니다 AWS. 또한는 AWS OLA 올바른 크기 조정 권장 사항 및 라이선스 지침을 제공합니다. -
Savings Plans
구매하기 전에 적절한 크기를 모두 완료합니다. 이렇게 하면 Savings Plans 약정에서 초과 구매를 방지하는 데 도움이 될 수 있습니다.
추천
다음 단계를 수행하는 것이 좋습니다.
-
기존 환경을 검토하고 Amazon EBS gp2 볼륨을 gp3 볼륨으로 변환하는 것을 고려합니다.
-
Savings Plans
검토합니다.
추가 리소스
-
AWS Compute Optimizer
(AWS 설명서) -
AWS 리소스 태그 지정 모범 사례(AWS 백서)
-
AWS Trusted Advisor ()에서 AWS Compute Optimizer 데이터를 수집하는 방법 AWS Organizations
YouTube -
성능 최적화 및 라이선스 비용 절감: AWS Compute Optimizer Amazon EC2 SQL Server 인스턴스 활용
( AWS 블로그의 Microsoft 워크로드)