기계 번역으로 제공되는 번역입니다. 제공된 번역과 원본 영어의 내용이 상충하는 경우에는 영어 버전이 우선합니다.
피벗 테이블을 생성하려면 다음 절차에 따르십시오.
피벗 테이블 생성하기
-
분석 페이지의 도구 표시줄에서 시각화 아이콘을 선택합니다.
-
시각적 객체 창에서 + 추가를 선택한 다음 피벗 테이블 아이콘을 선택합니다.
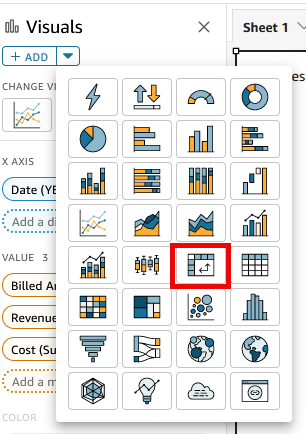
-
필드 목록 창에서 포함하고자 하는 필드를 선택합니다. Amazon QuickSight에서 이를 필드 웰에 자동으로 배치합니다.
필드 배치를 변경하려면 이를 적절한 필드 모음으로 끌어옵니다. 일반적으로, 타겟 필드 모음으로 표시된 차원 또는 치수 필드를 사용합니다. 차원 필드를 치수로 사용하도록 선택하는 경우, [Count] 집계 함수가 자동으로 차원 필드에 적용되어 숫자 값을 생성합니다.
-
단일 치수 피벗 테이블을 생성하려면 차원을 [Rows] 필드 모음으로 끌어오고 차원을 [Columns] 필드 모음으로 끌어오고 치수를 [Values] 필드 모음으로 끌어옵니다.
-
다중 치수 피벗 테이블을 생성하려면 차원을 [Rows] 필드 모음으로 끌어오고 차원을 [Columns] 필드 모음으로 끌어오고 두 개 이상의 치수를 [Values] 필드 모음으로 끌어옵니다.
-
클러스터 피벗 테이블을 생성하려면 하나 이상의 차원을 [Rows] 필드 모음으로 끌어오고 하나 이상의 차원을 [Columns] 필드 모음으로 끌어오고 치수를 [Values] 필드 모음으로 끌어옵니다.
또한 원하는 경우 모든 피벗 테이블 필드 모음에 대해 여러 개의 필드를 선택할 수 있습니다. 이를 통해 여러 개의 치수와 클러스터링된 피벗 테이블 접근 방식이 결합됩니다.
-
참고
계산된 필드에 대한 롤업을 보려면 집계를 사용 중인지 확인하십시오. 예를 들어 field-1 / field-2
로 계산된 필드는 롤업 시 요약을 표시하지 않습니다. 하지만 sum(field-1) / sum(field-2) 의 경우 롤업 요약을 표시합니다.
레이아웃 선택
Amazon QuickSight에서 피벗 테이블을 생성할 때 테이블 형식 및 계층 구조 레이아웃 옵션을 사용하여 데이터가 표시되는 방식을 추가로 사용자 지정할 수 있습니다. 테이블 형식 레이아웃을 사용하는 피벗 테이블의 경우 각 행 필드가 자체 열에 표시됩니다. 계층 레이아웃을 사용하는 피벗 테이블의 경우 모든 행 필드가 단일 열에 표시됩니다. 들여쓰기는 여러 필드의 행 머리글을 구분하는 데 사용됩니다. 피벗 테이블 시각화의 레이아웃을 변경하려면 변경하려는 피벗 테이블의 시각화 서식 지정 메뉴를 열고 피벗 옵션 섹션에서 원하는 레이아웃 옵션을 선택합니다.
피벗 테이블 시각화를 위해 선택한 레이아웃에 따라 다양한 서식 지정 옵션을 사용할 수 있습니다. 테이블 형식 피벗 테이블과 계층 피벗 테이블 간의 서식 지정 차이에 대한 자세한 내용은 QuickSight의 테이블 및 피벗 테이블 형식 지정 옵션을(를) 참조하십시오.