기계 번역으로 제공되는 번역입니다. 제공된 번역과 원본 영어의 내용이 상충하는 경우에는 영어 버전이 우선합니다.
헤더
모든 헤더 확장
피벗 테이블의 모든 헤더를 확장하여 헤더의 모든 하위 및 손자 행을 표시하도록 선택할 수 있습니다.
피벗 테이블의 모든 헤더 확장
-
변경하려는 시각적 객체에서 원하는 헤더를 선택하여 시각적 객체 메뉴를 엽니다.
-
아래에서 모두 확장을 선택합니다.
헤더 높이
테이블 헤더 높이를 사용자 지정할 수 있습니다.
테이블의 헤더 높이 사용자 지정
-
속성 패널에서 헤더를 선택합니다.
-
행 높이에 픽셀 단위로 숫자를 입력합니다. 8부터 500까지의 숫자를 입력할 수 있습니다.
피벗 테이블의 헤더 높이 사용자 지정
-
속성 패널에서 헤더를 선택합니다.
-
열 섹션에서 행 높이에 픽셀 단위로 숫자를 입력합니다. 8부터 500까지의 숫자를 입력할 수 있습니다.
헤더 텍스트
테이블 헤더 텍스트를 사용자 지정할 수 있습니다.
테이블 헤더 텍스트 사용자 지정
-
속성 패널에서 헤더를 선택합니다.
-
헤더 섹션에서 다음 중 하나 이상을 수행하세요.
-
너무 길어서 머리글에 맞출 수 없는 텍스트를 줄 바꿈하려면 텍스트 줄 바꿈을 선택합니다. 머리글의 텍스트를 줄바꿈해도 머리글 높이가 자동으로 증가하지는 않습니다. 머리글 높이를 높이려면 이전 절차를 따르십시오.
-
텍스트 크기를 사용자 지정하려면 텍스트 크기를 선택합니다. 초소형 텍스트와 초대형 텍스트 중에서 선택할 수 있습니다.
-
글꼴 색상을 변경하려면 Abc 색상 아이콘을 선택한 다음 색상을 선택합니다. 제공된 색상 중 하나를 선택하거나, 헤더 텍스트 색상을 기본 색상으로 재설정하거나, 사용자 지정 색상을 생성할 수 있습니다.
-
머리글에 있는 텍스트의 가로 정렬을 변경하려면 가로 정렬 아이콘을 선택합니다. 왼쪽 정렬, 가운데 정렬, 오른쪽 정렬 또는 자동 정렬을 선택할 수 있습니다.
-
머리글에 있는 텍스트의 세로 정렬을 변경하려면 세로 정렬 아이콘을 선택합니다. 위쪽 정렬, 중간 정렬 또는 아래쪽 정렬을 선택할 수 있습니다.
-
피벗 테이블 헤더 텍스트 사용자 지정
-
속성 패널에서 헤더를 선택합니다.
머리글 섹션이 확장되어 열 및 행 머리글을 사용자 지정하는 옵션이 표시됩니다.
-
헤더 섹션에서 다음 중 하나 이상을 수행하세요.
-
필드 이름에 행 스타일을 적용하려면 행 에서 스타일 필드 이름을 선택합니다.
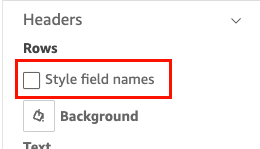
-
텍스트 크기를 사용자 정의하려면, 텍스트의 텍스트 크기를 선택합니다. 열 섹션에서 열 머리글의 텍스트 크기를 사용자 정의하고, 행 섹션에서 행 머리글의 텍스트 크기를 사용자 지정할 수 있습니다.
-
헤드 글꼴 색상을 변경하려면 Abc 색상 아이콘을 선택한 다음 색상을 선택합니다. 열 섹션에서 열 머리글의 글꼴 색상을 선택하고 행 섹션에서 행 머리글의 글꼴 색상을 선택할 수 있습니다. 제공된 색상 중 하나를 선택하거나, 헤더 텍스트 색상을 기본 색상으로 재설정하거나, 사용자 지정 색상을 생성할 수 있습니다.
-
머리글에 있는 텍스트의 가로 정렬을 변경하려면, 정렬 아이콘을 선택합니다. 왼쪽 정렬, 가운데 정렬, 오른쪽 정렬 또는 자동 정렬을 선택할 수 있습니다. 열 섹션에서 열 머리글의 가로 정렬을 선택하고 행 섹션에서 행 머리글의 가로 정렬을 선택할 수 있습니다.
-
머리글에 있는 텍스트의 세로 정렬을 변경하려면, 정렬 아이콘을 선택합니다. 위쪽 정렬, 중간 정렬 또는 아래쪽 정렬을 선택할 수 있습니다. 열 섹션에서 열 머리글의 세로 정렬을 선택하고 행 섹션에서 행 머리글의 세로 정렬을 선택할 수 있습니다.
-
열 필드 이름을 숨기려면 열 필드 이름 숨기기를 선택합니다.
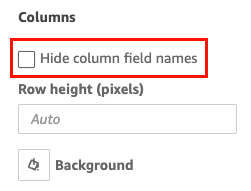
-
헤더 배경색
테이블 헤더의 배경색을 사용자 지정할 수 있습니다.
테이블 헤더의 배경색 사용자 지정
-
속성 패널에서 헤더를 선택합니다.
-
배경에서 배경색 아이콘을 선택한 다음 색상을 선택합니다. 제공된 색상 중 하나를 선택하거나, 헤더 텍스트 색상을 기본 색상으로 재설정하거나, 사용자 지정 색상을 생성할 수 있습니다.
피벗 테이블 헤더의 배경색 사용자 지정
-
속성 패널에서 헤더를 선택합니다.
헤더 섹션이 확장되어 열 및 행 머리글을 사용자 지정하는 옵션이 표시됩니다.
-
열 섹션에서 배경색 아이콘을 선택한 다음, 색상을 선택합니다.
-
행 섹션에서 배경색 아이콘을 선택한 다음, 색상을 선택합니다.
헤더 테두리
헤더 테두리의 색상을 사용자 지정할 수 있습니다.
테이블 헤더 테두리 사용자 지정
-
속성 패널에서 헤더를 선택합니다.
-
테두리에서 다음 중 한 개 이상을 수행하세요.
-
원하는 테두리 유형을 사용자 지정하려면, 테두리 유형 아이콘을 선택합니다. 테두리 없음, 가로 테두리만, 세로 테두리만 또는 모든 테두리를 선택할 수 있습니다.
-
테두리 두께를 사용자 지정하려면, 테두리 두께를 선택합니다.
-
테두리 색상을 사용자 지정하려면, 테두리 색상 아이콘을 선택한 다음 색상을 선택합니다. 제공된 색상 중 하나를 선택하거나, 테두리 색상을 기본 색상으로 재설정하거나, 사용자 지정 색상을 생성할 수 있습니다.
-
피벗 테이블 헤더 테두리 사용자 지정
-
속성 패널에서 헤더를 선택합니다.
헤더 섹션이 확장되어 열 및 행 머리글을 사용자 지정하는 옵션이 표시됩니다.
-
열 및 행 섹션에서 테두리에 대해 다음 중 하나 이상을 수행하세요.
-
원하는 테두리 유형을 사용자 지정하려면, 테두리 유형 아이콘을 선택합니다. 테두리 없음, 가로 테두리만, 세로 테두리만 또는 모든 테두리를 선택할 수 있습니다.
-
테두리 두께를 사용자 지정하려면, 테두리 두께를 선택합니다.
-
테두리 색상을 사용자 지정하려면, 테두리 색상 아이콘을 선택한 다음 색상을 선택합니다. 제공된 색상 중 하나를 선택하거나, 테두리 색상을 기본 색상으로 재설정하거나, 사용자 지정 색상을 생성할 수 있습니다.
-
계층 피벗 테이블의 헤더 스타일 지정 옵션
계층 피벗 테이블의 행 레이블을 숨기거나 이름을 바꿀 수 있습니다.
계층 피벗 테이블의 행 레이블 변경
-
변경하려는 계층 피벗 테이블을 선택하고 시각적 객체 형식 지정 메뉴를 엽니다.
-
헤더 섹션에서 다음 작업을 수행할 수 있습니다.
-
행 레이블 숨기기를 선택하여 피벗 테이블에서 행 레이블을 숨깁니다.
-
행 레이블의 경우 피벗 테이블에 표시할 레이블을 입력합니다.
-