기계 번역으로 제공되는 번역입니다. 제공된 번역과 원본 영어의 내용이 상충하는 경우에는 영어 버전이 우선합니다.
Amazon QuickSight Q 주제 만들기 natural-language-friendly
| 적용 대상: Enterprise Edition |
| 대상: Amazon QuickSight 관리자 및 작성자 |
주제를 생성할 때 Amazon QuickSight Q는 해당 주제의 데이터에 대한 정의가 포함된 인덱스를 생성, 저장 및 유지합니다. Q는 이 인덱스를 사용하여 정답을 생성하고, 누군가 질문을 하면 자동 완성 제안을 제공하며, 용어를 열 또는 데이터 값에 매핑하도록 제안합니다. 이를 통해 Q는 독자의 질문에 있는 주요 용어를 해석하고 데이터에 매핑할 수 있습니다.
Q가 데이터를 해석하고 독자의 질문에 더 잘 답할 수 있도록 데이터 세트 및 관련 필드에 대한 정보를 최대한 많이 제공하세요.
다음 절차를 사용하여 주제를 더 많이 만들 수 있습니다 natural-language-friendly.
작은 정보
대량 작업을 사용하여 한 번에 여러 필드를 편집할 수 있습니다. 주제의 필드를 대량 편집하려면 다음 절차에 따르세요.
주제의 필드를 대량 편집하려면
-
변경할 주제를 엽니다.
-
주제에서 데이터 탭을 선택합니다.
-
필드에서 변경하려는 필드를 두 개 이상 선택합니다.
-
목록 상단에서 대량 작업을 선택합니다.
-
열리는 대량 작업 페이지에서 원하는 대로 필드를 구성한 다음 적용 대상을 선택합니다.
구성 옵션은 다음 단계에 설명되어 있습니다.
1단계: 데이터 세트에 친숙한 이름과 설명을 지정하기
데이터 세트 이름은 독자가 참조에 자연스럽게 사용하지 않을 수 있는 기술적인 이름 지정 규칙을 기반으로 하는 경우가 많습니다. 데이터 세트에 포함된 데이터에 대한 자세한 정보를 제공하려면 데이터 세트에 친숙한 이름과 설명을 지정하는 것이 좋습니다. Q는 이러한 친숙한 이름과 설명을 사용하여 데이터 세트 콘텐츠를 이해하고 독자의 질문에 따라 데이터 세트를 선택합니다. Q는 독자에게 데이터 세트 이름을 보여 주어 답변에 대한 추가 컨텍스트도 제공합니다.
예를 들어 데이터 세트 이름이 D_CUST_DLY_ORD_DTL로 지정된 경우 주제에서 데이터 세트 이름을 Customer Daily Order Details로 바꿀 수 있습니다. 이렇게 하면 독자가 주제의 Q 막대에 나열된 데이터를 보고 해당 데이터가 자신과 관련이 있는지 여부를 빠르게 판단할 수 있습니다.
데이터 세트에 친숙한 이름과 설명을 지정하려면
-
변경할 주제를 엽니다.
-
요약 탭의 데이터 세트에서 데이터 세트 맨 오른쪽에 있는 아래쪽 화살표를 선택하여 확장합니다.
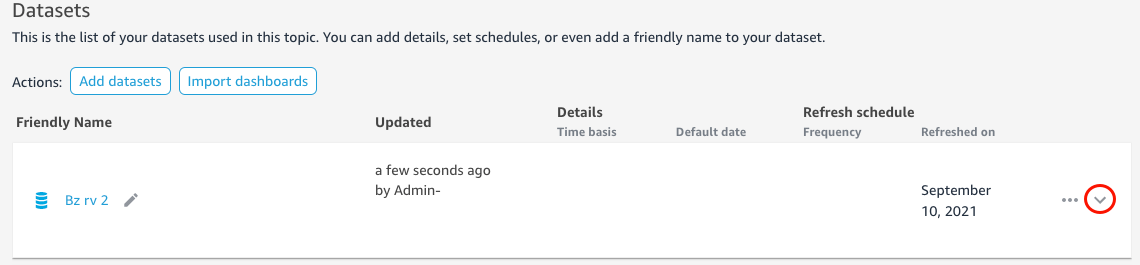
-
왼쪽의 데이터 세트 이름 옆에 있는 연필 아이콘을 선택한 다음 친숙한 이름을 입력합니다. 독자가 이해할 수 있는 이름을 사용하는 것이 좋습니다.
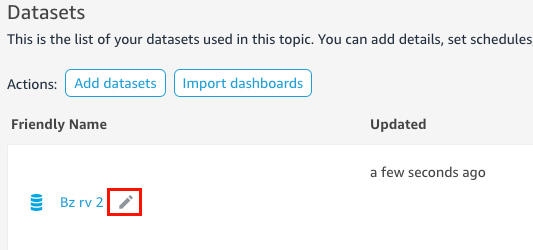
-
설명에서 데이터 세트에 포함된 데이터를 설명하는 데이터 세트에 대한 설명을 입력합니다.
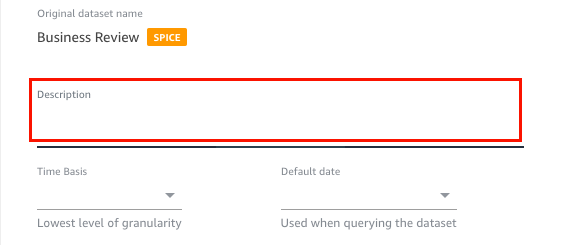
2단계: 데이터 세트에서 날짜 필드를 사용하는 방법을 Q에게 알려주기
데이터 세트에 날짜 및 시간 정보가 포함되어 있는 경우 질문에 답할 때 해당 정보를 사용하는 방법을 Q에 알려주는 것이 좋습니다. 주제에 날짜 시간 열이 여러 개 있는 경우 이 방법이 특히 중요합니다.
경우에 따라 주문 날짜, 배송 날짜와 같이 주제에 유효한 날짜 열이 여러 개 있을 수 있습니다. 이러한 경우 Q가 질문에 답변하는 데 사용할 기본 날짜를 지정하여 독자를 도울 수 있습니다. 기본 날짜로 질문에 답할 수 없는 경우 독자는 다른 날짜를 선택할 수 있습니다.
시간 기준을 지정하여 날짜 시간 열을 얼마나 세분화할지 Q에 알릴 수도 있습니다. 데이터 세트의 시간 기준은 데이터 세트의 모든 치수가 지원하는 가장 낮은 수준의 시간 세분성입니다. 이 설정은 Q가 다양한 시간 차원에서 데이터 세트의 지표를 집계하는 데 도움이 되며 단일 날짜 시간 세분성을 지원하는 데이터 세트에 적용할 수 있습니다. 지표 수가 많은 비정규화된 데이터 세트에 이 옵션을 설정할 수 있습니다. 예를 들어 데이터 세트가 일별 집계에서 여러 지표를 지원하는 경우 해당 데이터 세트의 시간 기준을 일별로 설정할 수 있습니다. 그런 다음 Q는 이를 사용하여 지표를 집계하는 방법을 결정합니다.
데이터 세트의 기본 날짜 및 시간 기준을 설정하려면
-
변경할 주제를 엽니다.
-
요약 탭의 데이터 세트에서 데이터 세트 맨 오른쪽에 있는 아래쪽 화살표를 선택하여 확장합니다.
-
기본 날짜에서 날짜 필드를 선택합니다.
-
시간 기준에서 Q에 데이터 세트에 있는 지표를 집계할 때 적용할 최저 수준의 세분성을 선택합니다. 주제의 지료를 일별, 주별, 월별, 분기별 또는 연도별 수준에서 집계할 수 있습니다.
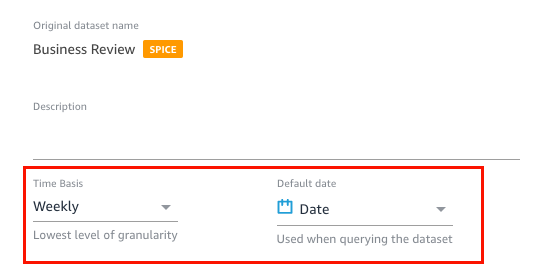
3단계: 사용하지 않는 필드를 제외하기
주제에 데이터 세트를 추가하면 데이터 세트의 모든 열(필드)이 기본적으로 추가됩니다. 데이터 세트에 본인 또는 독자가 사용하지 않는 필드 또는 답변에 포함하고 싶지 않은 필드가 포함되어 있는 경우 해당 필드를 주제에서 제외할 수 있습니다. 이러한 필드를 제외하면 Q 답변과 Q 인덱스에서 필드가 제거되어 독자가 받는 답변의 정확도가 향상됩니다.
주제에서 필드를 제외하려면
-
변경할 주제를 엽니다.
-
주제에서 데이터 탭을 선택합니다.
-
필드 섹션의 포함에서 아이콘을 끕니다.
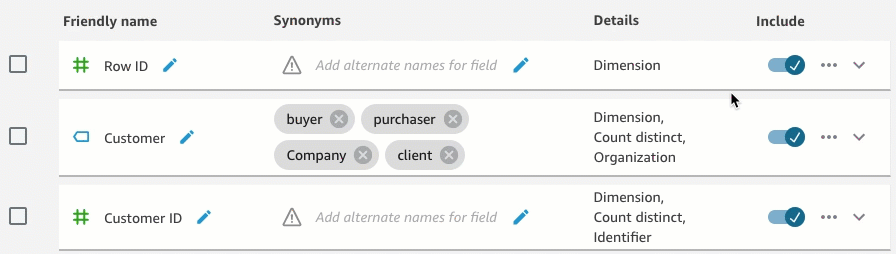
4단계: 필드 이름을 로 변경 natural-language-friendly
데이터 세트에 있는 필드는 기술적인 이름 지정 규칙에 따라 이름이 지정되는 경우가 많습니다. 필드 이름을 바꾸고 설명을 추가하여 주제에서 필드 이름을 더 사용자 친화적으로 만들 수 있습니다.
Q는 필드 이름을 사용하여 필드를 이해하고 독자 질문에 있는 용어와 연결합니다. 필드 이름이 사용자에게 친숙하면 Q가 데이터와 독자의 질문을 연결하기가 더 쉽습니다. 또한 이러한 친숙한 이름은 독자의 질문에 대한 답변의 일부로 독자에게 제시되어 추가 컨텍스트를 제공합니다.
필드 이름을 바꾸고 필드에 설명을 추가하려면
-
변경할 주제를 엽니다.
-
주제에서 데이터 탭을 선택합니다.
-
필드 섹션에서 필드 맨 오른쪽에 있는 아래쪽 화살표를 선택하여 필드를 확장합니다.
-
왼쪽의 필드 이름 옆에 있는 연필 아이콘을 선택한 다음 친숙한 이름을 입력합니다.
-
설명에 필드에 대한 설명을 입력합니다.
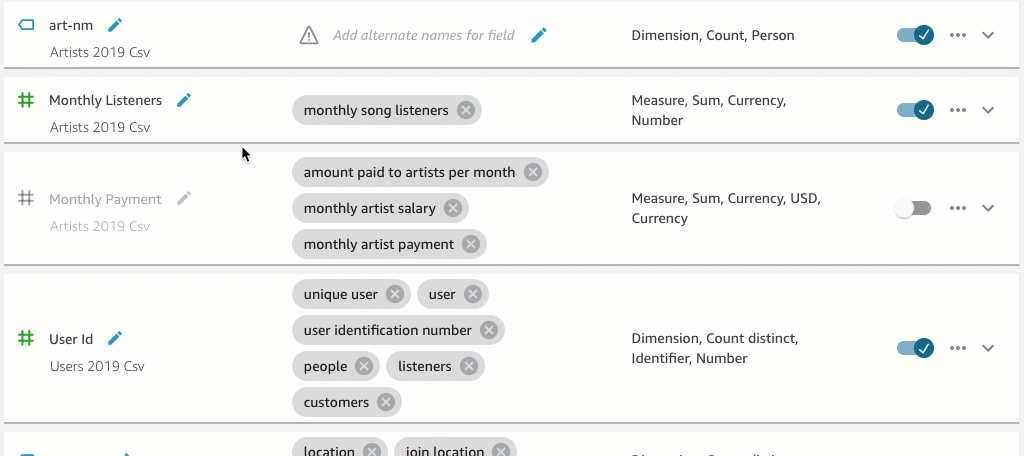
5단계: 필드 및 필드 값에 동의어 추가하기
필드 이름을 사용자 친화적으로 업데이트하고 설명을 제공하더라도 독자는 여전히 다른 이름을 사용하여 필드를 참조할 수 있습니다. 예를 들어 독자의 질문에서 Sales 필드를 revenue, rev, spending로 지칭할 수 있습니다.
Q가 이러한 용어를 이해하고 올바른 필드에 매핑할 수 있도록 필드에 동의어를 하나 이상 추가할 수 있습니다. 이렇게 하면 Q의 정확도가 향상됩니다.
필드 이름과 마찬가지로 독자는 다른 이름을 사용하여 필드에 있는 특정 값을 참조할 수 있습니다. 예를 들어, NW, SE, NE, SW 값이 포함된 필드가 있는 경우 해당 값에 동의어를 추가할 수 있습니다. Northwest를 NW에, Southeast를 SE에 등등 추가할 수 있습니다.
필드에 동의어를 추가하려면
-
변경할 주제를 엽니다.
-
주제에서 데이터 탭을 선택합니다.
-
필드 섹션의 동의어에서 필드의 연필 아이콘을 선택하고 단어 또는 문구를 입력한 다음 키보드에서 엔터 키를 누릅니다. 다른 동의어를 추가하려면 + 아이콘을 선택합니다.

필드 값의 동의어를 추가하려면
-
변경할 주제를 엽니다.
-
주제에서 데이터 탭을 선택합니다.
-
필드 섹션에서 맨 오른쪽에 있는 아래쪽 화살표를 선택하여 필드에 대한 정보를 확장합니다.
-
오른쪽의 값 미리 보기에서 값 동의어 구성을 선택합니다.
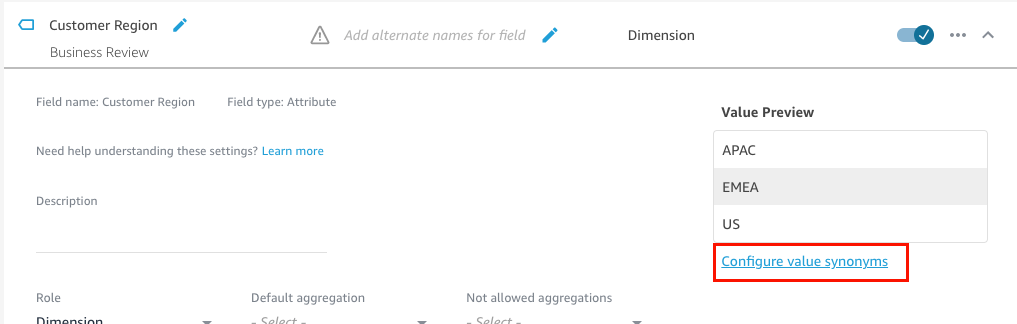
-
열리는 필드 값 동의어 페이지에서 추가를 선택하고 다음을 수행합니다.
-
값에서 동의어를 추가하려는 값을 선택합니다.
-
동의어에서 값에 대한 동의어를 하나 이상 입력합니다.
-
-
저장을 선택합니다.
-
다른 값에 동의어를 추가하려면 5단계~6단계를 반복합니다.
-
마쳤으면 완료를 선택합니다.
6단계: Q에게 필드에 대해 자세히 알려주기
데이터를 사용하여 독자의 질문에 답하는 방법을 Q가 해석하는 데 도움이 되도록 데이터 세트의 필드에 대해 Q에 자세히 설명하세요.
데이터 세트의 필드가 차원인지 치수인지 Q에 구분하여 알려주고, 해당 필드를 집계하는 방법을 지정할 수 있습니다. 또한 필드 값의 형식을 지정하는 방법과 필드의 데이터 유형을 명확히 할 수 있습니다. 이러한 추가 설정을 구성하면 독자가 질문을 할 때 Q가 정확한 답변을 제공할 수 있습니다.
Q에게 필드에 대해 자세히 알려주려면 다음 절차에 따르세요.
필드 역할 할당
데이터 세트에 있는 모든 필드는 차원 또는 치수입니다. 차원은 범주형 데이터이고 치수는 정량적 데이터입니다. 필드가 차원인지 치수인지 알면 Q가 필드에서 수행할 수 있는 작업인지 수행할 수 없는 작업인지 결정됩니다.
예를 들어 필드를 Patient ID, Employee
ID, Ratings로 설정하면 Q가 해당 필드를 정수로 해석하는 데 도움이 됩니다. 이 설정은 Q가 치수를 계산할 때 데이터를 집계하려고 하지 않는다는 것을 의미합니다.
필드 역할을 설정하려면
-
변경할 주제를 엽니다.
-
주제에서 데이터 탭을 선택합니다.
-
필드 섹션에서 맨 오른쪽에 있는 아래쪽 화살표를 선택하여 필드에 대한 정보를 확장합니다.
-
역할에서 역할을 선택합니다.
치수 또는 차원을 선택할 수 있습니다.
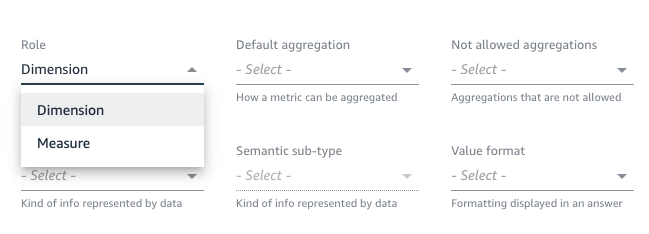
-
(선택 사항) 치수가 반비례하는 경우(예: 숫자가 낮을수록 좋음) 반전 치수를 선택합니다.
이 필드의 값을 해석하고 표시하는 방법을 Q에게 알려줍니다.
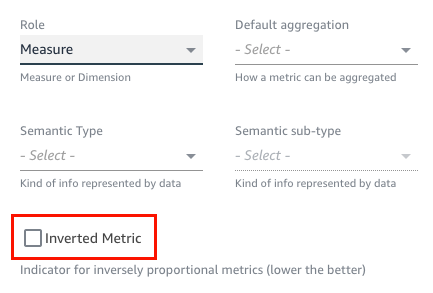
필드 집계 설정
필드 집계를 설정하면 필드가 여러 행에 걸쳐 집계될 때 어떤 함수를 사용해야 하는지, 사용하지 말아야 하는지를 Q에 알려줍니다. 필드에 기본 집계를 설정하고 집계를 허용하지 않도록 설정할 수 있습니다.
기본 집계는 독자의 질문에서 명시적으로 언급되거나 식별된 집계 함수가 없을 때 적용되는 집계입니다. 예를 들어 독자 중 한 명이 Q에 “어제 판매된 제품이 몇 개입니까?”라고 질문한다고 가정해 보겠습니다. 이 경우 Q는 기본 집계가 count distinct인 Product ID 필드를 사용하여 질문에 답합니다. 이렇게 하면 제품 ID의 고유 개수를 보여주는 시각적 결과가 나타납니다.
허용되지 않는 집계는 필드에서 질문에 답변하는 데 사용되지 않는 집계입니다. 허용되지 않는 집계를 질문에서 구체적으로 요구하는 경우에도 해당 집계는 제외됩니다. 예를 들어 Product ID 필드가 sum로 집계 작업을 수행하지 않도록 지정한다고 가정해 보겠습니다. 독자 중 한 명이 “어제 총 몇 개의 제품이 판매되었습니까?” 라고 묻더라도 Q는 질문에 답하는 데 sum을 사용하지 않습니다.
Q가 필드에 집계 함수를 잘못 적용하는 경우 해당 필드에 허용되지 않는 집계를 설정하는 것이 좋습니다.
필드 집계를 설정하려면
-
변경할 주제를 엽니다.
-
주제에서 데이터 탭을 선택합니다.
-
필드 섹션에서 맨 오른쪽에 있는 아래쪽 화살표를 선택하여 필드에 대한 정보를 확장합니다.
-
기본 집계에서 기본적으로 Q가 필드를 집계하게 하려는 집계를 선택합니다.
치수를 합계, 평균, 최대값, 최소값으로 집계할 수 있습니다. 개수 및 개별 개수로 차원을 집계할 수 있습니다.
-
(선택 사항) 허용되지 않는 집계의 경우 Q에서 사용하지 않으려는 집계를 선택하세요.
-
(선택 사항) Q가 필터에 있는 필드를 집계하지 않도록 하려면 필터에 절대 집계하지 않기를 선택합니다.
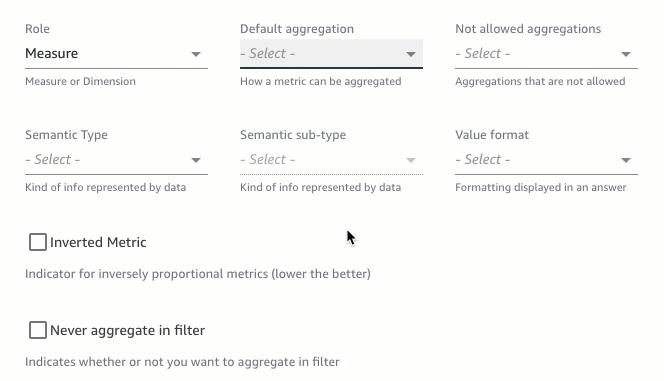
필드 값의 형식을 지정하는 방법 지정
Q에 필드의 값 형식을 지정하는 방법을 알려 줄 수 있습니다. 예를 들어, 미국 달러 형식으로 지정하려는 값이 포함된 Order Sales Amount 필드가 있다고 가정해 보겠습니다. 이 경우 답변에서 필드 값을 사용할 때 필드의 값을 미국 통화로 형식을 지정하도록 Q에 지시할 수 있습니다.
필드 값의 형식을 지정하는 방법을 지정하려면
-
변경할 주제를 엽니다.
-
주제에서 데이터 탭을 선택합니다.
-
필드 섹션에서 맨 오른쪽에 있는 아래쪽 화살표를 선택하여 필드에 대한 정보를 확장합니다.
-
값 형식에서 필드에 있는 값의 형식을 지정하는 방법을 선택합니다.
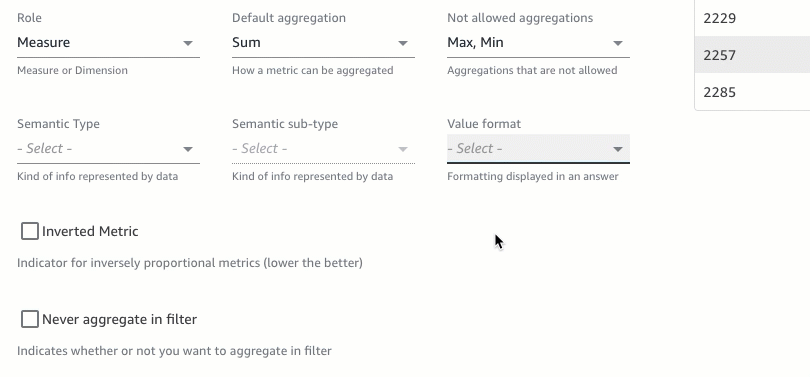
필드 의미 체계 유형 지정
필드 의미 체계 유형은 필드에 있는 데이터가 나타내는 정보 유형입니다. 예를 들어 위치 데이터, 통화 데이터, 연령 데이터 또는 부울 데이터를 포함하는 필드가 있을 수 있습니다. 필드에 의미 체계 유형과 추가적인 의미 체계 하위 유형을 지정할 수 있습니다. 이를 지정하면 Q가 필드에 저장된 데이터의 의미를 이해하는 데 도움이 됩니다.
의미 체계의 유형 및 하위 유형을 지정하려면 다음 절차에 따르세요.
필드 의미 체계 유형을 지정하려면
-
변경할 주제를 엽니다.
-
주제에서 데이터 탭을 선택합니다.
-
필드 섹션에서 맨 오른쪽에 있는 아래쪽 화살표를 선택하여 필드에 대한 정보를 확장합니다.
-
의미 체계 유형에서 데이터가 나타내는 정보의 종류를 선택합니다.
치수에서 기간, 날짜 부분, 위치, 부울, 통화, 백분율, 연령, 거리 및 식별자 유형을 선택할 수 있습니다. 차원에서 날짜 부분, 위치, 부울, 개인, 조직 및 식별자 유형을 선택할 수 있습니다.
-
의미 체계 하위 유형에서 데이터가 나타내는 정보의 종류를 추가로 지정하는 옵션을 선택합니다.
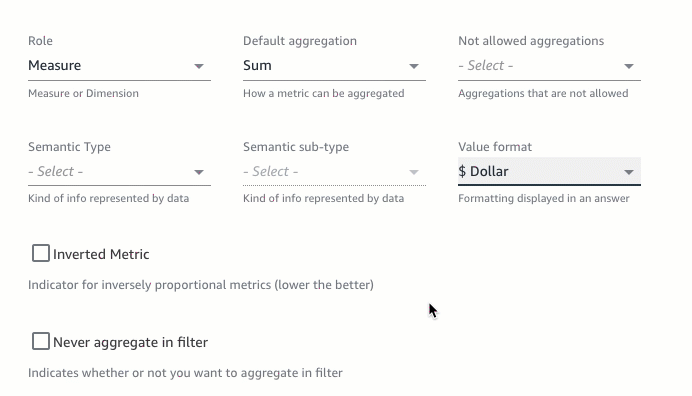
여기의 옵션은 선택한 의미 체계 유형과 필드와 관련된 역할에 따라 달라집니다. 치수 및 차원의 의미 체계 유형 및 관련 하위 유형 목록은 다음 표를 참조하세요.
| 의미 체계 유형 | 의미 체계 하위 유형 | 다음에 사용할 수 있습니다. |
|---|---|---|
|
경과 시간 |
치수 | |
|
불 |
차원 및 치수 | |
|
통화 |
USD EUR GBP |
치수 |
|
날짜 부분 |
일 주 월 연도 분기 |
차원 및 치수 |
|
거리 |
킬로미터 미터 야드 피트 |
치수 |
|
지속 시간 |
초 분 시간 일 |
치수 |
|
식별자 |
차원 및 치수 | |
|
위치 |
우편 번호 국가 State 구/군/시 |
차원 및 치수 |
|
조직 |
차원 | |
|
백분율 |
치수 | |
|
사람 |
차원 |