기계 번역으로 제공되는 번역입니다. 제공된 번역과 원본 영어의 내용이 상충하는 경우에는 영어 버전이 우선합니다.
서술 표현식 편집기 사용
다음 연습에서는 서술을 사용자 지정하는 방법의 예를 보여줍니다. 이 예제에서는 기간 계산 유형을 사용합니다.
-
기존 분석으로 시작하십시오. 기간별 기간 인사이트를 추가합니다. 가장 쉬운 방법은 + 아이콘을 선택한 다음 Add insight(인사이트 추가)를 추가한 다음 목록에서 인사이트 유형을 선택하는 것입니다. 자동 서술로 추가할 수 있는 계산 인사이트 유형은 자동 서술이 포함된 인사이트 단원을 참조하십시오.
인사이트 유형을 선택한 후 선택을 선택하여 위젯을 생성합니다. 빈 서술을 생성하려면 템플릿을 선택하지 말고 이 화면을 닫습니다. 이 예제를 따르려면 Period over period(기간별 기간)을 선택합니다.
인사이트를 추가할 때 시각 자료가 선택되면 필드 웰에 날짜, 지표 및 범주에 대한 필드가 미리 구성됩니다. 이는 인사이트를 생성했을 때 선택한 시각화에서 비롯된 것입니다. 필요에 따라 필드를 사용자 지정할 수 있습니다.
새 인사이트 또는 기존 인사이트(텍스트 기반) 위젯에 대해서만 서술을 사용자 지정할 수 있습니다. 다른 유형의 위젯이기 때문에 기존 시각 자료(차트 기반)에 하나를 추가할 수 없습니다.
-
시각적 메뉴를 선택한 다음 Customize narrative(사용자 지정 서술)를 선택하여 표현식 편집기에서 서술을 편집합니다. Amazon QuickSight 메뉴를 제외한 전체 브라우저 창을 채우는 다음 화면이 나타납니다.
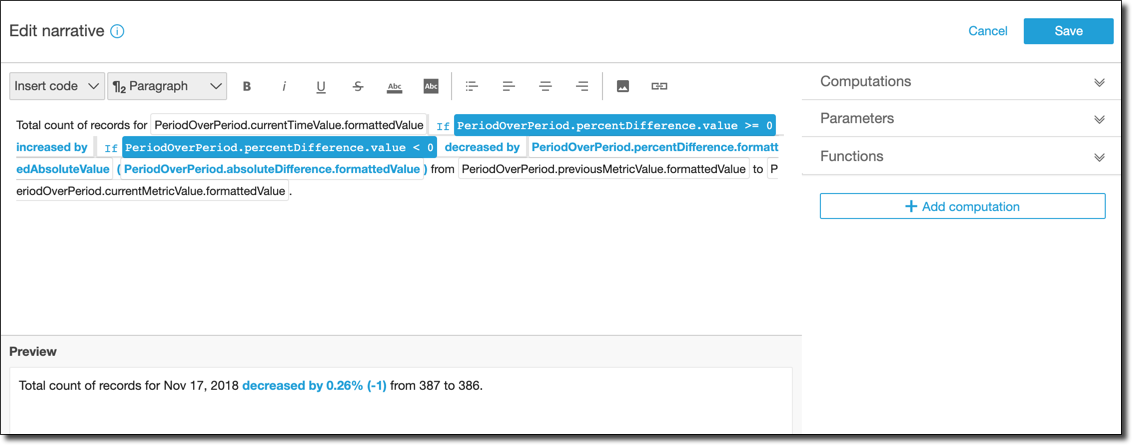
이 문맥에서 Computations(계산)은 데이터를 설명하기 위해 템플릿에서 참조할 수 있는 미리 정의된 계산입니다(기간별 기간, 현재까지 기간, 성장률, 최대, 최소, 최상위 Mover 등). 현재 Amazon QuickSight는 인사이트에 추가할 수 있는 13가지 유형의 계산을 지원합니다. 이 예시에서는 추천 인사이트 기간 별 기간 템플릿을 선택했기 때문에 PeriodOverPeriod가 기본적으로 추가되었습니다.
-
오른쪽 하단에서 Add computation(계산 추가)을 선택하여 새 계산을 추가한 다음 목록에서 하나를 선택합니다. 이 연습에서는 Growth rate(성장률)를 선택하고 다음을 선택합니다.
-
계산할 기간 수를 선택하여 계산을 구성합니다. 기본값은 4이며 이 예제에서 작동합니다. 선택 사항으로 화면 맨 위에서 계산 이름을 변경할 수 있습니다. 그러나 이 예제에서는 이름을 변경하지 않고 그대로 둡니다.
참고
생성하는 계산 이름은 인사이트 내에서 고유합니다. 서술 템플릿에서 동일한 유형의 여러 계산을 참조할 수 있습니다. 예를 들어 판매 수익과 판매 단위라는 두 가지 지표가 있다고 가정해 보겠습니다. 이름이 다른 각 지표에 대해 성장률 계산을 생성할 수 있습니다.
그러나 이상 계산은 동일한 위젯의 기타 계산 유형과 호환되지 않습니다. 이상 탐지는 그 자체로 인사이트 안에 존재해야 합니다. 같은 분석에서 다른 계산을 사용하려면 이상과 별개의 인사이트에 배치합니다.
진행하려면 추가를 선택합니다.
-
오른쪽에서 Computations(계산)를 확장합니다. 서술의 일부인 계산은 목록에 표시됩니다. 이 경우 PeriodOverPeriod 및 GrowthRate입니다.
-
작업 영역에서 마지막 기간 후에
Compounded growth rate for the last텍스트를 추가한 다음 공백을 추가합니다. -
그런 다음 계산을 추가하려면 last 단어 뒤의 공백 뒤에 커서를 둡니다. 오른쪽의 GrowthRate 아래에서 timePeriods 표현식을 선택합니다(추가하려면 한 번만 클릭함).
이렇게 하면 GrowthRate.timePeriods라는 표현식이 삽입되며, 이는 GrowthRate에 대한 구성에서 설정한 기간 수입니다.
-
days is(앞뒤에 공백 있음)을(를) 사용하여 문장을 완성하고 GrowthRate.compoundedGrowthRate.formattedValue 표현식을 추가한 다음 마침표(.)를 추가합니다. 표현식을 입력하지 말고 목록에서 선택합니다. 그러나 표현식의 내용을 추가한 후에 편집할 수 있습니다.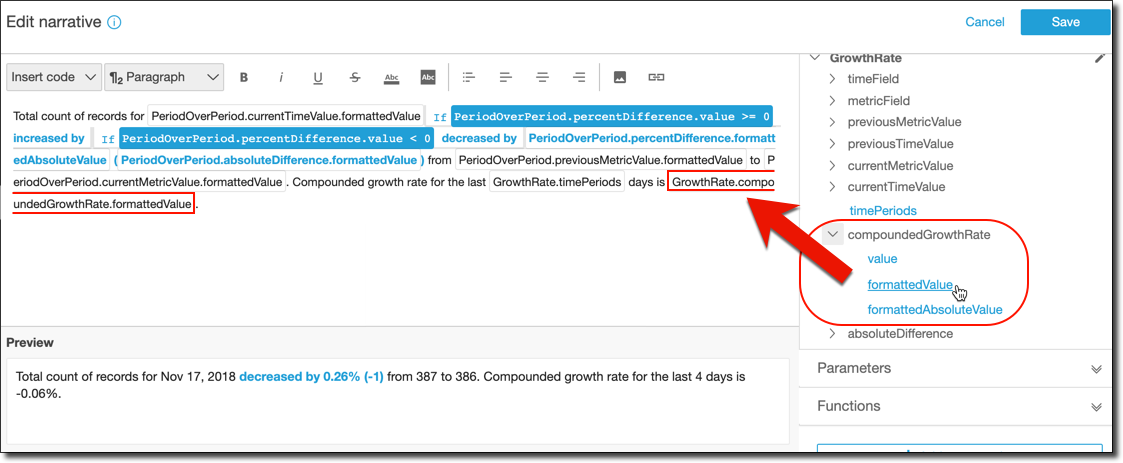
참고
formattedValue 표현식은 필드의 지표에 적용된 서식에 따라 서식이 지정된 문자열을 반환합니다. 지표 수식을 수행하려면 원시 값을 정수 또는 소수로 반환하는 대신 값을 사용합니다.
-
조건문 및 서식을 추가합니다.
formattedValue표현식 뒤에서 커서를 템플릿의 끝에 둡니다. 필요한 경우 공백을 추가합니다. Edit narrative(서술 편집) 메뉴 모음에서 Insert code(코드 삽입)를 선택한 다음 목록에서 Inline IF(인라인 IF)를 선택합니다. 표현식 블록이 열립니다. -
표현식 블록을 열고 표현식 목록에서 GrowthRate, compoundedGrowthRate, value를 선택합니다. 표현식의 끝에
>0을(를) 입력합니다. Save(저장)를 선택합니다. 아직 커서를 움직이지 마십시오.조건부 콘텐츠에 대한 프롬프트가 나타납니다.
better than expected!을(를) 입력한 다음 방금 입력한 텍스트를 선택하고 상단의 서식 지정 도구 모음을 사용하여 초록색으로 바꾸고 굵게 표시합니다. -
이전 단계를 반복하여 성장률이 그다지 크지 않은 경우 다른 표현식 블록을 추가합니다. 그러나 이번에는
<0(으)로 만들고worse than expected텍스트를 입력합니다. 녹색 대신 빨간색으로 만듭니다. -
Save(저장)를 선택합니다. 방금 생성한 사용자 지정된 서술은 다음과 유사해야 합니다.
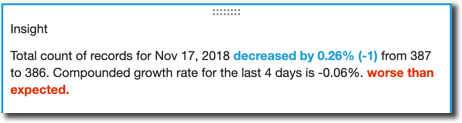
표현식 편집기는 서술을 사용자 지정할 수 있는 정교한 도구를 제공합니다. 분석 또는 대시보드에 대해 생성한 파라미터를 참조하고 추가 사용자 지정을 위해 내장 함수 집합을 사용할 수도 있습니다.
작은 정보
비어 있는 서술을 생성하려면 + 아이콘을 사용하여 인사이트를 추가한 다음 인사이트 추가를 사용합니다. 템플릿을 선택하는 대신 화면을 닫습니다.
서술 사용자 지정을 시작하는 가장 좋은 방법은 기존 템플릿을 사용하여 구문을 학습하는 것입니다.