기계 번역으로 제공되는 번역입니다. 제공된 번역과 원본 영어의 내용이 상충하는 경우에는 영어 버전이 우선합니다.
를 사용하여 Amazon EC2-compatible AMI로 이미지 가져오기 AWS OpsHub
이미지 스냅샷을 Snowball Edge 디바이스로 가져와서 Amazon EC2 호환 Amazon Machine Image(AMI)로 등록할 수 있습니다. 스냅샷은 기본적으로 AMI 또는 다른 스토리지 볼륨을 생성하는 데 사용할 수 있는 스토리지 볼륨의 복사본입니다. 이렇게 하면 외부 소스의 자체 이미지를 디바이스로 가져와 Amazon EC2 호환 인스턴스로 시작할 수 있습니다.
다음 단계에 따라 이미지 가져오기를 완료합니다.
-
디바이스의 Amazon S3 버킷에 스냅샷을 업로드합니다.
-
스냅샷을 가져오고 내보내는 데 사용되는 기능인 Amazon S3, Amazon EC2 및 VM 가져오기/내보내기에 대한 액세스를 허용하는 데 필요한 권한을 설정합니다.
-
S3 버킷의 스냅샷을 디바이스에 이미지로 가져옵니다.
-
이미지를 Amazon EC2 호환 AMI로 등록합니다.
-
AMI를 Amazon EC2 호환 인스턴스로 시작합니다.
참고
Snowball Edge에 스냅샷을 업로드할 때 다음 제한 사항에 유의하세요.
-
Snowball Edge는 현재 RAW 이미지 형식의 스냅샷 가져오기만 지원합니다.
-
Snowball Edge는 현재 크기가 1GB~1TB인 스냅샷 가져오기만 지원합니다.
1단계: 스냅샷을 디바이스의 S3 버킷에 업로드
스냅샷을 가져오기 전에 디바이스의 Amazon S3에 스냅샷을 업로드해야 합니다. 디바이스 또는 클러스터에서 사용할 수 있는 Amazon S3에서만 스냅샷을 가져올 수 있기 때문입니다. 가져오기 프로세스 중에 이미지를 저장할 디바이스의 S3 버킷을 선택합니다.
스냅샷을 Amazon S3에 업로드
S3 버킷을 생성하려면 Amazon S3 스토리지 생성을 참조하십시오.
S3 버킷에 스냅샷을 업로드하려면 Amazon S3 스토리지에 파일 업로드를 참조하십시오.
2단계: S3 버킷에서 스냅샷 가져오기
스냅샷이 Amazon S3에 업로드되면 디바이스로 가져올 수 있습니다. 가져왔거나 가져오는 과정에 있는 모든 스냅샷은 스냅샷 탭에 표시됩니다.
이 동영상은 IAM 사용자를 위한 정책 생성을 포함하여 스냅샷을 Amazon EC2 호환 AMI로 가져오고 등록하는 방법을 보여 줍니다.
스냅샷을 디바이스로 가져오려면
-
AWS OpsHub 애플리케이션을 엽니다.
대시보드의 Start computing(컴퓨팅 시작) 섹션에서 Get started(시작하기)를 선택합니다. 또는 상단의 Services(서비스) 메뉴를 선택한 다음 Compute(EC2)(컴퓨팅(EC2))를 선택하여 Compute(컴퓨팅) 페이지를 엽니다. 모든 컴퓨팅 리소스가 Resources(리소스) 섹션에 표시됩니다.
디바이스로 가져온 모든 스냅샷을 보려면 스냅샷 탭을 선택합니다. Amazon S3의 이미지 파일은 디바이스에 스냅샷으로 가져오는 .raw 파일입니다. 스냅샷 ID 또는 스냅샷 상태를 기준으로 필터링하여 특정 스냅샷을 찾을 수 있습니다. 스냅샷 ID를 선택하여 해당 스냅샷의 세부 정보를 볼 수 있습니다.
가져오려는 스냅샷을 선택하고 스냅샷 가져오기를 선택하여 스냅샷 가져오기 페이지를 엽니다.
-
디바이스에서 가져오려는 Snow Family 디바이스의 IP 주소를 선택합니다.
설명 가져오기 및 스냅샷 설명에 각각에 대한 설명을 입력합니다.
역할 목록에서 가져오기에 사용할 역할을 선택합니다. Snowball Edge는 VM Import/Export를 사용하여 스냅샷을 가져옵니다. AWS 이 역할은 사용자를 대신하여 스냅샷을 가져오는 데 사용됩니다. 에 AWS Identity and Access Management 역할이 구성되어 있지 않은 경우 AWS Snowball Edge(IAM에서 로컬 IAM 역할을 생성할 수 AWS OpsHub 있습니다. 또한 역할에는 가져오기를 수행하는 데 필요한 VM 가져오기/내보내기 권한이 있는 정책이 필요합니다. 역할에 이 정책을 연결해야 합니다. 이에 대한 자세한 내용은 로컬에서 IAM 사용 참조하십시오.
다음은 정책의 예입니다.
{ "Version":"2012-10-17", "Statement":[ { "Effect":"Allow", "Principal":{ "Service":"vmie.amazonaws.com" }, "Action":"sts:AssumeRole" } ] }에 로그인 AWS Management Console 하고 https://console.aws.amazon.com/iam/
IAM 콘솔을 엽니다. 생성하는 역할에는 Amazon S3에 액세스할 수 있는 최소 권한이 있어야 합니다. 다음은 최소 정책의 예입니다.
{ "Version":"2012-10-17", "Statement":[ { "Effect":"Allow", "Action":[ "s3:GetBucketLocation", "s3:GetObject", "s3:ListBucket", "s3:GetMetadata" ], "Resource":[ "arn:aws:s3:::import-snapshot-bucket-name", "arn:aws:s3:::import-snapshot-bucket-name/*" ] } ] }S3 탐색을 선택하고 가져오려는 스냅샷이 포함된 S3 버킷을 선택합니다. 스냅샷을 선택하고 제출을 선택합니다. 스냅샷이 디바이스에 다운로드되기 시작합니다. 스냅샷 ID를 선택하여 세부 정보를 볼 수 있습니다. 이 페이지에서 가져오기 프로세스를 취소할 수 있습니다.
3단계: 스냅샷을 Amazon EC2 호환 AMI로 등록
스냅샷으로 가져온 이미지에서 Amazon EC2 호환 AMI를 생성하는 프로세스를 등록이라고 합니다. 디바이스로 가져온 이미지를 Amazon EC2 호환 인스턴스로 시작하려면 먼저 등록해야 합니다.
이 동영상은 스냅샷을 Amazon EC2 호환 AMI로 등록하는 방법을 보여 줍니다.
스냅샷으로 가져온 이미지를 등록하려면
-
AWS OpsHub 애플리케이션을 엽니다.
-
대시보드의 Start computing(컴퓨팅 시작) 섹션에서 Get started(시작하기)를 선택합니다. 또는 상단의 Services(서비스) 메뉴를 선택한 다음 Compute(EC2)(컴퓨팅(EC2))를 선택하여 Compute(컴퓨팅) 페이지를 엽니다. 모든 컴퓨팅 리소스가 Resources(리소스) 섹션에 표시됩니다.
이미지(Images) 탭을 선택합니다. 이미지를 이름, ID 또는 상태별로 필터링하여 특정 이미지를 찾을 수 있습니다.
-
등록하려는 이미지를 선택하고 이미지 등록을 선택합니다.
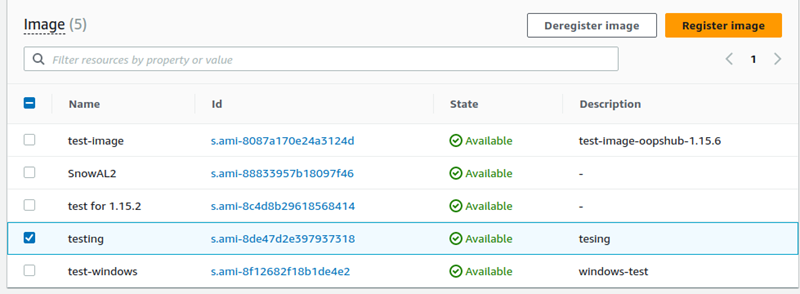
-
이미지 등록 페이지에서 이름 및 설명을 입력합니다.
-
루트 볼륨의 경우 루트 디바이스의 이름을 지정합니다.
블록 디바이스 섹션에서 볼륨 크기 및 볼륨 유형을 변경할 수 있습니다.
-
인스턴스 종료 시 EBS 볼륨이 삭제되기를 원하는 경우 종료 시 삭제를 선택합니다.
-
볼륨을 더 추가하고자 하는 경우 새 볼륨 추가를 선택합니다.
준비가 되면 제출을 선택합니다.
4단계: Amazon EC2 호환 AMI 시작
자세한 내용은 Amazon EC2 호환 인스턴스 시작하기를 참조하십시오.