기계 번역으로 제공되는 번역입니다. 제공된 번역과 원본 영어의 내용이 상충하는 경우에는 영어 버전이 우선합니다.
Step Functions에서 Lambda 함수를 사용하여 새 실행 계속하기
작은 정보
다음 접근 방식은 Lambda 함수를 사용하여 새 워크플로 실행을 시작합니다. Step Functions 작업 상태를 사용하여 새 워크플로 실행을 시작하는 것이 좋습니다. 다음 자습서에서 방법을 참조하세요. Step Functions API(권장)를 사용하여 장기 실행 워크플로 계속 진행
현재 실행을 종료하기 전에 Lambda 함수를 사용하는 상태 시스템을 만들어 새로운 실행을 시작할 수 있습니다. 이 접근 방식을 통해 새로운 실행에서 지속적인 작업을 계속하면 대규모 작업을 더 작은 워크플로로 분할하거나 워크플로를 무기한 실행할 수 있습니다.
이 자습서는 워크플로를 수정하는 외부 Lambda 함수 사용 개념을 기반으로 합니다. 이 개념은 Step Functions에서 Lambda 함수로 루프 반복 자습서에서 설명되었습니다. 같은 Lambda 함수(Iterator)를 사용하여 특정 횟수 동안 루프를 반복합니다. 또한 워크플로의 새 실행을 시작하고 새 실행을 시작할 때마다 카운트를 감소시키는 또 다른 Lambda 함수를 만듭니다. 입력에서 실행 수를 설정하면 이 상태 머신은 지정된 횟수만큼 실행을 종료했다가 다시 시작합니다.
여기서 생성하는 상태 머신은 다음 상태를 구현합니다.
| State | 용도 |
|---|---|
|
작업 반복을 단계적으로 진행하기 위해 |
|
|
|
|
Iterator 함수의 부울 값을 사용하여 상태 시스템이 예제 작업을 계속할지 또는 ShouldRestart 상태로 이동할지를 결정하는 Choice 상태입니다. |
|
실제 구현에서 작업을 수행하는 Task 상태를 나타내는 Pass 상태입니다. |
|
executionCount 값을 사용하여 실행 하나를 종료하고 다른 실행을 시작할지 또는 종료만 할지를 결정하는 Choice 상태입니다. |
|
Lambda 함수를 사용하여 상태 시스템의 새 실행을 시작하는 Task 상태입니다. Iterator 함수와 마찬가지로 이 함수도 카운트를 감소시킵니다. Restart 상태는 감소된 카운트 값을 새 실행의 입력으로 전달합니다. |
사전 조건
시작하기 전에 Lambda를 사용하는 Step Functions 상태 시스템 만들기 자습서를 살펴보고 Lambda와 Step Functions를 함께 사용하는 방법에 익숙해야 합니다.
1단계: 계산을 반복하는 Lambda 함수 만들기
참고
Step Functions에서 Lambda 함수로 루프 반복 자습서를 완료했으면 이 단계를 건너뛰고 해당 Lambda 함수를 사용할 수 있습니다.
이 섹션과 Step Functions에서 Lambda 함수로 루프 반복 자습서에서는 Lambda 함수를 사용하여 카운트(예: 상태 시스템에서 루프 반복 횟수)를 추적하는 방법을 보여줍니다.
다음 Lambda 함수는 count, index 및 step에 대한 입력값을 수신합니다. 업데이트된 index 및 불 방식인 continue로 이런 값을 반환합니다. Lambda 함수는 index이 count 미만인 경우에 continue를 true로 설정합니다.
그러면 상태 머신은 continue가 true이면 일부 애플리케이션 로직을 실행하고 continue가 false이면 ShouldRestart로 진행하는 Choice 상태를 구현합니다.
반복 Lambda 함수 만들기
-
Lambda 콘솔
을 열고 함수 생성을 선택합니다. -
함수 생성 페이지에서 처음부터 새로 작성을 선택합니다.
-
기본 정보 섹션에서 다음과 같이 Lambda 함수를 구성합니다.
-
[함수 이름]에
Iterator을 입력합니다. -
런타임에는 Node.js 16.x를 선택합니다.
-
페이지에 있는 모든 기본 선택 항목을 그대로 두고 함수 생성을 선택합니다.
Lambda 함수가 생성되면 페이지 오른쪽 상단 모서리에 있는 Amazon 리소스 이름(ARN)을 기록해 둡니다. 예를 들면 다음과 같습니다.
arn:aws:lambda:us-east-1:123456789012:function:Iterator
-
-
Lambda 함수의 다음 코드를 Lambda 콘솔에 있는
이터레이터페이지의 코드 소스 섹션에 복사합니다.exports.handler = function iterator (event, context, callback) { let index = event.iterator.index; let step = event.iterator.step; let count = event.iterator.count; index = index + step; callback(null, { index, step, count, continue: index < count }) }이 코드는
count,index및step에 대한 입력값을 수신합니다. 이 코드는index를step값만큼 증가시키고 이들 값과continue부울 값을 반환합니다.index가count보다 작으면continue값이true입니다. -
배포를 선택하여 코드를 배포합니다.
반복 Lambda 함수 테스트
Iterate 함수가 작동하는지 확인하려면 숫자 값으로 이 함수를 실행합니다. Lambda 함수에 입력값을 제공하여 반복을 모방하면 특정 입력값으로 어떤 출력을 얻는지 확인할 수 있습니다.
Lambda 함수 테스트하기
-
테스트 이벤트 구성 대화 상자에서 새로운 테스트 이벤트 생성을 선택한 다음 이벤트 이름에
TestIterator를 입력합니다. -
예제 데이터를 다음으로 바꿉니다.
{ "Comment": "Test my Iterator function", "iterator": { "count": 10, "index": 5, "step": 1 } }이러한 값은 반복 도중에 상태 머신에서 얻게 되는 내용처럼 보입니다. Lambda 함수는 인덱스를 증가시키고
continue를true로 반환합니다. 인덱스가count보다 작지 않으면 이 함수는continue를false로 반환합니다. 이 테스트에서는 인덱스가 이미5까지 증가한 상태입니다. 결과는index를6으로 증가시키고continue를true로 설정해야 합니다. -
생성(Create)을 선택합니다.
-
Lambda 콘솔의
이터레이터페이지에 TestIterator가 나열되어 있는지 확인한 다음 테스트를 선택합니다.테스트의 결과는 창 위쪽에 표시됩니다. [Details]를 선택하고 결과를 검토합니다.
{ "index": 6, "step": 1, "count": 10, "continue": true }참고
이 테스트에서
index를9로 설정할 경우index는10으로 증가하고continue는false가 됩니다.
2단계: 새로운 Step Functions 실행을 시작하는 재시작 Lambda 함수 만들기
-
Lambda 콘솔
을 열고 함수 생성을 선택합니다. -
함수 생성 페이지에서 처음부터 새로 작성을 선택합니다.
-
기본 정보 섹션에서 다음과 같이 Lambda 함수를 구성합니다.
-
[함수 이름]에
Restart을 입력합니다. -
런타임에는 Node.js 16.x를 선택합니다.
-
-
페이지에 있는 모든 기본 선택 항목을 그대로 두고 함수 생성을 선택합니다.
Lambda 함수가 생성되면 페이지 오른쪽 상단 모서리에 있는 Amazon 리소스 이름(ARN)을 기록해 둡니다. 예를 들면 다음과 같습니다.
arn:aws:lambda:us-east-1:123456789012:function:Iterator -
Lambda 함수의 다음 코드를 Lambda 콘솔에 있는
재시작페이지의 코드 소스 섹션에 복사합니다.다음 코드는 실행 수 카운트를 감소시키고 감소된 값을 포함하여 상태 머신의 새 실행을 시작합니다.
var aws = require('aws-sdk'); var sfn = new aws.StepFunctions(); exports.restart = function(event, context, callback) { let StateMachineArn = event.restart.StateMachineArn; event.restart.executionCount -= 1; event = JSON.stringify(event); let params = { input: event, stateMachineArn: StateMachineArn }; sfn.startExecution(params, function(err, data) { if (err) callback(err); else callback(null,event); }); } -
배포를 선택하여 코드를 배포합니다.
3단계: 상태 시스템 만들기
Lambda 함수 2개를 만들었습니다. 이제 상태 시스템을 만듭니다. 이 상태 머신에서 ShouldRestart 및 Restart 상태는 작업을 여러 실행으로 분리하는 방법입니다.
예 ShouldRestart 선택 상태
다음 발췌에서는 ShouldRestartChoice 상태를 보여줍니다. 이 상태는 실행을 다시 시작할지 여부를 결정합니다.
"ShouldRestart": {
"Type": "Choice",
"Choices": [
{
"Variable": "$.restart.executionCount",
"NumericGreaterThan": 1,
"Next": "Restart"
}
],$.restart.executionCount 값은 초기 실행이 입력에 포함됩니다. 이 값은 Restart 함수를 호출할 때마다 하나씩 감소된 다음, 각 후속 실행에 대한 입력으로 배치됩니다.
예 다시 시작 작업 상태
다음 발췌에서는 RestartTask 상태를 보여줍니다. 이 상태는 앞에서 만든 Lambda 함수를 사용하여 실행을 다시 시작하고 카운트를 감소시켜서 시작할 남은 실행 수를 추적합니다.
"Restart": {
"Type": "Task",
"Resource": "arn:aws:lambda:us-east-1:123456789012:function:Restart",
"Next": "Done"
},상태 시스템을 생성하려면
-
Step Functions 콘솔
을 열고 상태 시스템 생성을 선택합니다. 템플릿 선택 대화 상자에서 공백을 선택합니다.
선택을 선택하여 디자인 모드에서 Workflow Studio를 엽니다.
-
이 자습서에서는 코드 편집기에서 상태 시스템의 Amazon States Language(ASL) 정의를 작성합니다. 이렇게 하려면 코드를 선택합니다.
-
기존 보일러플레이트 코드를 제거하고 다음 코드를 붙여넣습니다. 이 코드의 ARN을 만든 Lambda 함수의 ARN으로 교체해야 합니다.
{ "Comment": "Continue-as-new State Machine Example", "StartAt": "ConfigureCount", "States": { "ConfigureCount": { "Type": "Pass", "Result": { "count": 100, "index": -1, "step": 1 }, "ResultPath": "$.iterator", "Next": "Iterator" }, "Iterator": { "Type": "Task", "Resource": "arn:aws:lambda:us-east-1:123456789012:function:Iterator", "ResultPath": "$.iterator", "Next": "IsCountReached" }, "IsCountReached": { "Type": "Choice", "Choices": [ { "Variable": "$.iterator.continue", "BooleanEquals": true, "Next": "ExampleWork" } ], "Default": "ShouldRestart" }, "ExampleWork": { "Comment": "Your application logic, to run a specific number of times", "Type": "Pass", "Result": { "success": true }, "ResultPath": "$.result", "Next": "Iterator" }, "ShouldRestart": { "Type": "Choice", "Choices": [ { "Variable": "$.restart.executionCount", "NumericGreaterThan": 0, "Next": "Restart" } ], "Default": "Done" }, "Restart": { "Type": "Task", "Resource": "arn:aws:lambda:us-east-1:123456789012:function:Restart", "Next": "Done" }, "Done": { "Type": "Pass", "End": true } } } -
상태 시스템 이름을 지정합니다. 이렇게 하려면 기본 상태 시스템 이름인 MyStateMachine 옆에 있는 편집 아이콘을 선택합니다. 그런 다음 상태 머신 구성에서 상태 머신 이름 상자에 이름을 지정합니다.
이 튜토리얼에서는 이름
ContinueAsNew를 입력합니다. -
(선택 사항) 상태 머신 구성에서 상태 시스템 유형 및 실행 역할과 같은 기타 워크플로 설정을 지정합니다.
이 자습서의 경우 상태 머신 설정의 모든 기본 선택 항목을 그대로 둡니다.
상태 시스템에 대한 올바른 권한을 사용하여 이전에 IAM 역할을 만들었고 이를 사용하려면 권한에서 기존 역할 선택을 선택한 다음 목록에서 역할을 선택합니다. 또는 역할 ARN 입력을 선택한 다음 IAM 역할에 대한 ARN을 제공합니다.
-
역할 생성 확인 대화 상자에서 확인을 선택하여 계속합니다.
역할 설정 보기를 선택하여 상태 머신 구성으로 돌아갈 수도 있습니다.
참고
Step Functions에서 만드는 IAM 역할을 삭제하면 나중에 Step Functions에서 이 역할을 다시 만들 수 없습니다. 마찬가지로, 역할을 수정하면(예: IAM 정책의 주요에서 Step Functions 제거) 나중에 Step Functions에서 해당 원본 설정을 복원할 수 없습니다.
-
이 상태 시스템의 Amazon 리소스 이름(ARN)을 텍스트 파일에 저장합니다. Lambda 함수에 새로운 Step Functions 실행을 시작할 수 있는 권한을 제공하면서 ARN을 제공해야 합니다.
4단계: IAM 정책 업데이트
Lambda 함수에 새로운 Step Functions 실행을 시작할 수 있는 권한이 있는지 확인하려면 인라인 정책을 Restart Lambda 함수에 사용하는 IAM 역할에 연결합니다. 자세한 내용은 IAM 사용 설명서의 인라인 정책 임베딩을 참조하세요.
참고
ContinueAsNew 상태 머신의 ARN을 참조하도록 이전 예제의 Resource 줄을 업데이트할 수 있습니다. 이렇게 하면 해당 특정 상태 머신의 실행만 시작할 수 있도록 정책이 제한됩니다.
{ "Version": "2012-10-17", "Statement": [ { "Sid": "VisualEditor0", "Effect": "Allow", "Action": [ "states:StartExecution" ], "Resource": "arn:aws:states:us-east-2:123456789012stateMachine:ContinueAsNew" } ] }
5단계: 상태 시스템 실행
실행을 시작하려면 상태 머신의 ARN 및 새 실행을 시작할 횟수의 executionCount이 포함된 입력을 제공합니다.
-
ContinueAsNew 페이지에서 실행 시작을 선택합니다.
실행 시작 대화 상자가 표시됩니다.
-
실행 시작 대화 상자에서 다음을 수행합니다.
-
(선택 사항) 생성된 기본값을 재정의하려면 사용자 지정 실행 이름을 입력합니다.
비 ASCII 이름 및 로깅
Step Functions는 비 ASCII 문자가 포함된 상태 시스템, 실행, 활동 및 레이블 이름을 허용합니다. 이러한 문자는 Amazon CloudWatch에서 작동하지 않으므로 CloudWatch에서 지표를 추적할 수 있도록 ASCII 문자만 사용하는 것이 좋습니다.
-
입력 상자에 다음 JSON 입력을 입력하여 워크플로를 실행합니다.
{ "restart": { "StateMachineArn": "arn:aws:states:us-east-1:123456789012:stateMachine:ContinueAsNew", "executionCount":4} } -
ContinueAsNew상태 머신의 ARN으로StateMachineArn필드를 업데이트합니다. -
실행 시작을 선택합니다.
-
Step Functions 콘솔은 실행 ID가 제목인 페이지로 이동합니다. 이 페이지를 실행 세부 정보 페이지라고 합니다. 실행이 진행되는 동안 또는 완료된 후에 이 페이지에서 실행 결과를 검토할 수 있습니다.
실행 결과를 검토하려면 그래프 보기에서 개별 상태를 선택한 다음 단계 세부 정보 창에서 개별 탭을 선택하여 입력, 출력 및 정의가 포함된 각 상태의 세부 정보를 각각 봅니다. 실행 세부 정보 페이지에서 볼 수 있는 실행 정보에 대한 자세한 내용은 실행 세부 정보 개요 섹션을 참조하세요.
그래프 보기에는 실행 4개 중 첫 번째가 표시됩니다. 이 실행은 완료되기 전에
Restart상태를 전달하고 새 실행을 시작합니다.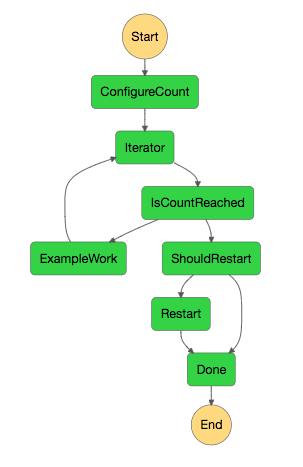
이 실행이 완료되면 다음에 시작되는 실행을 볼 수 있습니다. 상단에 있는 ContinueAsNew 링크를 선택하여 실행 목록을 봅니다. 최근에 종료된 실행과
RestartLambda 함수가 시작된 진행 중인 실행이 모두 표시됩니다.모든 실행이 완료되면 네 개의 성공적인 실행이 목록에 표시됩니다. 첫 번째로 시작된 실행에는 선택한 이름이 표시되고, 후속 실행에는 생성된 이름이 표시됩니다.

-