기계 번역으로 제공되는 번역입니다. 제공된 번역과 원본 영어의 내용이 상충하는 경우에는 영어 버전이 우선합니다.
Step Functions 워크플로 스튜디오에서 워크플로우 개발
Workflow Studio for AWS Step Functions를 사용하면 캔버스에 drag-and-drop 상태를 표시하여 워크플로를 시각적으로 구축할 수 있습니다. 상태를 시각적으로 추가 및 편집하고, 입력 및 출력 필터를 구성하고, 결과를 변환하고, 오류 처리를 설정할 수 있습니다.
워크플로의 상태를 수정하면 Workflow Studio에서 상태 시스템 정의를 검증하고 자동 생성합니다. 생성된 코드를 검토하고, 구성을 편집하고, 내장된 코드 편집기를 사용하여 텍스트 정의를 수정할 수도 있습니다. 작업을 마치면 워크플로를 저장하고 실행한 다음 결과를 검토할 수 있습니다.
워크플로를 만들거나 편집할 때 Step Functions 콘솔에서 Workflow Studio에 액세스할 수 있습니다.
또한 비주얼 디자이너인 Workflow Studio 내에서 AWS Application Composer AWS Serverless Application Model 및 를 사용하여 코드형 인프라를 만들 수 AWS CloudFormation 있습니다. 이 접근 방식의 이점을 알아보려면 을 참조하십시오Application Composer에서 Workflow Studio 사용.
참고
워크플로 스튜디오는 Internet Explorer 11을 지원하지 않으므로 다른 브라우저를 선택해야 합니다.
워크플로 스튜디오에는 디자인, 코드 및 구성이라는 세 가지 모드가 있습니다. 디자인 모드에서는 drag-and-drop 상태를 캔버스에 표시할 수 있습니다. 코드 모드는 콘솔 내에서 워크플로 정의를 편집할 수 있는 내장 코드 편집기를 제공합니다. Config 모드에서는 워크플로우 구성을 관리할 수 있습니다.
디자인 모드
디자인 모드에서는 프로토타입을 제작할 때 워크플로를 시각화할 수 있는 그래픽 인터페이스를 제공합니다. 다음 이미지는 Workflow Studio의 디자인 모드에 있는 상태 브라우저, 워크플로 캔버스, 관리자 및 상황별 도움말 패널을 보여줍니다.
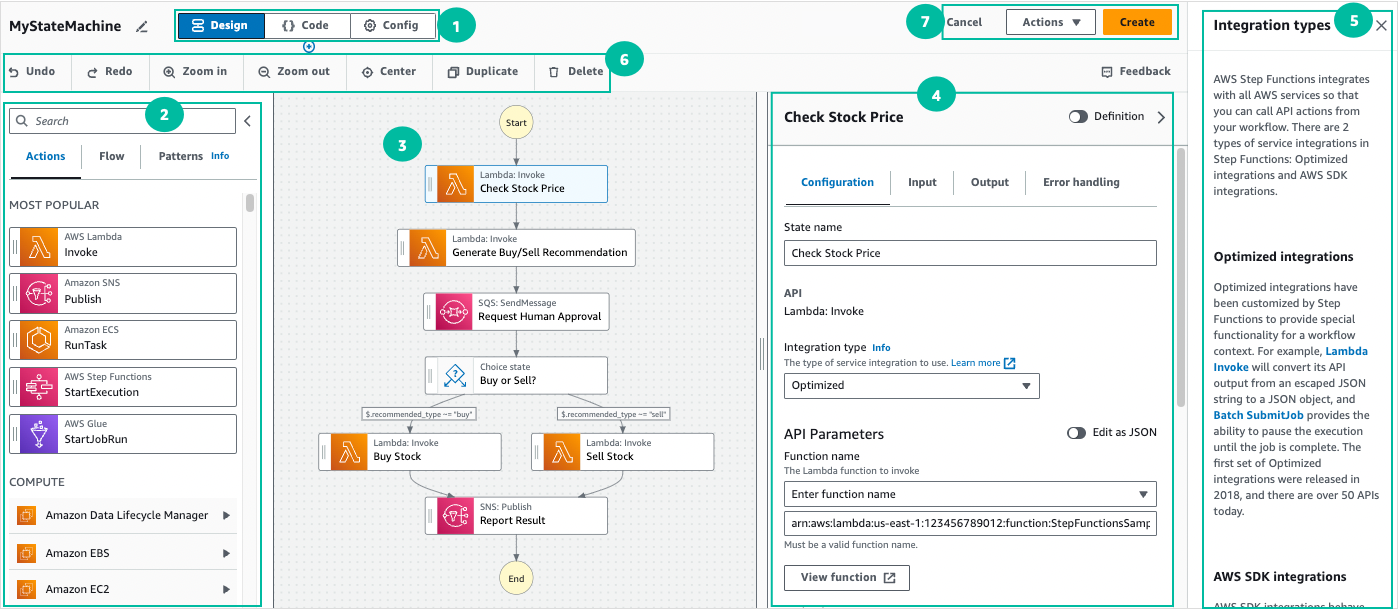
모드 버튼은 세 가지 모드 사이를 전환합니다. ASL워크플로 정의가 잘못된 경우 모드를 전환할 수 없습니다.
-
상태 브라우저에는 다음과 같은 탭 3개가 포함됩니다.
-
Actions 탭에는 캔버스의 AWS APIs 워크플로 그래프로 끌어서 놓을 수 있는 목록이 있습니다. 각 작업은 작업 워크플로 상태 상태를 나타냅니다.
-
흐름 탭은 캔버스의 워크플로 그래프로 끌어서 놓을 수 있는 흐름 상태 목록을 제공합니다.
-
패턴 탭에는 다양한 사용 사례에 사용할 수 있는 재사용 가능한 여러 ready-to-use 구성 요소가 있습니다. 예를 들어 이러한 패턴을 사용하여 Amazon S3 버킷의 데이터를 반복 처리할 수 있습니다.
-
-
캔버스 및 워크플로 그래프에서 상태를 끌어 워크플로 그래프에 놓고 상태 순서를 변경하고 구성하거나 볼 상태를 선택할 수 있습니다.
-
이 인스펙터 패널 패널에서 캔버스에서 선택한 모든 상태의 속성을 보고 편집할 수 있습니다. 정의 토글을 켜면 현재 선택한 상태가 강조 표시된 상태로 워크플로의 Amazon States Language 코드가 표시됩니다.
-
도움이 필요할 때 정보 링크를 클릭하면 컨텍스트 정보가 포함된 패널이 열립니다. 이 패널에는 Step Functions 설명서의 관련 주제로 연결되는 링크도 포함되어 있습니다.
-
디자인 도구 모음 - 실행 취소, 삭제 및 확대와 같은 일반적인 작업을 수행할 수 있는 일련의 버튼이 포함됩니다.
유틸리티 버튼 — 워크플로를 저장하거나 JSON 또는 YAML 파일로 ASL 정의를 내보내는 등의 작업을 수행하는 데 사용되는 버튼 세트입니다.
상태 브라우저
상태 브라우저에서 상태를 선택하여 워크플로 캔버스로 끌어서 놓을 수 있습니다. Actions 탭은 타사 HTTP 엔드포인트와 AWS APIs 연결되는 작업 상태 목록을 제공합니다. 흐름 탭은 워크플로를 지시하고 제어할 수 있는 상태 목록을 제공합니다. 흐름 상태에는 선택, 병렬, 맵, 통과, 대기, 성공, 실패 등이 포함됩니다. 패턴 탭은 재사용이 가능한 사전 정의된 구성 요소를 제공합니다 ready-to-use. 패널 상단의 검색 상자를 사용하여 모든 상태 유형을 검색할 수 있습니다.
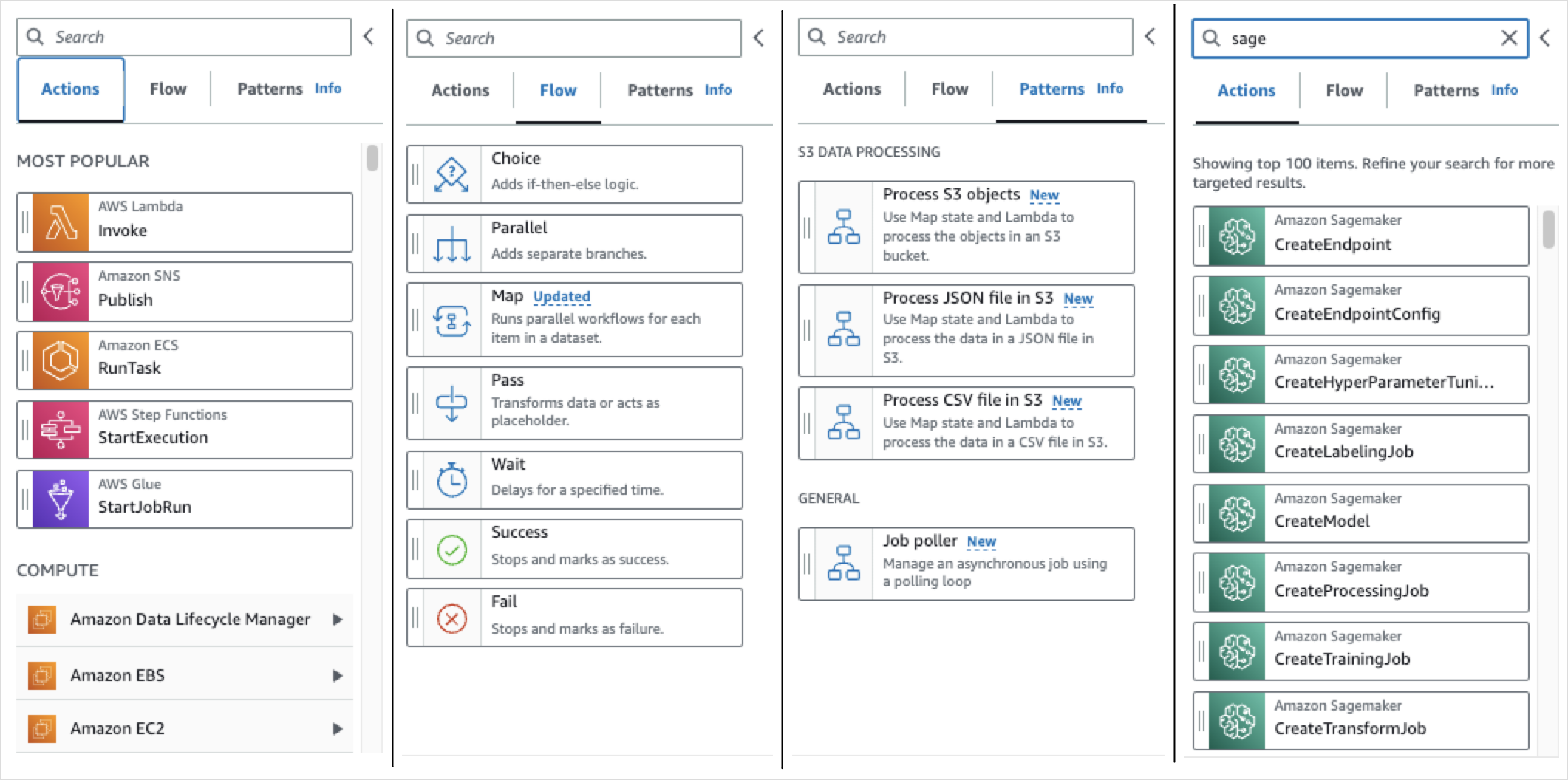
캔버스 및 워크플로 그래프
워크플로에 추가할 상태를 선택한 후 상태를 캔버스로 드래그하여 워크플로 그래프에 놓을 수 있습니다. 상태를 드래그 앤 드롭하여 워크플로 내에서 이동할 수도 있습니다. 워크플로가 큰 경우 캔버스에서 워크플로우 그래프의 여러 부분을 확대하거나 축소하여 볼 수 있습니다.
인스펙터 패널
오른쪽에 있는 Inspector 패널에서 워크플로에 추가하는 모든 상태를 구성할 수 있습니다. 구성하려는 상태를 선택합니다. 그러면 Inspector 패널에 해당 구성 옵션이 표시됩니다. 워크플로 코드에 대해 자동 생성된 ASL정의를 보려면 정의 토글을 켜십시오. 선택한 상태와 관련된 ASL 정의가 강조 표시됩니다.
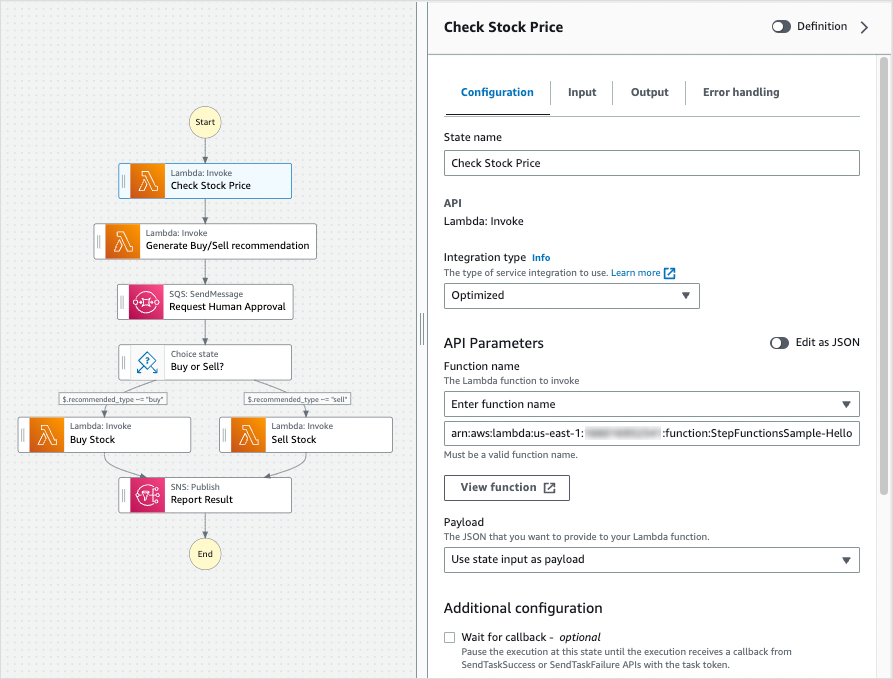
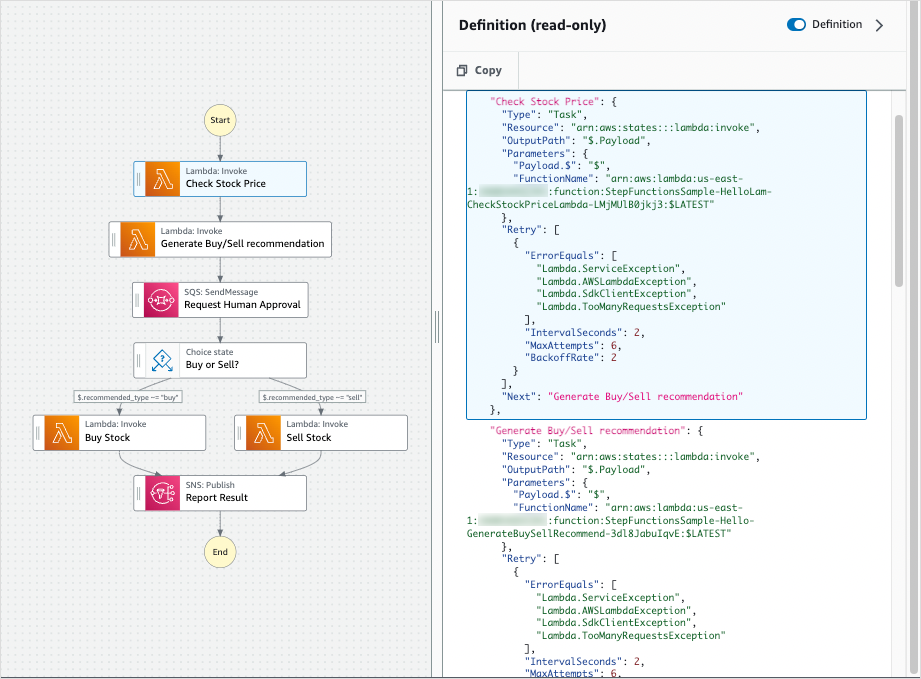
코드 모드
Workflow Studio의 코드 모드에서는 통합 코드 편집기를 사용하여 Step Functions 콘솔 내에서 워크플로의 Amazon States 언어를 사용하여 Step Functions 워크플로를 정의하기 (ASL) 정의를 보고, 쓰고, 편집할 수 있습니다. 다음 스크린샷은 코드 모드의 구성 요소를 보여줍니다.
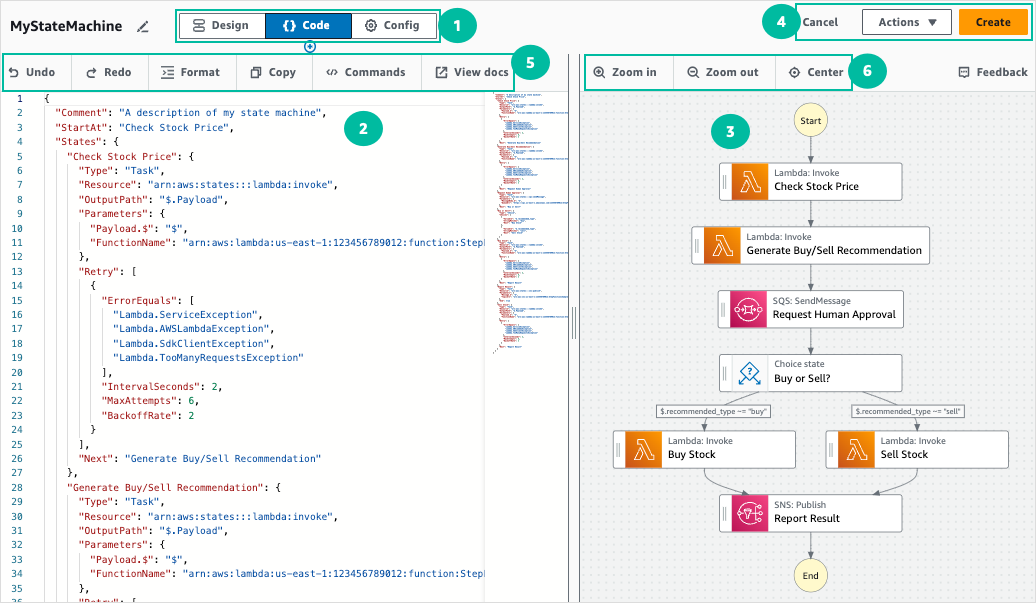
모드 버튼은 세 가지 모드 사이를 전환합니다. ASL워크플로 정의가 잘못된 경우 모드를 전환할 수 없습니다.
-
여기서 Workflow Studio 내에서 워크플로의 ASL정의를 작성하고 편집할 수 있습니다. 코드 편집기 코드 편집기는 구문 강조 및 자동 완성과 같은 기능도 제공합니다.
-
그래프 시각화 - 워크플로의 실시간 그래픽 시각화를 보여줍니다.
유틸리티 버튼 - 워크플로를 저장하거나 JSON 또는 YAML 파일로 ASL 정의를 내보내는 등의 작업을 수행하는 버튼 세트입니다.
-
코드 도구 모음 - 작업 실행 취소나 코드 서식 지정과 같은 일반적인 작업을 수행할 수 있는 일련의 버튼을 포함합니다.
-
그래프 도구 모음 - 워크플로 그래프 확대 및 축소와 같은 일반적인 작업을 수행할 수 있는 일련의 버튼을 포함합니다.
코드 편집기
코드 편집기는 Workflow Studio JSON 내에서 워크플로우 정의를 작성하고 편집할 수 있는 것과 IDE 비슷한 환경을 제공합니다. 코드 편집기에는 구문 강조, 자동 완성 제안, ASL정의 유효성 검사, 상황에 맞는 도움말 표시와 같은 여러 기능이 포함되어 있습니다. 워크플로 정의를 업데이트하면 그래프 시각화에서 워크플로 실시간 그래프를 렌더링합니다. 디자인 모드에서도 업데이트된 워크플로 그래프를 확인할 수 있습니다.
디자인 모드또는 그래프 시각화 창에서 상태를 선택하면 해당 상태의 ASL 정의가 코드 편집기에 강조 표시되어 나타납니다. 디자인 모드 또는 그래프 시각화 창에서 상태를 재정렬, 삭제 또는 추가하면 워크플로의 ASL 정의가 자동으로 업데이트됩니다.
코드 편집기는 필드 및 상태를 자동 완성하도록 제안할 수 있습니다.
-
특정 상태에 포함할 수 있는 필드 목록을 보려면
Ctrl+Space를 누릅니다. -
워크플로의 새 상태에 대한 코드 스니펫을 생성하려면 현재 상태의 정의
Ctrl+Space뒤에서 키를 누릅니다. -
사용 가능한 모든 명령 및 키보드 단축키 목록을 표시하려면 키를 누릅니다.
F1
그래프 시각화
그래프 시각화 패널은 워크플로를 그래픽 형식으로 보여줍니다. Workflow Studio의 코드 편집기에서 워크플로 정의를 작성하면 그래프 시각화 창에서 워크플로의 실시간 그래프를 렌더링합니다.
그래프 시각화 창에서 상태를 재정렬, 삭제 또는 복제하면 코드 편집기에서 워크플로 정의가 자동으로 업데이트됩니다. 마찬가지로 코드 편집기에서 워크플로 정의를 업데이트하거나 상태를 재정렬, 삭제 또는 추가하면 시각화가 자동으로 업데이트됩니다.
워크플로우 JSON ASL 정의의 내용이 유효하지 않은 경우 그래프 시각화 패널은 렌더링을 일시 중지하고 창 하단에 상태 메시지를 표시합니다.
구성 모드
Workflow Studio의 Config 모드에서 상태 머신의 일반 구성을 관리할 수 있습니다. 이 모드에서는 다음과 같은 설정을 지정할 수 있습니다.
-
세부 정보: 워크플로우 이름 및 유형을 설정합니다. 상태 머신을 만든 후에는 둘 다 변경할 수 없다는 점에 유의하십시오.
-
권한: 새 역할을 만들거나 (권장), 기존 역할을 선택하거나, 특정 역할의 ARN 역할을 입력할 수 있습니다. 새 역할을 생성하는 옵션을 선택하면 Step Functions가 최소 권한을 사용하여 상태 머신의 실행 역할을 생성합니다. 생성된 IAM 역할은 상태 머신을 생성한 상태에만 유효합니다. AWS 리전 생성하기 전에 Step Functions가 상태 머신에 대해 자동으로 생성하는 권한을 검토할 수 있습니다.
-
로깅: 상태 머신의 로그 수준을 활성화하고 설정할 수 있습니다. Step Functions는 선택 사항에 따라 실행 내역 이벤트를 로깅합니다. 선택적으로 고객 관리 키를 사용하여 로그를 암호화할 수 있습니다. 로그 수준에 대한 자세한 내용은 Step Functions 실행 이벤트의 로그 수준 섹션을 참조하세요.
추가 구성에서 다음과 같은 선택적 구성 옵션 중 하나 이상을 설정할 수 있습니다.
-
X-Ray Tracing 활성화: 업스트림 서비스가 추적 ID를 전달하지 않은 경우에도 상태 시스템 실행을 X-Ray 위해 트레이스를 보낼 수 있습니다. 자세한 내용은 Trace Step Functions에서 데이터를 요청합니다. AWS X-Ray 단원을 참조하십시오.
-
생성 시 버전 게시: 버전은 실행할 수 있는 상태 시스템의 번호가 매겨져 있고 변경할 수 없는 스냅샷입니다. 이 옵션을 선택하면 상태 머신을 생성하는 동안 상태 머신의 버전을 게시할 수 있습니다. Step Functions는 버전 1을 상태 시스템의 첫 번째 버전으로 게시합니다. 버전에 대한 자세한 내용은 Step Functions 워크플로의 스테이트 머신 버전을 참조하십시오.
-
고객 관리 키로 암호화: 직접 관리하는 키를 제공하여 데이터를 암호화할 수 있습니다. 자세한 정보는 저장 데이터 암호화 단원을 참조하세요.
-
태그: 이 상자를 선택하면 리소스와 관련된 비용을 추적 및 관리하고 정책의 보안을 강화하는 데 도움이 되는 태그를 추가할 수 있습니다. IAM 태그에 대한 자세한 내용은 Step Functions에서 스테이트 머신 및 액티비티에 태그 지정하기 단원을 참조하세요.