자습서: 시각적 디자인 환경을 사용하여 런북을 생성합니다.
이 자습서에서는 Systems Manager Automation에서 제공하는 시각적 디자인 환경을 사용하여 작업하는 기본 사항을 학습합니다. 시각적 디자인 환경에서 여러 작업을 사용하는 런북을 만들 수 있습니다. 드래그 앤 드롭 기능을 사용하여 캔버스에 작업을 정렬할 수 있습니다. 또한 이러한 작업을 검색, 선택 및 구성할 수 있습니다. 그런 다음 런북의 워크플로에 대해 자동 생성된 YAML 코드를 확인하고, 시각적 디자인 환경을 종료하고, 런북을 실행하고, 실행 세부 정보를 검토할 수 있습니다.
이 자습서에서는 런북을 업데이트하고 새 버전을 보는 방법도 보여줍니다. 자습서가 끝나면 정리 단계를 수행하고 런북을 삭제하게 됩니다.
이 자습서를 완료하면 시각적 디자인 경험을 사용하여 런북을 만드는 방법을 알게 됩니다. 또한 런북을 업데이트, 실행 및 삭제하는 방법도 알게 됩니다.
참고
이 자습서를 시작하기 전에 Automation 설정 항목을 완료했는지 확인하세요.
1단계: 시각적 디자인 환경으로 이동
-
Systems Manager Automation 콘솔
에 로그인합니다. -
자동화 생성을 선택합니다.
2단계: 워크플로 생성
시각적 디자인 환경에서 워크플로는 캔버스에 런북을 그래픽으로 표현한 것입니다. 시각적 디자인 경험을 사용하여 런북의 개별 작업을 정의, 구성 및 검토할 수 있습니다.
워크플로 생성 방법
-
디자인 및 코드 토글 옆의 연필 아이콘을 선택하고 런북의 이름을 입력합니다. 이 자습서에서는
VisualDesignExperienceTutorial을 입력합니다.
-
양식 패널의 문서 속성 섹션에서 입력 파라미터 드롭다운을 펼치고 파라미터 추가를 선택합니다.
-
파라미터 이름 필드에
InstanceId를 입력합니다. -
유형 드롭다운에서 AWS::EC2::인스턴스를 선택합니다.
-
필수 토글을 선택합니다.
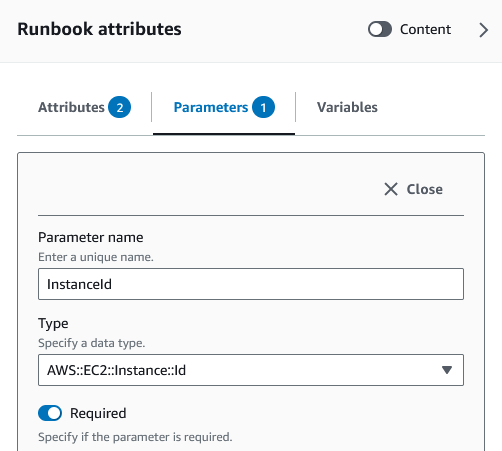
-
-
AWS API 브라우저의 검색 창에
DescribeInstances를 입력합니다. -
Amazon EC2 — DescribeInstances 작업을 빈 캔버스로 드래그하십시오.
-
단계 이름에 값을 입력합니다. 본 자습서에서는
GetInstanceState이름을 사용할 수 있습니다.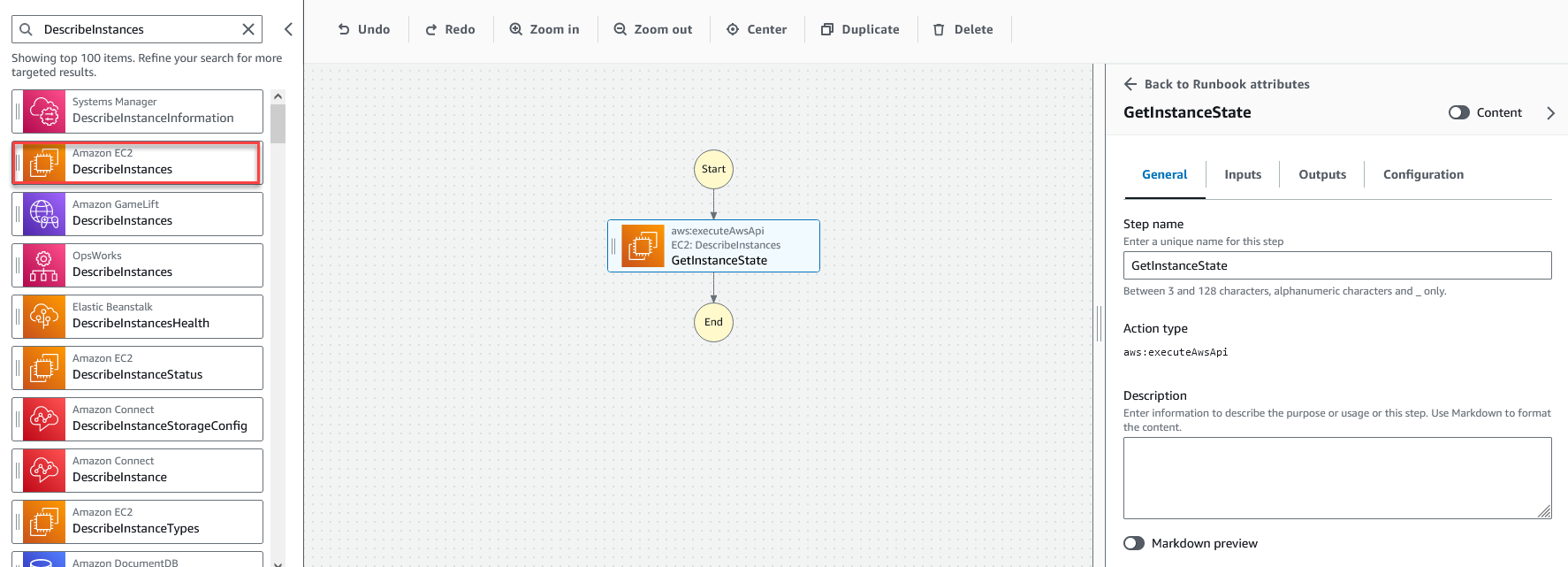
-
추가 입력 드롭다운을 확장하고 입력 이름 필드에
InstanceIds를 입력합니다. -
입력 탭을 선택합니다.
-
입력 값 필드에서
InstanceId문서 입력을 선택합니다. 이 값은 프로시저를 시작할 때 생성한 입력 파라미터의 값을 참조합니다.DescribeInstances작업에 대한 InstanceIds 입력은StringList값을 허용하므로 InstanceId 입력을 대괄호로 묶어야 합니다. 입력 값의 YAML은 다음과 일치해야 합니다.['{{ InstanceId }}'] -
출력 탭에서 출력 추가를 선택하고 이름 필드에
InstanceState를 입력합니다. -
선택기 필드에
$.Reservations[0].Instances[0].State.Name항목을 입력합니다. -
유형 드롭다운에서 문자열을 선택합니다.
-
-
작업 브라우저에서 분기 작업을 드래그하여
GetInstanceState단계 아래에 놓습니다. -
단계 이름에 값을 입력합니다. 본 튜토리얼에서는
BranchOnInstanceState분기 로직을 정의하려면 다음을 수행합니다.
-
캔버스에서
Branch상태를 선택합니다. 그런 다음 입력 및 선택에서 연필 아이콘을 선택하여 규칙 #1 를 편집합니다. -
조건 추가를 선택합니다.
-
규칙 #1 조건 대화 상자의 변수 드롭다운에서
GetInstanceState.InstanceState단계 출력을 선택합니다. -
연산자에서 같음을 선택합니다.
-
값의 경우. 드롭다운 목록에서 문자열을 선택합니다.
stopped을 입력합니다.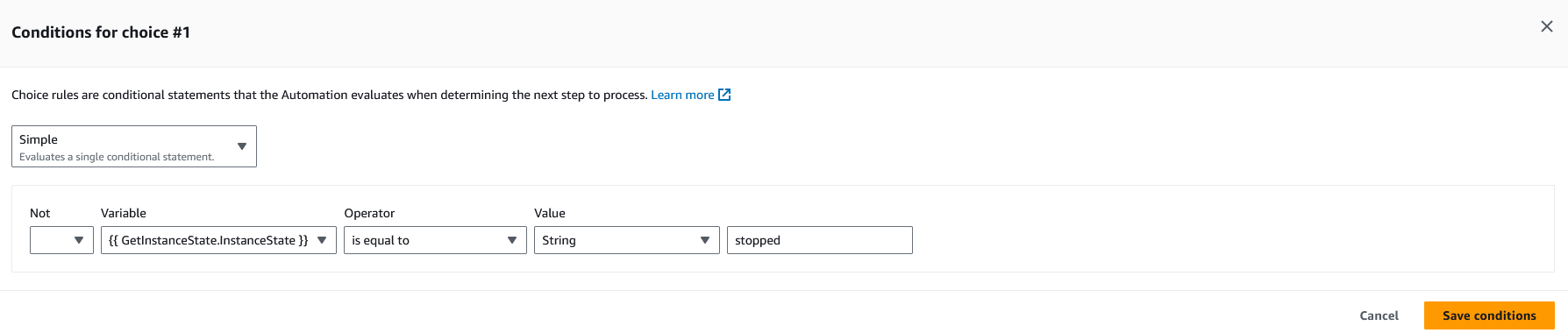
-
조건 저장을 선택합니다.
-
새 선택 규칙 추가를 선택합니다.
-
규칙 #2 조건 추가를 선택합니다.
-
규칙 #2 조건 대화 상자의 변수 드롭다운에서
GetInstanceState.InstanceState단계 출력을 선택합니다. -
연산자에서 같음을 선택합니다.
-
값의 경우. 드롭다운 목록에서 문자열을 선택합니다.
stopping을 입력합니다. -
조건 저장을 선택합니다.
-
새 선택 규칙 추가를 선택합니다.
-
규칙 #3 에서는 조건 추가를 선택합니다.
-
규칙 #3 조건 대화 상자의 변수 드롭다운에서
GetInstanceState.InstanceState단계 출력을 선택합니다. -
연산자에서 같음을 선택합니다.
-
값의 경우. 드롭다운 목록에서 문자열을 선택합니다.
running을 입력합니다. -
조건 저장을 선택합니다.
-
기본 규칙에서 기본 단계로 Go to end를 선택합니다.
-
-
인스턴스 상태 변경 작업을 {{ GetInstanceState.InstanceState }} == "stopped" 조건 아래의 비어 있는 이곳으로 작업 드래그 상자로 드래그하십시오.
-
단계 이름에는
StartInstance를 입력합니다. -
입력 탭의 인스턴스 ID 아래에 있는 드롭다운에서 InstanceID 문서 입력 값을 선택합니다.
-
원하는 상태에는
running항목을 지정합니다.
-
-
AWS 리소스 대기 작업을 {{ GetInstanceState.InstanceState }} == "stopping" 조건 아래의 비어 있는 이곳으로 작업 드래그로 드래그하십시오.
-
단계 이름에 값을 입력합니다. 본 튜토리얼에서는
WaitForInstanceStop-
서비스 필드에서 Amazon EC2를 선택합니다.
-
API 필드에서 DescribeInstances를 선택합니다.
-
속성 선택기 필드에
$.Reservations[0].Instances[0].State.Name를 입력합니다. -
원하는 값 파라미터의 경우
["stopped"] -
WaitForInstanceStop 작업의 구성 탭에 있는 다음 단계 드롭다운에서 인스턴스 시작을 선택합니다.
-
-
인스턴스에서 명령 실행 작업을 {{ GetInstanceState.InstanceState }} == "running" 조건의 비어 있는 이곳으로 작업 드래그 박스로 드래그하십시오.
-
단계 이름에는
SayHello를 입력합니다.-
입력 탭에서 문서 이름 파라미터로
AWS-RunShellScript를 입력합니다. -
InstanceID의 경우 드롭다운에서 InstanceID 문서 입력 값을 선택합니다.
-
추가 입력 드롭다운을 확장하고 이름 입력 드롭다운에서 파라미터를 선택합니다.
-
입력 값 필드에
{"commands": "echo 'Hello World'"}
-
-
캔버스에서 완성된 런북을 검토하고 런북 생성을 선택하여 튜토리얼 런북을 저장합니다.
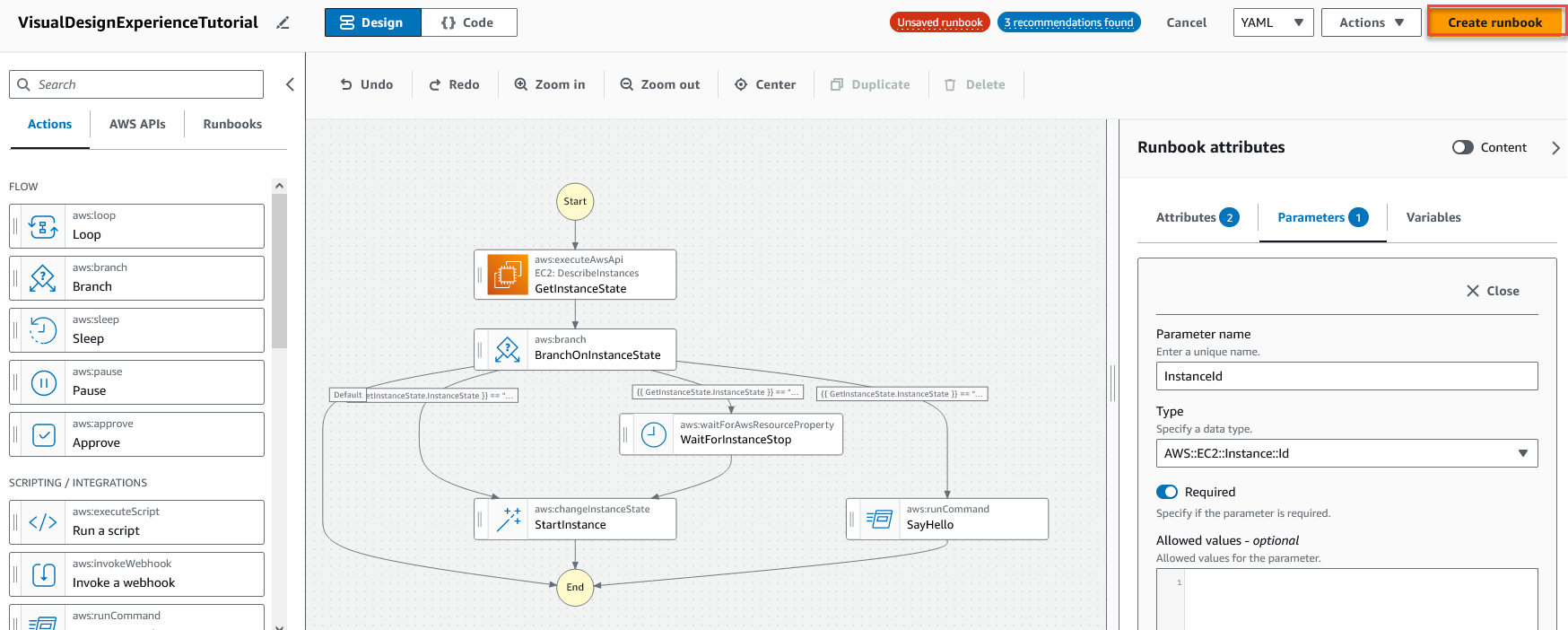
3단계: 자동 생성 코드 검토
작업 브라우저에서 캔버스로 작업을 드래그 앤 드롭하면 시각적 디자인 경험이 런북의 YAML 또는 JSON 콘텐츠를 실시간으로 자동으로 작성합니다. 이 코드를 보고 편집할 수 있습니다. 자동 생성된 코드를 보려면 디자인용 코드 및 코드 토글을 선택합니다.
4단계: 새 런북 실행
런북을 만든 후 자동화를 실행할 수 있습니다.
새 Automation 런북 실행 방법
AWS Systems Manager 콘솔https://console.aws.amazon.com/systems-manager/
을 엽니다. -
탐색 창에서 Automation(자동화)을 선택한 후 Execute automation(자동화 실행)을 선택합니다.
-
[Automation 문서(Automation document)] 목록에서 실행서를 선택합니다. 문서 카테고리 창에서 옵션을 1개 이상 선택하여 SSM 문서를 목적에 따라 필터링합니다. 자신이 소유한 실행서를 보려면 [내 소유(Owned by me)] 탭을 선택합니다. 자신의 계정과 공유하고 있는 실행서를 보려면 [나와 공유됨(Shared with me)] 탭을 선택합니다. 모든 실행서를 보려면 [모든 문서(All documents)] 탭을 선택합니다.
참고
실행서 이름을 선택하여 실행서에 대한 정보를 볼 수 있습니다.
-
문서 세부 정보 섹션에서 문서 버전이 실행할 버전으로 설정되었는지 확인합니다. 이 시스템에는 다음 버전 옵션이 포함되어 있습니다.
-
런타임 시 기본 버전 - Automation 런북이 정기적으로 업데이트되며 새 기본 버전이 할당된 경우 이 옵션을 선택합니다.
-
런타임 시 최신 버전 - Automation 런북이 정기적으로 업데이트되며 최근에 업데이트된 버전을 실행하려는 경우 이 옵션을 선택합니다.
-
1(기본값) - 문서의 최초 버전을 실행하려면 이 옵션을 선택합니다(기본값).
-
-
Next(다음)를 선택합니다.
-
자동화 문서 실행 섹션에서 단순 실행을 선택합니다.
입력 파라미터 섹션에서 필수 입력을 지정합니다. 필요에 따라 AutomationAssumeRole 목록에서 IAM 서비스 역할을 선택합니다.
-
(선택 사항) 모니터링을 위해 자동화에 적용할 Amazon CloudWatch 경보를 선택합니다. CloudWatch 경보를 자동화에 연결하려면 자동화를 시작하는 IAM 보안 주체에
iam:createServiceLinkedRole작업에 대한 권한이 있어야 합니다. CloudWatch 경보에 대한 자세한 내용은 Amazon CloudWatch 경보 사용을 참조하세요. 경보가 활성화되면 자동화가 중지됩니다. AWS CloudTrail을 사용하면 추적에 API 호출이 표시됩니다. -
실행을 선택합니다.
5단계: 정리
런북 삭제 방법
AWS Systems Manager 콘솔(https://console.aws.amazon.com/systems-manager/
)을 엽니다. 탐색 창에서 Documents를 선택합니다.
-
내 소유 탭을 선택합니다.
-
VisualDesignExperienceTutorial 런북을 찾습니다.
-
문서 카드 페이지에서 버튼을 선택한 다음 작업 드롭다운에서 문서 삭제를 선택합니다.