기계 번역으로 제공되는 번역입니다. 제공된 번역과 원본 영어의 내용이 상충하는 경우에는 영어 버전이 우선합니다.
기본 AWS Lambda 프로젝트
에서 Microsoft .NET Core 프로젝트 템플릿을 사용하여 Lambda 함수를 생성할 수 있습니다. AWS Toolkit for Visual Studio
Visual Studio .NET Core Lambda 프로젝트 생성
Lambda-Visual Studio 템플릿과 블루프린트를 사용하여 프로젝트 초기화 속도를 높일 수 있습니다. Lambda 블루프린트에는 유연한 프로젝트 기반 생성을 단순화하는 사전 작성된 함수가 포함되어 있습니다.
참고
Lambda 서비스에는 다양한 패키지 유형에 대한 데이터 제한이 있습니다. 데이터 제한에 대한 자세한 내용은 Lambda 사용 설명서의 Lambda 할당량 주제를 참조하십시오.AWS
비주얼 스튜디오에서 Lambda 프로젝트를 만들려면
-
Visual Studio에서 파일 메뉴를 확장하고 새로 만들기를 확장한 다음 프로젝트를 선택합니다.
-
새 프로젝트 대화 상자에서 언어, 플랫폼 및 프로젝트 유형 드롭다운 상자를 “모두”로 설정한 다음 검색 필드에 입력합니다. aws lambda AWS Lambda 프로젝트 (.NET 코어 - C#) 템플릿을 선택합니다.
-
이름 필드에 원하는 파일 위치를 입력하고
AWSLambdaSample지정한 다음 [Create] 를 선택하여 계속 진행하십시오. -
블루프린트 선택 페이지에서 빈 함수 블루프린트를 선택한 다음 완료를 선택하여 Visual Studio 프로젝트를 생성합니다.
프로젝트 파일 검토
검토할 프로젝트 파일은 aws-lambda-tools-defaults.json 및 Function.cs입니다.
다음 예제는 프로젝트의 일부로 자동 생성되는 aws-lambda-tools-defaults.json 파일을 보여줍니다. 이 파일의 필드를 사용하여 빌드 옵션을 설정할 수 있습니다.
참고
Visual Studio의 프로젝트 템플릿에는 다양한 필드가 포함되어 있습니다. 다음 사항에 유의하세요.
함수 핸들러: Lambda 함수가 실행될 때 실행되는 메서드를 지정합니다.
함수 핸들러 필드에 값을 지정하면 게시 마법사에서 해당 값이 미리 채워집니다.
함수, 클래스 또는 어셈블리의 이름을 바꾸는 경우 파일의 해당 필드도 업데이트해야 합니다.
aws-lambda-tools-defaults.json
{ "Information": [ "This file provides default values for the deployment wizard inside Visual Studio and the AWS Lambda commands added to the .NET Core CLI.", "To learn more about the Lambda commands with the .NET Core CLI execute the following command at the command line in the project root directory.", "dotnet lambda help", "All the command line options for the Lambda command can be specified in this file." ], "profile": "default", "region": "us-west-2", "configuration": "Release", "function-architecture": "x86_64", "function-runtime": "dotnet8", "function-memory-size": 512, "function-timeout": 30, "function-handler": "AWSLambdaSample::AWSLambdaSample.Function::FunctionHandler" }
Function.cs 파일을 검사합니다. Function.cs는 Lambda 함수로 노출할 c# 함수를 정의합니다. FunctionHandler는 Lambda 함수가 실행될 때 실행되는 Lambda 기능입니다. 이 프로젝트에는 입력 텍스트에서 ToUpper()를 호출하는 FunctionHandler 함수가 하나 정의되어 있습니다.
이제 프로젝트에서 Lambda에 게시할 준비가 되었습니다.
Lambda에 퍼블리싱
다음 절차와 이미지는 를 사용하여 Lambda에 함수를 업로드하는 방법을 보여줍니다. AWS Toolkit for Visual Studio
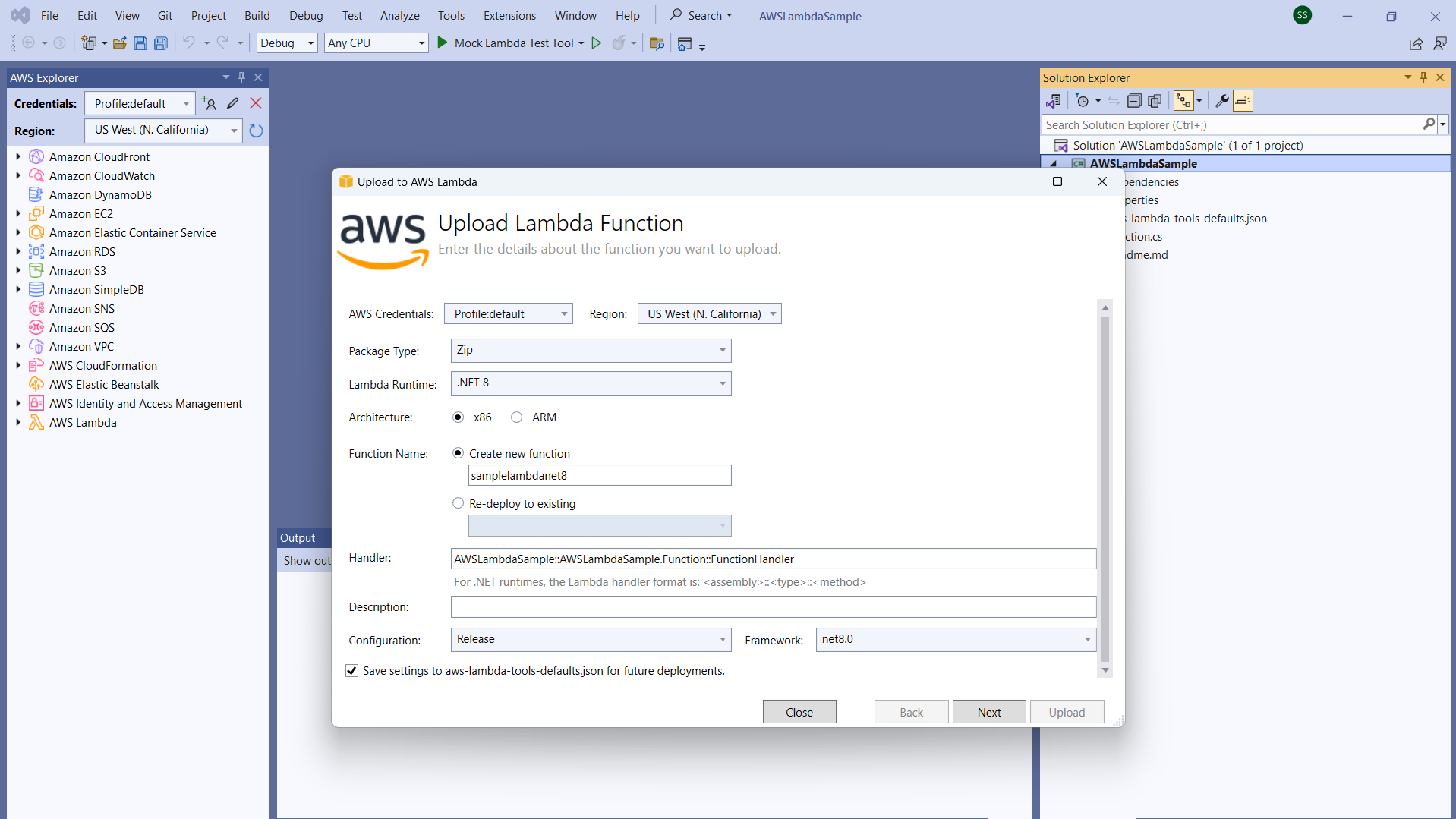
함수를 Lambda에 게시하기
-
보기를 확장하고 AWS 탐색기를 선택하여AWS 탐색기로 이동합니다.
-
솔루션 탐색기에서 게시하려는 프로젝트의 컨텍스트 메뉴를 연 다음 (마우스 오른쪽 버튼으로 클릭) Lambda에 게시를 선택하여 AWS Lambda 함수 업로드 창을 엽니다.
-
Lambda 함수 업로드 창에서 다음 필드를 작성합니다.
-
패키지 유형: 선택하세요
Zip. 빌드 프로세스의 결과로 ZIP 파일이 생성되고 Lambda에 업로드됩니다. 또는 Package Type을 선택할 수도Image있습니다. 자습서: 기본 Lambda 프로젝트 Docker 이미지 생성에서는 패키지 유형을 사용하여 게시하는 방법을 설명합니다.Image -
Lambda 런타임: 드롭다운 메뉴에서 Lambda 런타임을 선택합니다.
-
아키텍처: 선호하는 아키텍처에 맞는 방사형을 선택합니다.
-
함수 이름: 새 함수 생성에서 라디얼을 선택한 다음 Lambda 인스턴스의 표시 이름을 입력합니다. 이 이름은 탐색기와 디스플레이 모두에서 참조됩니다. AWS AWS Management Console
-
핸들러: 이 필드를 사용하여 함수 핸들러를 지정합니다. 예를 들면
AWSLambdaSample::AWSLambdaSample.Function::FunctionHandler입니다. -
(선택 사항) 설명: 인스턴스와 함께 표시할 설명 텍스트를 내에서 입력합니다. AWS Management Console
-
구성: 드롭다운 메뉴에서 원하는 구성을 선택합니다.
-
프레임워크: 드롭다운 메뉴에서 원하는 프레임워크를 선택합니다.
-
설정 저장: 현재 설정을 향후 배포를 위한 기본값으로 저장하려면
aws-lambda-tools-defaults.json이 상자를 선택합니다. -
다음을 선택하여 고급 기능 세부 정보 창으로 이동합니다.
-
-
고급 함수 세부 정보 창에서 다음 필드를 작성합니다.
-
역할 이름: 계정과 관련된 역할을 선택합니다. 역할은 함수의 코드로 이루어진 모든 AWS 서비스 호출에 대한 임시 자격 증명을 제공합니다. 역할이 없는 경우 드롭다운 선택기에서 스크롤하여 AWS 관리형 정책에 기반한 새 역할을 찾은 다음 선택하십시오 AWSLambdaBasicExecutionRole. 이 역할에는 최소 액세스 권한이 있습니다.
참고
계정에 IAM ListPolicies 작업을 실행할 권한이 있어야 합니다. 그렇지 않으면 역할 이름 목록이 비어 있어 계속할 수 없습니다.
-
(선택 사항) Lambda 함수가 Amazon VPC의 리소스에 액세스하는 경우 서브넷과 보안 그룹을 선택합니다.
-
(선택 사항) Lambda 함수에 필요한 모든 환경 변수를 설정합니다. 키는 기본 서비스 키 (무료) 에 의해 자동으로 암호화됩니다. 또는 요금이 부과되는 AWS KMS 키를 지정할 수도 있습니다. KMS
는 데이터 암호화에 사용하는 암호화 키를 생성하고 제어하는 데 사용할 수 있는 관리형 서비스입니다. AWS KMS 키가 있는 경우 목록에서 키를 선택할 수 있습니다.
-
-
업로드를 선택하여 업로드 기능 창을 열고 업로드 프로세스를 시작합니다.
참고
함수를 업로드하는 동안 업로드 함수 페이지가 표시됩니다. AWS보고서를 볼 수 있도록 마법사를 열어 두려면 업로드가 완료되기 전에 양식 하단에 있는 완료 후 자동으로 마법사 닫기를 지웁니다.
함수가 업로드되고 나면 Lambda 함수가 활성화됩니다. 함수: 보기 페이지가 열리고 새 Lambda 함수의 구성이 표시됩니다.
-
테스트 함수 탭에서 텍스트 입력 필드를 입력한
hello lambda!다음 Invoke를 선택하여 Lambda 함수를 수동으로 호출합니다. 텍스트는 응답 탭에 대문자로 변환되어 나타납니다.참고
AWS 탐색기의 AWS Lambda 노드 아래에 있는 배포된 인스턴스를 두 번 클릭하여 언제든지 함수: 보기를 다시 열 수 있습니다.
-
(선택 사항) Lambda 함수를 성공적으로 게시했는지 확인하려면 에 로그인한 다음 AWS Management Console Lambda를 선택합니다. 콘솔에는 방금 생성한 함수를 포함하여 게시된 Lambda 함수가 모두 표시됩니다.
정리
이 예제를 사용하여 개발을 계속하지 않을 경우 계정에서 사용하지 않은 리소스에 대한 요금이 청구되지 않도록 배포된 함수를 삭제합니다.
참고
Lambda는 자동으로 Lambda 함수를 모니터링하여 Amazon을 통해 지표를 보고합니다. CloudWatch 함수를 모니터링하고 문제를 해결하려면 개발자 안내서의 CloudWatch Amazon AWS Lambda 함수 문제 해결 및 모니터링 주제를 AWS Lambda 참조하십시오.
함수 삭제
-
AWS 탐색기에서 노드를 확장합니다. AWS Lambda
배포된 인스턴스를 마우스 오른쪽 버튼으로 클릭한 다음 삭제를 선택합니다.