기계 번역으로 제공되는 번역입니다. 제공된 번역과 원본 영어의 내용이 상충하는 경우에는 영어 버전이 우선합니다.
WorkSpaces Personal에서 실시간 통신을 위해 WorkSpaces 최적화
Amazon WorkSpaces는 Microsoft Teams, Zoom, Webex 등과 같은 통합 통신(UC) 애플리케이션의 배포를 용이하게 하는 다양한 기법을 제공합니다. 현대 애플리케이션 환경에서 대부분의 UC 애플리케이션은 1:1 채팅방, 협업용 그룹 채팅 채널, 원활한 파일 저장 및 교환, 라이브 이벤트, 웨비나, 브로드캐스트, 대화형 화면 공유 및 제어, 화이트보딩, 오프라인 오디오/비디오 메시징 기능을 비롯한 다양한 기능으로 구성되어 있습니다. 이러한 기능의 대부분은 추가 미세 조정이나 개선 없이 WorkSpaces에서 표준 기능으로 원활하게 사용할 수 있습니다. 하지만 실시간 통신 요소, 특히 일대일 통화 및 단체 그룹 회의는 예외라는 점에 유의해야 합니다. 이러한 기능을 성공적으로 통합하려면 WorkSpaces 배포 과정에서 집중하고 계획을 세워야 하는 경우가 많습니다.
Amazon WorkSpaces에서 UC 애플리케이션의 실시간 통신 기능 구현을 계획할 때는 세 가지 실시간 통신(RTC) 구성 모드 중에서 선택할 수 있습니다. 어떤 구성 모드를 사용할지는 사용자에게 제공하려는 특정 애플리케이션과 사용하려는 클라이언트 디바이스에 따라 달라집니다.
이 문서에서는 Amazon WorkSpaces에서 가장 일반적인 UC 애플리케이션에 대한 사용자 경험을 최적화하는 데 중점을 둡니다. WorkSpaces Core 관련 최적화에 대해서는 파트너별 설명서를 참조하세요.
미디어 최적화 모드 개요
사용할 수 있는 미디어 최적화 옵션은 다음과 같습니다.
옵션 1: 미디어 최적화 실시간 통신(미디어 최적화 RTC)
이 모드에서는 서드 파티 UC 및 VoIP 애플리케이션이 원격 WorkSpace에서 실행되고, 미디어 프레임워크는 직접 통신을 위해 지원되는 클라이언트로 오프로드됩니다. Amazon WorkSpaces에서 이 접근 방식을 사용하는 UC 애플리케이션은 다음과 같습니다.
미디어 최적화 RTC 모드가 작동하려면 UC 애플리케이션 제공업체가 DCV 확장 SDK와 같은 사용 가능한 소프트웨어 개발 키트(SDK) 중 하나를 사용하여 WorkSpaces와의 통합을 개발해야 합니다. 이 모드를 사용하려면 클라이언트 디바이스에 UC 구성 요소를 설치해야 합니다.
이 모드 구성에 대한 자세한 정보는 미디어 최적화 RTC 구성 섹션을 참조하세요.
옵션 2: 세션 내 최적화 실시간 통신(세션 내 최적화 RTC)
이 모드에서는 변경되지 않은 UC 애플리케이션이 WorkSpaces에서 실행되어 DCV를 통해 오디오 및 비디오 트래픽을 클라이언트 디바이스로 전달합니다. 마이크의 로컬 오디오와 웹캠의 비디오 스트림은 WorkSpace로 리디렉션되며 WorkSpace에서 UC 애플리케이션 이 오디오와 비디오 스트림을 사용합니다. 이 모드는 광범위한 애플리케이션 호환성을 제공하고 원격 WorkSpace에서 다양한 클라이언트 플랫폼으로 UC 애플리케이션을 효율적으로 제공합니다. UC 애플리케이션 구성 요소를 클라이언트 디바이스에 배포할 필요가 없습니다.
이 모드 구성에 대한 자세한 정보는 세션 내 최적화 RTC 구성 섹션을 참조하세요.
옵션 3: 직접 실시간 통신(직접 RTC)
이 모드에서는 WorkSpace에서 작동하는 애플리케이션이 사용자 책상이나 클라이언트 OS에 있는 실제 또는 가상 전화 세트를 제어합니다. 그 결과 오디오 트래픽이 사용자 워크스테이션의 실제 전화 또는 클라이언트 디바이스에서 작동하는 가상 전화에서 원격 통화 피어로 직접 전달됩니다. 이 모드에서 작동하는 애플리케이션 중 주목할 만한 사례는 다음과 같습니다.
-
UC 애플리케이션의 다이얼인 또는 '전화 걸기' 기능을 통해 오디오 회의에 참여
이 모드 구성에 대한 자세한 정보는 직접 RTC 구성 섹션을 참조하세요.
어떤 RTC 최적화 모드를 사용해야 하나요?
여러 RTC 최적화 모드를 동시에 사용하거나 대체 수단으로 서로를 보완하도록 설정할 수 있습니다. 예를 들어, Cisco Webex 회의에 미디어 최적화 RTC를 활성화하는 것을 고려해 보세요. 이 구성을 통해 사용자는 데스크톱 클라이언트를 통해 WorkSpaces에 액세스할 때 최적화된 통신을 경험할 수 있습니다. 그러나 UC 최적화 구성 요소가 없는 공유 인터넷 키오스크에서 Webex에 액세스하는 경우 Webex는 기능을 유지하기 위해 세션 내 최적화 RTC 모드로 원활하게 전환됩니다. 사용자가 여러 UC 애플리케이션을 사용하는 경우 RTC 구성 모드는 고유한 요구 사항에 따라 달라질 수 있습니다.
다음 표는 일반적인 UC 애플리케이션 기능을 나타내며 최상의 결과를 제공하는 RTC 구성 모드를 정의합니다.
| 기능 | 직접 RTC | 미디어 최적화 RTC | 세션 내 최적화 RTC |
|---|---|---|---|
일대일 채팅 |
RTC 구성이 필요하지 않음 |
||
그룹 채팅방 |
RTC 구성이 필요하지 않음 |
||
그룹 오디오 회의 |
최상급 |
최상급 |
좋음 |
그룹 화상 회의 |
좋음 |
최상급 |
좋음 |
일대일 음성 통화 |
최상급 |
최상급 |
좋음 |
일대일 영상 통화 |
좋음 |
최상급 |
좋음 |
화이트보딩 |
RTC 구성이 필요하지 않음 |
||
오디오/비디오 클립/메시지 |
해당 사항 없음 |
좋음 |
최상급 |
파일 공유 |
해당 사항 없음 |
UC 애플리케이션에 따라 다름 |
최상급 |
화면 공유 및 제어 |
해당 사항 없음 |
UC 애플리케이션에 따라 다름 |
최상급 |
웨비나/브로드캐스트 이벤트 |
해당 사항 없음 |
좋음 |
최상급 |
RTC 최적화 가이드
미디어 최적화 RTC 구성
미디어 최적화 RTC 모드는 UC 애플리케이션 제공업체가 Amazon에서 제공하는 SDK를 사용하여 사용 가능합니다. 이 아키텍처에서는 UC 제공업체가 UC 전용 플러그인 또는 확장을 개발하여 클라이언트에 배포해야 합니다.
DCV 확장 SDK와 같은 공개적으로 사용 가능한 옵션과 사용자 지정 비공개 버전을 포함하는 SDK는 WorkSpace에서 작동하는 UC 애플리케이션 모듈과 클라이언트 측 플러그인 간에 제어 채널을 설정합니다. 일반적으로 이 제어 채널은 클라이언트 확장에 통화를 시작하거나 참여하도록 지시합니다. 클라이언트 측 확장을 통해 통화가 연결되면 UC 플러그인은 마이크의 오디오와 웹캠의 비디오를 캡처한 다음 UC 클라우드 또는 콜 피어로 직접 전송합니다. 수신 오디오는 로컬에서 재생되고 비디오는 원격 클라이언트 UI에 오버레이됩니다. 제어 채널은 통화 상태를 전달하는 역할을 합니다.
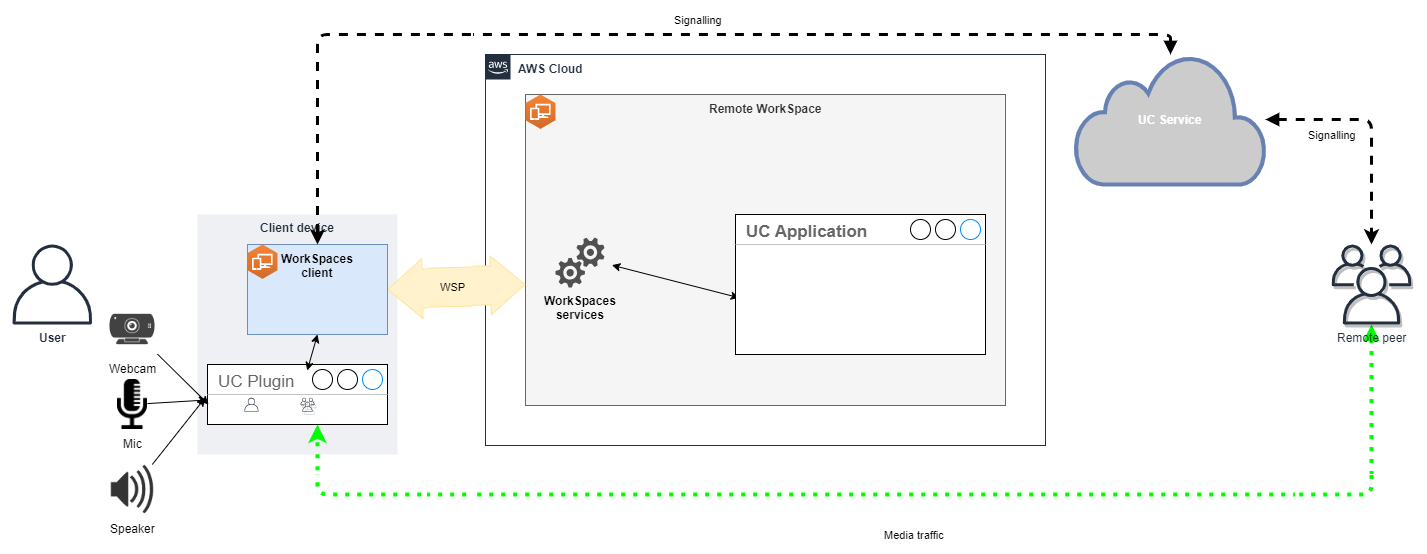
Amazon WorkSpaces는 현재 다음 애플리케이션에 미디어 최적화 RTC 모드를 지원합니다.
-
Zoom 회의
(PCoIP 및 DCV WorkSpaces만 해당) -
Cisco Webex 회의
(DCV WorkSpaces만 해당)
목록에 없는 애플리케이션을 사용하는 경우 애플리케이션 제공업체에 문의하여 WorkSpaces 미디어 최적화 RTC에 대한 지원을 요청하는 것이 좋습니다. 이 프로세스를 신속하게 처리하려면 제공업체에서 aws-av-offloading@amazon.com
미디어 최적화 RTC 모드는 통화 성능을 향상시키고 WorkSpace 리소스 사용률을 최소화하지만 다음과 같은 몇 가지 제한 사항이 있습니다.
-
UC 클라이언트 확장을 클라이언트 디바이스에 설치해야 합니다.
-
UC 클라이언트 확장에 독립적인 관리 및 업데이트가 필요합니다.
-
모바일 플랫폼 또는 웹 클라이언트와 같은 특정 클라이언트 플랫폼에서 UC 클라이언트 확장을 사용하지 못할 수 있습니다.
-
이 모드에서는 일부 UC 애플리케이션 기능이 제한될 수 있습니다. 예를 들어 화면 공유 동작이 다를 수 있습니다.
-
BYOD(개인 디바이스의 업무상 이용 허용) 또는 공유 키오스크와 같은 시나리오에는 클라이언트 측 확장을 사용하는 것이 적합하지 않을 수 있습니다.
미디어 최적화 RTC 모드가 환경에 적합하지 않은 것으로 확인되거나 특정 사용자가 클라이언트 확장을 설치할 수 없는 경우 세션 내 최적화 RTC 모드를 대체 옵션으로 구성하는 것이 좋습니다.
세션 내 최적화 RTC 구성
세션 내 최적화 RTC 모드에서는 UC 애플리케이션이 수정 없이 WorkSpace에서 작동하여 로컬과 유사한 경험을 제공합니다. 애플리케이션에서 만든 오디오 및 비디오 스트림은 DCV에 의해 캡처되어 클라이언트 측으로 전송됩니다. 클라이언트에서 마이크(DCV 및 PCoIP WorkSpaces 모두에서) 및 웹캠(DCV WorkSpaces만 해당) 신호가 캡처되어 WorkSpace로 다시 리디렉션되고 UC 애플리케이션으로 원활하게 전달됩니다.
특히 이 옵션은 레거시 애플리케이션과도 탁월한 호환성을 보장하여 애플리케이션의 출처에 관계없이 일관된 사용자 경험을 제공합니다. 세션 내 최적화는 웹 클라이언트에서도 작동합니다.
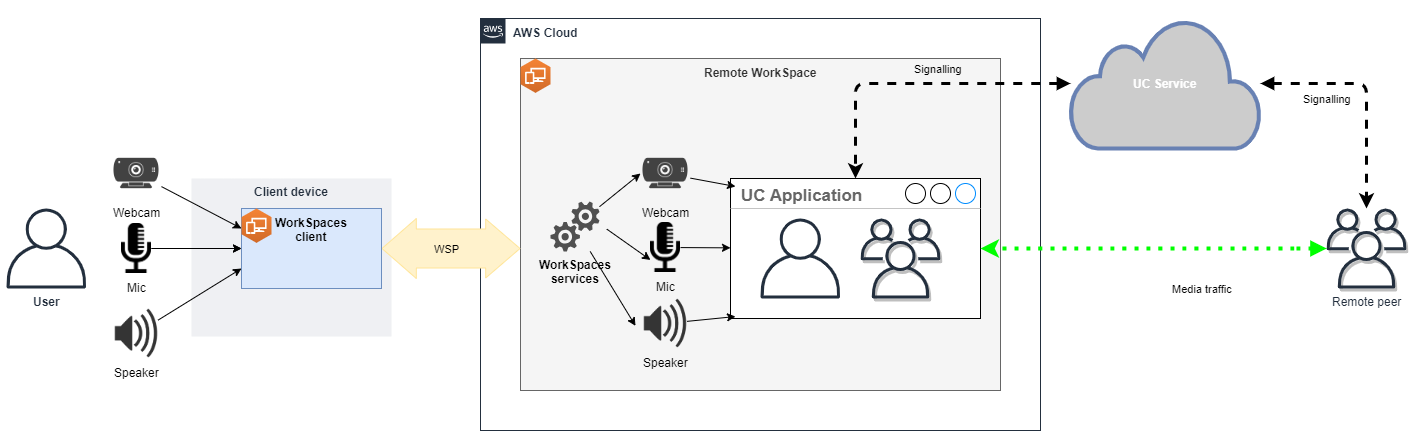
DCV는 원격 RTC 모드의 성능을 향상시키기 위해 세심하게 최적화되었습니다. 최적화 조치에는 다음이 포함됩니다.
-
적응형 UDP 기반 QUIC 전송을 활용하여 효율적인 데이터 전송을 보장합니다.
-
지연 시간이 짧은 오디오 경로를 설정하여 빠른 오디오 입력 및 출력을 지원합니다.
-
음성에 최적화된 오디오 코덱을 구현하여 오디오 품질을 유지하면서 CPU 및 네트워크 사용률을 줄입니다.
-
웹캠 리디렉션을 통해 웹캠 기능을 통합할 수 있습니다.
-
웹캠 해상도를 구성하여 성능을 최적화합니다.
-
적응형 디스플레이 코덱을 통합하여 속도와 화질의 균형을 유지합니다.
-
오디오 지터 보정을 통해 원활한 오디오 전송을 보장합니다.
이러한 최적화는 원격 RTC 모드에서 강력하고 유연한 경험을 제공하는 데 기여합니다.
크기 조정 권장 사항
원격 RTC 모드를 효과적으로 지원하려면 Amazon WorkSpaces의 크기를 적절하게 조정하는 것이 중요합니다. 원격 WorkSpaces는 해당 통합 통신(UC) 애플리케이션의 시스템 요구 사항을 충족하거나 초과해야 합니다. 다음 표에는 화상 및 음성 통화에 사용되는 인기 UC 애플리케이션에 대해 지원되는 최소 및 권장 WorkSpaces 구성이 요약되어 있습니다.
| 영상 통화 | 음성 통화 | ||||||
|---|---|---|---|---|---|---|---|
| Application | RTC 앱의 CPU 요구 사항 | RTC 앱의 RAM 요구 사항 | 최소 지원 WorkSpace | 권장 WorkSpace | 최소 지원 WorkSpace | 권장 WorkSpace | 레퍼런스 |
Microsoft Teams |
코어 2개 필요, 코어 4개 권장 |
4.0GB RAM |
Power(vCPU 4개, 16GB 메모리) |
|
Performance(vCPU 2개, 8GB 메모리) |
|
|
확대/축소 |
코어 2개 필요, 코어 4개 권장 |
4.0GB RAM |
Power(vCPU 4개, 16GB 메모리) |
|
Performance(vCPU 2개, 8GB 메모리) |
|
|
Webex |
코어 2개 필요 |
4.0GB RAM |
Power(vCPU 4개, 16GB 메모리) |
|
Performance(vCPU 2개, 8GB 메모리) |
|
|
화상 회의에는 비디오 인코딩 및 디코딩을 위해 상당한 리소스가 사용된다는 점에 유의해야 합니다. 물리적 시스템 시나리오에서는 이러한 작업이 GPU로 오프로드됩니다. GPU가 아닌 WorkSpaces에서는 이러한 작업이 원격 프로토콜 인코딩과 병렬로 CPU에서 수행됩니다. 따라서 비디오 스트리밍 또는 화상 통화에 정기적으로 참여하는 사용자의 경우 PowerPro 이상의 구성을 선택하는 것이 좋습니다.
화면 공유에도 상당한 리소스가 소모되며 해상도가 높을수록 리소스 소비가 증가합니다. 따라서 GPU가 아닌 WorkSpaces에서는 화면 공유가 더 낮은 프레임 속도로 제한되는 경우가 많습니다.
DCV를 통한 UDP 기반 QUIC 전송 활용
UDP 전송은 RTC 애플리케이션을 전송하는 데 특히 적합합니다. 효율성을 극대화하려면 네트워크가 DCV용 QUIC 전송을 활용하도록 설정해야 합니다. UDP 기반 전송은 네이티브 클라이언트에서만 사용할 수 있다는 점에 유의하세요.
WorkSpaces를 위한 UC 애플리케이션 구성
배경 흐림, 가상 배경, 반응 또는 라이브 이벤트 호스팅과 같은 향상된 비디오 처리 기능을 위해서는 최적의 성능을 달성하기 위해 GPU 지원 WorkSpaces를 선택하는 것이 필수적입니다.
대부분의 UC 애플리케이션은 고급 비디오 처리를 비활성화하여 GPU가 아닌 WorkSpaces에서 CPU 사용률을 줄이는 지침을 제공합니다.
자세한 정보는 다음 리소스를 참조하세요.
-
Microsoft Teams: 가상화된 데스크톱 인프라용 Teams
-
Zoom Meetings: Managing the user experience for incompatible VDI plugins
-
Google Meet: VDI 사용
양방향 오디오 및 웹캠 리디렉션 활성화
Amazon WorkSpaces는 기본적으로 오디오 입력, 오디오 출력 및 비디오 입력을 통한 카메라 리디렉션을 지원합니다. 하지만 특정 이유로 이러한 기능이 비활성화된 경우 제공된 지침에 따라 리디렉션을 다시 활성화할 수 있습니다. 자세한 내용은 Amazon WorkSpaces 관리 안내서의 Enable or disable video-in redirection for DCV를 참조하세요. 사용자는 연결 후 세션에서 사용할 카메라를 선택해야 합니다. 자세한 내용은 Amazon WorkSpaces 사용 설명서의 Webcams and other video devices를 참조하세요.
최대 웹캠 해상도 제한
화상 회의를 위해 Power, PowerProGeneralPurpose.4xlarge, 또는 GeneralPurpose.8xlarge WorkSpaces를 사용하는 사용자의 경우 리디렉션된 웹캠의 최대 해상도를 제한하는 것이 좋습니다. PowerPro, GeneralPurpose.4xlarge, 또는 GeneralPurpose.8xlarge,의 경우 권장 최대 해상도는 너비 640픽셀, 높이 480픽셀입니다. Power의 경우 권장 최대 해상도는 너비 320픽셀, 높이 240픽셀입니다.
최대 웹캠 해상도를 구성하려면 다음 단계를 수행합니다.
-
Windows 레지스트리 편집기를 엽니다.
-
다음 레지스트리 경로로 이동합니다.
HKEY_USERS/S-1-5-18/Software/GSettings/com/nicesoftware/dcv/webcam -
이름이
max-resolution인 문자열 값을 만들고(X,Y)형식의 원하는 해상도로 설정합니다. 여기서X는 가로 픽셀 수(너비)를 나타내고Y는 세로 픽셀 수(높이)를 나타냅니다. 예를 들어,(640,480)으로 지정하면 너비 640픽셀, 높이 480픽셀의 해상도를 나타냅니다.
음성 최적화 오디오 구성 활성화
기본적으로 WorkSpaces는 WorkSpaces에서 클라이언트로 7.1 하이파이 오디오를 전달하도록 설정되어 있어 뛰어난 음악 재생 품질을 보장합니다. 하지만 주 사용 사례에 오디오 또는 화상 회의가 포함되는 경우 오디오 코덱 프로필을 음성 최적화 설정으로 수정하면 CPU 및 네트워크 리소스를 절약할 수 있습니다.
오디오 프로필을 음성 최적화로 설정하려면 다음 단계를 완료하세요.
-
Windows 레지스트리 편집기를 엽니다.
-
다음 레지스트리 경로로 이동합니다.
HKEY_USERS/S-1-5-18/Software/GSettings/com/nicesoftware/dcv/audio -
이름이
default-profile인 문자열 값을 만들고voice로 설정합니다.
음성 및 영상 통화에 고품질 헤드셋을 사용
오디오 경험을 향상시키고 울림을 방지하려면 고품질 헤드셋을 사용하는 것이 중요합니다. 데스크톱 스피커를 사용하면 원격 통화의 상대방에게 울림 문제가 발생할 수 있습니다.
직접 RTC 구성
직접 RTC 모드의 구성은 특정 통합 통신(UC) 애플리케이션에 따라 달라지며 WorkSpaces 구성을 변경할 필요가 없습니다. 다음 목록은 다양한 UC 애플리케이션에 대한 최적화를 정리한 것이며 모든 최적화가 포함되지는 않았습니다.
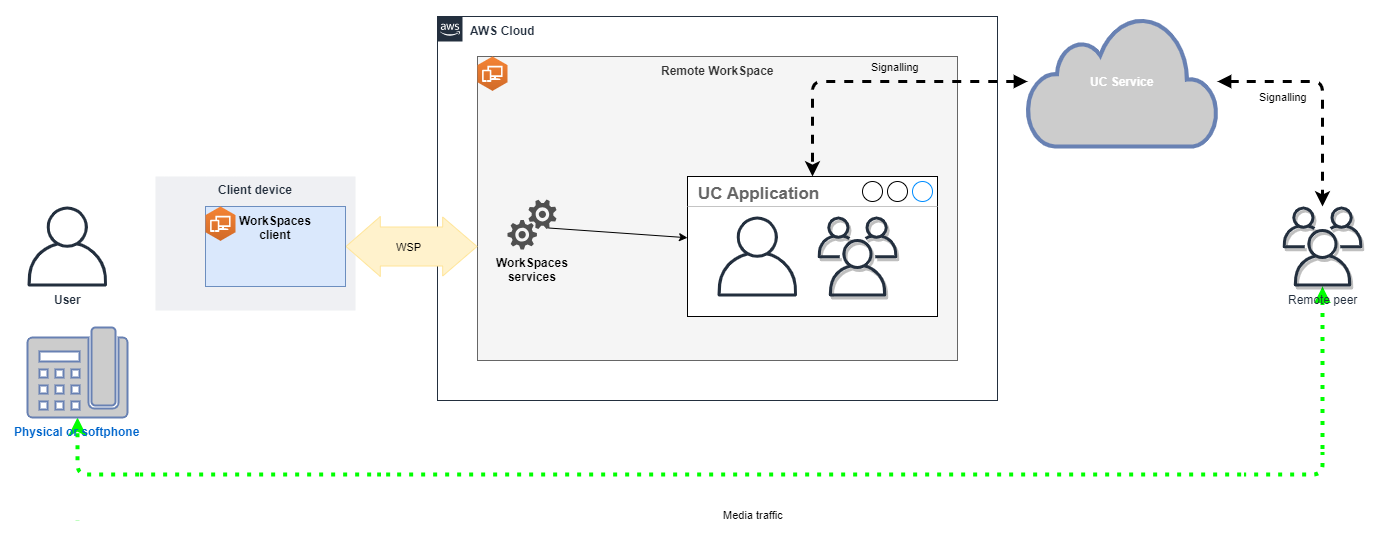
-
Microsoft Teams:
-
Zoom Meetings:
-
Webex
-
BlueJeans:
-
Genesys:
-
Amazon Connect:
-
Google Meet: