End of support notice: On September 15, 2025, AWS will discontinue support for Amazon Lex V1. After September 15, 2025, you will no longer be able to access the Amazon Lex V1 console or Amazon Lex V1 resources. If you are using Amazon Lex V2, refer to the Amazon Lex V2 guide instead. .
Make sure the bot works, by building and testing it.
To build and test the bot
-
To build the
PizzaOrderingBotbot, choose Build.Amazon Lex builds a machine learning model for the bot. When you test the bot, the console uses the runtime API to send the user input back to Amazon Lex. Amazon Lex then uses the machine learning model to interpret the user input.
It can take some time to complete the build.
-
To test the bot, in the Test Bot window, start communicating with your Amazon Lex bot.
-
For example, you might say or type the following:
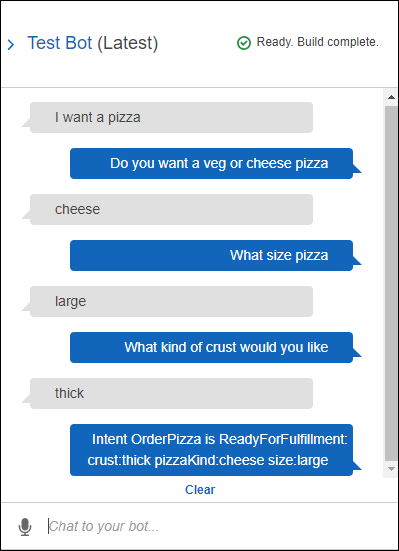
-
Use the sample utterances that you configured in the
OrderPizzaintent to test the bot. For example, the following is one of the sample utterances that you configured for thePizzaOrderintent:I want a {size} {crust} crust {pizzaKind} pizzaTo test it, type the following:
I want a large thin crust cheese pizza
When you type "I want to order a pizza," Amazon Lex detects the intent (
OrderPizza). Then, Amazon Lex asks for slot information.After you provide all of the slot information, Amazon Lex invokes the Lambda function that you configured for the intent.
The Lambda function returns a message ("Okay, I have ordered your ...") to Amazon Lex, which Amazon Lex returns to you..
-
Inspecting the Response
Underneath the chat window is a pane that enables you to inspect the response from Amazon Lex. The pane provides comprehensive information about the state of your bot that changes as you interact with your bot. The contents of the panes show you the current state of the operation.
-
Dialog State – The current state of the conversation with the user. It can be
ElicitIntent,ElicitSlot,ConfirmIntentorFulfilled. -
Summary – Shows a simplified view of the dialog that shows the slot values for the intent being fulfilled so that you can keep track of the information flow. It shows the intent name, the number of slots and the number of slots filled, and a list of all of the slots and their associated values. See the following image:

-
Detail – Shows the raw JSON response from the chatbot to give you a deeper view into the bot interaction and the current state of the dialog as you test and debug your chatbot. If you type in the chat window, the inspection pane shows the JSON response from the PostText operation. If you speak to the chat window, the inspection pane shows the response headers from the PostContent operation. See the following image:
