Create a snapshot of a root volume for a Lightsail instance
Back up an instance root volume in Amazon Lightsail by creating a snapshot of the system disk. Then, access the files in the backup by creating a new block storage disk from the snapshot and attaching it to another instance. Do this if you need to:
-
Recover data from the root volume of a botched instance.
-
Create a backup of your instance's root volume, as you would for a block storage disk.
You create the instance root volume snapshot using the AWS Command Line Interface (AWS CLI) or AWS CloudShell. After you create the snapshot, use the Lightsail console to create a block storage disk from the snapshot. Then, attach it to a running instance, and access it from that instance.
Contents
Step 1: Complete the prerequisites
Use the AWS Command Line Interface (AWS CLI), or AWS CloudShell to create an instance root volume snapshot. CloudShell is a browser-based, pre-authenticated shell that you can launch directly from the Lightsail console. For more information, see Set up the AWS CLI for Lightsail operations , and Manage Lightsail resources with AWS CloudShell.
Step 2: Create an instance root volume snapshot
Open a Terminal, CloudShell or Command Prompt window, then type the following command to create an instance root volume snapshot.
aws lightsail create-disk-snapshot --regionAWSRegion--instance-nameInstanceName--disk-snapshot-nameDiskSnapshotName
In the command, replace:
-
AWSRegionwith the AWS Region of the instance. -
InstanceNamewith the name of the instance whose root volume you want to back up. -
DiskSnapshotNamewith the name of the new disk snapshot to be created.
Example:
aws lightsail create-disk-snapshot --regionus-west-2--instance-nameAmazon_Linux-32MB-Oregon-1--disk-snapshot-nameroot-volume-linux
If successful, you will see a result similar to the following:

Wait a few minutes for the snapshot to be created. After it’s created, you can view it in the Lightsail home page by choosing the Snapshots tab and scrolling to the Disk Snapshots section, as shown in the following example.

Step 3: Create a block storage disk from a snapshot and attach it to an instance
Create a new block storage disk from the instance root volume snapshot and attach it to another instance if you must access its contents. Do this if you need to recover data from the root volume of a botched instance.
Note
The new block storage disk is created in the same AWS Region as the source snapshot. To create the block storage disk in a different Region, copy the snapshot to the desired Region, and then create a new disk from the copied snapshot. For more information, see Copy snapshots from one AWS Region to another.
-
Sign in to the Lightsail console
. -
In the left navigation pane, choose Snapshots.
-
Choose the actions menu icon (⋮) displayed next to the root volume disk snapshot that you want to use, then choose Create new disk.
-
Choose an Availability Zone for the disk, or accept the default.
-
Choose a size for the disk that is equal to or greater than the source disk.
-
Enter a name for the disk.
Resource names:
-
Must be unique within each AWS Region in your Lightsail account.
-
Must contain 2 to 255 characters.
-
Must start and end with an alphanumeric character or number.
-
Can include alphanumeric characters, numbers, periods, dashes, and underscores.
-
-
Choose one of the following options to add tags to your disk:
-
Add key-only tags or Edit key-only tags (if tags have already been added). Enter your new tag into the tag key text box, and press Enter. Choose Save when you’re done entering your tags to add them, or choose Cancel to not add them.

-
Create a key-value tag, then enter a key into the Key text box, and a value into the Value text box. Choose Save when you’re done entering your tags, or choose Cancel to not add them.
Key-value tags can only be added one at a time before saving. To add more than one key-value tag, repeat the previous steps.

Note
For more information about key-only and key-value tags, see Tags.
-
-
Choose Create disk.
-
After the disk is created, choose the instance that you want to attach the disk to in the Select an instance drop-down menu. This is shown in the following example.

-
Choose Attach to attach the disk to the selected instance.
The disk is now attached to the instance. Next, make it accessible to the applicable operating system by mounting it on Linux, or bringing it online on Windows. For more information, see the following Access the block storage from an instance section of this guide.
Step 4: Access a block storage disk from an instance
To access a block storage disk after attaching it to an instance, you must mount it on Linux or Unix, or bring it online on Windows.
Mount and access a block storage disk on a Linux or Unix instance
-
On the Lightsail home page
, choose the browser-based SSH client icon for the Linux or Unix instance to which you attached the block storage disk. 
-
After the browser-based SSH client is connected, enter the following command to view the block storage disk devices attached to the instance:
lsblkYou should see a result similar to the following example. In this example,
xvdf1is the block storage disk attached to the instance that is not yet mounted because it doesn’t have a mount point. Also, the result omits/dev/from the device name, so the device name is actually/dev/xvdf1.
-
Enter the following command to create a mount point for the block storage disk.
sudo mkdirMountPointIn the command, replace
MountPointwith the name of the directory where the block storage disk will be mounted and accessible.Example:
sudo mkdirxvdf -
Enter the following command to mount the block storage disk to the mount point you created in the previous step.
sudo mount /dev/DeviceNameMountPointIn the command, replace:
-
DeviceNamewith the name of the block storage disk device. -
MountPointwith the mount point directory that you created in the previous step.
Example:
sudo mount /dev/xvdf1xvdf -
-
Enter the following command to view the block storage disk devices attached to the instance:
lsblkYou should see a result similar to the following example. In this example, the
xvdf1device is now mounted and accessible at the/home/ec2-user/xvdfdirectory. You can now access block storage disk and its contents by going to the mount point directory.
Bring a block storage disk online and access it on a Windows instance
-
On the Lightsail home page
, choose the browser-based RDP client icon for the Windows instance to which you attached the block storage disk. 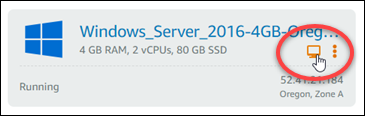
-
After the browser-based SSH client is connected, search for Computer Management in the Windows taskbar, then choose Computer Management from the results.

-
In the left navigation menu of the Computer Management console, choose Disk Management, as shown in the following example.

-
Locate the disk that you recently attached to the instance. It should be labeled as Offline.
-
Right-click the Offline label, then choose Online.

The disk should now be labeled as Online, and a drive letter should be associated with it. You can now access the block storage disk and its contents by opening File Explorer and browsing to the designated drive letter.
