Secure Windows Server instances on Lightsail
In this article, we provide tips and tricks to help you avoid security risks when using your Lightsail instance running Windows Server.
About Lightsail passwords
When you create a Windows Server-based instance, Lightsail randomly generates a long password that is hard to guess. You use this password uniquely with your new instance. You can use the default password to connect quickly to your instance using remote desktop (RDP). You are always logged in as the Administrator on your Lightsail instance.
Manage your password
You can change the password on your Windows Server-based instance. This might be useful if you want to use a remote desktop client to access your Lightsail instance. Lightsail never stores a password you generate.
Note
You can use either the Lightsail-generated password or your own custom password with the browser-based RDP client in Lightsail. If you use a custom password, you will be prompted for your password every time you log in. It's easier to use the Lightsail-generated default password with the browser-based RDP client if you want quick access to your instance.
Use the Windows Server password manager to change your password securely. Press
Ctrl + Alt + Del, and then choose Change a
password. Be sure to keep a record of your password, because Lightsail doesn't
store your password. If you need to retrieve your password, see the following: Change
the Administrator password for a Windows-based instance.
If you change your password from the unique, default password, be sure to use a strong password. You should avoid passwords that are based on names or dictionary words, or repeating sequences of characters.
Security patching
We recommend keeping your Windows Server-based Lightsail instances updated with the latest security patches. Be sure your server is configured to download and install updates. The following procedure tells you how to do this directly on your Lightsail instance running Windows Server.
-
On your Windows Server-based instance, open a command prompt.
-
Type
sconfig, and then pressEnter.Windows Update Settings (number 5) are at
Automaticby default.
-
To download and install new updates, type
6, and then pressEnter. -
Type
Ato search for (A)ll updates in the new command window, and then pressEnter. -
Type
Aagain to install (A)ll updates, and then pressEnter.When finished, you see a message with the installation results and more instructions (if those apply).

Enable the Account Lockout Policy in Windows Server
You can configure Windows Server to temporarily or indefinitely disable accounts when a certain number of unsuccessful login attempts has been reached. For example, you can lock out someone who attempts to log in to your instance using three unsuccessful passwords.
For more information, see Account Lockout
Policy
Ports and firewall settings
By default, we open the following ports on your Windows Server-based instances.

The ports you enable are exposed to the world and can't be restricted by source IP. To restrict access to your instance, you can turn off these ports and only enable them when you need to access your instance. Here's how:
-
Find the instance you want to manage in Lightsail, and then choose Manage.
-
Choose Networking.
-
On the Networking page for your instance, choose Edit rules.
-
Delete the RDP/TCP/3389 rule by choosing the orange "x" next to the rule.
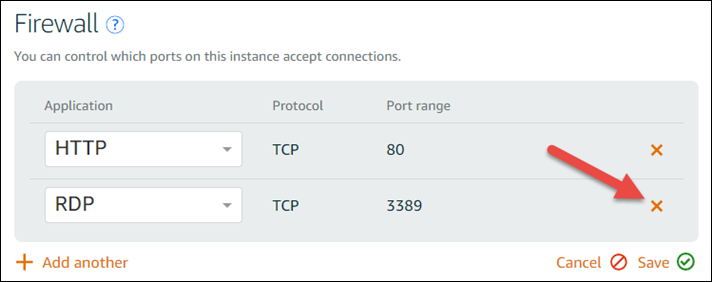
-
Choose Save.