Create a snapshot of your Lightsail Windows Server instance
A snapshot is a copy of the system disk and original configuration of an instance. The snapshot includes such information as memory, CPU, disk size, and data transfer rate. For more information, see Snapshots.
To create a snapshot of your Windows Server instance in Lightsail, first create a backup snapshot. Next, create a second snapshot using a special utility known as System Preparation (Sysprep). Sysprep generalizes the Windows Server installation so that the instance can be backed up as a snapshot. Then, when you create an instance from that snapshot, you have an out-of-box experience as if you were running that Windows instance for the first time.
To create a snapshot of a Linux or Unix instance, see Create a snapshot of your Linux or Unix instance.
Contents
Step 1: Create a backup snapshot before running Sysprep
When you run Sysprep to create a snapshot, system-specific information is removed from your instance. This may have unintended consequences for the applications running on the instance. Therefore, you should first create a backup snapshot before running Sysprep to make sure that you have an alternate snapshot if something goes wrong.
When you create a snapshot before running Sysprep, instances that you create using the backup snapshot have the same administrator password as the original instance. You cannot connect to those instances using the browser-based RDP client in the Lightsail console. However, you can connect using your own RDP client and the same administrator password as the original instance. For more information, see Connecting to your Windows instance in Amazon Lightsail using the Remote Desktop Connection client on a Windows computer.
Important
Save the administrator password of the original Windows instance and store it in a safe place. You will need that administrator password later if something goes wrong, and you create an instance from the snapshot you created before running Sysprep.
To create a backup snapshot before running Sysprep
-
Sign in to the Lightsail console
. -
On the Lightsail home page, choose the name of the Windows Server instance for which you want to create a snapshot.
-
Choose Stop at the top of the instance management page to stop your instance.

Note
Stopping an instance makes any website or service on it unavailable until you start it again.
-
Choose the Snapshots tab.
-
Under the Manual snapshots section of the page, choose Create snapshot, then enter a name for your snapshot.
Resource names:
-
Must be unique within each AWS Region in your Lightsail account.
-
Must contain 2 to 255 characters.
-
Must start and end with an alphanumeric character or number.
-
Can include alphanumeric characters, numbers, periods, dashes, and underscores.
-
-
Choose Create.
-
At the prompt, choose Create snapshot again to confirm.
The snapshot process takes a few minutes to complete.
-
After the snapshot is created, choose Start at the top of the instance management page to start your instance again.
Step 2: Connect to your instance and shut it down using Sysprep
Now that you have a backup snapshot, it’s time to run Sysprep on your Windows Server
instance. This causes the instance to shut down so that you can take a snapshot. For more
information about Sysprep, see Sysprep Overview
In this step, connect to your instance and run Sysprep through a preinstalled application. The application is called EC2LaunchSettings on Windows Server 2019 and Windows Server 2016 instances, and Ec2ConfigService Settings on Windows Server 2012 instances.
To connect to your instance and run Sysprep
-
On the instance management page, choose the Connect tab, then choose Connect using RDP.
The browser-based RDP window opens, as shown in the following example:
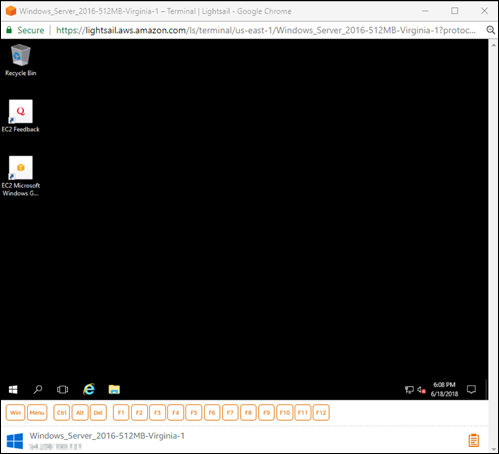
-
On the taskbar, choose the Windows icon, or choose Win to open the Start menu.
-
Choose one of these options:
-
On Windows Server 2022, Windows Server 2019, and Windows Server 2016 instances, choose Start, then choose Ec2LaunchSettings.
-
-
In the Administrator Password section, choose Random (Retrieve from console), then choose Shutdown with Sysprep.

-
Choose Yes to confirm that you want to run Sysprep and shut down the instance.
Your instance begins running Sysprep, your RDP connection shuts down, and your Lightsail instance stops running after a few minutes.
Step 3: Create a snapshot after running Sysprep
After your instance is in a stopped state, create a snapshot in the Lightsail console. When you create a snapshot of your Windows Server instance after running Sysprep, all instances that you create based on the snapshot have a unique administrator password. You can connect to those instances by using the browser-based RDP client in the Lightsail console.
To create a snapshot in the Lightsail console
-
Toggle back to the Lightsail console.
-
On the instance management page for your Windows Server instance, choose the Snapshots tab
-
Under the Manual snapshots section of the page, choose Create snapshot, then enter a name for your snapshot.
Resource names:
-
Must be unique within each AWS Region in your Lightsail account.
-
Must contain 2 to 255 characters.
-
Must start and end with an alphanumeric character or number.
-
Can include alphanumeric characters, numbers, periods, dashes, and underscores.
-
-
Choose Create.
-
At the prompt, choose Create snapshot to confirm that you prepared the instance for the snapshot.
The snapshot process takes a few minutes to complete.
-
After the snapshot is created, choose Start at the top of the instance management page to start your instance again.
At this point, you should have two snapshots of your Windows Server instance as shown in the following example:

Use the Sysprep snapshot to create new instances. Use the backup snapshot only if the original instance doesn’t function as expected after running Sysprep.
Next steps
Now that you have the Sysprep and backup snapshots, here are some next steps you should complete:
-
Connect to your original instance, and confirm that your applications on it function as expected after running Sysprep. For more information, see Connect to your Windows Server instance using Amazon Lightsail.
-
Create a new instance using the Sysprep snapshot, connect to it, and confirm that your applications on the new instance function as expected. For more information, see Create an instance from a snapshot.
-
Delete your backup snapshot after you confirm that the original instance functions as expected after running Sysprep. For more information, see Delete snapshots.
-
If your instance doesn't function as expected after running Sysprep, then follow the steps in Create an instance from a snapshot to create a new instance from the backup snapshot.