AMS Workload Ingest (WIGS)
Topics
- Migrating Workloads: Prerequisites for Linux and Windows
- How Migration Changes Your Resource
- Migrating Workloads: Standard Process
- Migrating workloads: CloudEndure landing zone (SALZ)
- AMS Tools account (migrating workloads)
- Migrating workloads: Linux pre-ingestion validation
- Migrating workloads: Windows pre-ingestion validation
- Workload Ingest Stack: Creating
Use the AMS workload ingest change type (CT) with an AMS cloud migration partner, to move your existing workloads into an AMS-managed VPC. Using AMS workload ingest, you can create a custom AMS AMI after moving migrated instances onto AMS. This section describes the process, pre-requisites, and steps that your migration partner and yourself take for AMS workload ingestion.
Important
The operating system must be supported by AMS workload ingest. For supported operating systems, see Migrating Workloads: Prerequisites for Linux and Windows.
Every workload and account is different. AMS will work with you to prepare for a successful result.
The following diagram depicts the AMS workload ingestion process.
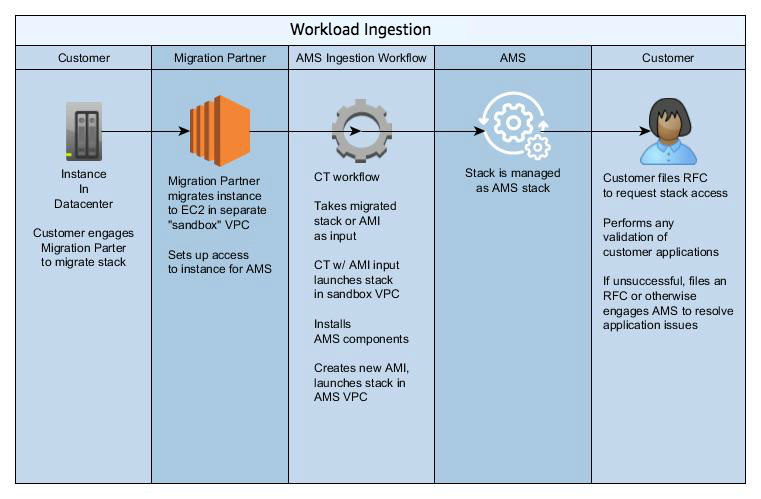
Workload Ingest Stack: Creating
Screenshot of this change type in the AMS console:

How it works:
Navigate to the Create RFC page: In the left navigation pane of the AMS console click RFCs to open the RFCs list page, and then click Create RFC.
Choose a popular change type (CT) in the default Browse change types view, or select a CT in the Choose by category view.
Browse by change type: You can click on a popular CT in the Quick create area to immediately open the Run RFC page. Note that you cannot choose an older CT version with quick create.
To sort CTs, use the All change types area in either the Card or Table view. In either view, select a CT and then click Create RFC to open the Run RFC page. If applicable, a Create with older version option appears next to the Create RFC button.
Choose by category: Select a category, subcategory, item, and operation and the CT details box opens with an option to Create with older version if applicable. Click Create RFC to open the Run RFC page.
On the Run RFC page, open the CT name area to see the CT details box. A Subject is required (this is filled in for you if you choose your CT in the Browse change types view). Open the Additional configuration area to add information about the RFC.
In the Execution configuration area, use available drop-down lists or enter values for the required parameters. To configure optional execution parameters, open the Additional configuration area.
When finished, click Run. If there are no errors, the RFC successfully created page displays with the submitted RFC details, and the initial Run output.
Open the Run parameters area to see the configurations you submitted. Refresh the page to update the RFC execution status. Optionally, cancel the RFC or create a copy of it with the options at the top of the page.
Note
If the RFC is rejected, the execution output includes a link to Amazon CloudWatch logs. AMS Workload Ingest (WIGS) RFCs are rejected when requirements are not met; for example, if anti-virus software is detected on the instance. The CloudWatch logs will include information about the failed requirement and the actions to take for remediation.
How it works:
Use either the Inline Create (you issue a
create-rfccommand with all RFC and execution parameters included), or Template Create (you create two JSON files, one for the RFC parameters and one for the execution parameters) and issue thecreate-rfccommand with the two files as input. Both methods are described here.Submit the RFC:
aws amscm submit-rfc --rfc-idcommand with the returned RFC ID.IDMonitor the RFC:
aws amscm get-rfc --rfc-idcommand.ID
To check the change type version, use this command:
aws amscm list-change-type-version-summaries --filter Attribute=ChangeTypeId,Value=CT_ID
Note
You can use any CreateRfc parameters with any RFC whether or not they are part of the schema for the
change type. For example, to get notifications when the RFC status changes, add this line, --notification "{\"Email\": {\"EmailRecipients\" : [\"email@example.com\"]}}" to the
RFC parameters part of the request (not the execution parameters). For a list of all CreateRfc parameters, see the
AMS Change Management API Reference.
You can use the AMS CLI to create an AMS instance from a non-AMS instance migrated to an AMS account.
Note
Be sure you have followed the prerequisites; see Migrating Workloads: Prerequisites for Linux and Windows.
To check the change type version, use this command:
aws amscm list-change-type-version-summaries --filter Attribute=ChangeTypeId,Value=CT_ID
INLINE CREATE:
Issue the create RFC command with execution parameters provided inline (escape quotes when providing execution parameters inline), and then submit the returned RFC ID. For example, you can replace the contents with something like this:
aws amscm create-rfc --change-type-id "ct-257p9zjk14ija" --change-type-version "2.0" --title "AMS-WIG-TEST-NO-ACTION" --execution-parameters "{\"InstanceId\":\"INSTANCE_ID\",\"TargetVpcId\":\"VPC_ID\",\"TargetSubnetId\":\"SUBNET_ID\",\"TargetInstanceType\":\"t2.large\",\"ApplyInstanceValidation\":true,\"Name\":\"WIG-TEST\",\"Description\":\"WIG-TEST\",\"EnforceIMDSV2\":\"false\"}"
TEMPLATE CREATE:
0utput the execution parameters JSON schema for this change type to a file; example names it MigrateStackParams.json:
aws amscm get-change-type-version --change-type-id "ct-257p9zjk14ija" --query "ChangeTypeVersion.ExecutionInputSchema" --output text > MigrateStackParams.jsonModify and save the execution parameters JSON file. For example, you can replace the contents with something like this:
{ "InstanceId": "MIGRATED_INSTANCE_ID", "TargetVpcId": "VPC_ID", "TargetSubnetId": "SUBNET_ID", "Name": "Migrated-Stack", "Description": "Create-Migrated-Stack", "EnforceIMDSV2": "false" }Output the RFC template JSON file; example names it MigrateStackRfc.json:
aws amscm create-rfc --generate-cli-skeleton > MigrateStackRfc.jsonModify and save the MigrateStackRfc.json file. For example, you can replace the contents with something like this:
{ "ChangeTypeId": "ct-257p9zjk14ija", "ChangeTypeVersion": "2.0", "Title": "Migrate-Stack-RFC" }Create the RFC, specifying the MigrateStackRfc file and the MigrateStackParams file:
aws amscm create-rfc --cli-input-json file://MigrateStackRfc.json --execution-parameters file://MigrateStackParams.jsonYou receive the ID of the new RFC in the response and can use it to submit and monitor the RFC. Until you submit it, the RFC remains in the editing state and does not start.
The new instance appears in the Instance list for the application owner's account for the relevant VPC.
Once the RFC completes successfully, notify the application owner so he or she can log into the new instance and verify that the workload is operational.
Note
If the RFC is rejected, the execution output includes a link to Amazon CloudWatch logs. AMS Workload Ingest (WIGS) RFCs are rejected when requirements are not met; for example, if anti-virus software is detected on the instance. The CloudWatch logs will include information about the failed requirement and the actions to take for remediation.
Note
Be sure you have followed the prerequisites; see Migrating Workloads: Prerequisites for Linux and Windows.
Note
If a tag on the instance being migrated has the same key as a tag supplied in the RFC, the RFC fails.
Note
You can specify up to four Target IDs, Ports, and Availability Zones.
Note
If the RFC is rejected, the execution output includes a link to Amazon CloudWatch logs. AMS Workload Ingest (WIGS) RFCs are rejected when requirements are not met; for example, if anti-virus software is detected on the instance. The CloudWatch logs will include information about the failed requirement and the actions to take for remediation.
Note
If the RFC is rejected, the execution output includes a link to Amazon CloudWatch logs. AMS Workload Ingest (WIGS) RFCs are rejected when requirements are not met; for example, if anti-virus software is detected on the instance. The CloudWatch logs will include information about the failed requirement and the actions to take for remediation.
If needed, see Workload ingestion (WIGS) failure.