Atualizar drivers PV em instâncias do Windows do EC2
Recomendamos que você instale os drivers de PV mais recentes para melhorar a estabilidade e a performance de suas instâncias do EC2 Windows. As instruções desta página ajudam você a fazer download do pacote do driver e executar o programa de instalação.
Para verificar qual driver sua instância do Windows usa
Abra Network Connections (Conexões de rede) no Painel de controle e consulte Conexão de área local. Verifique se o driver é um dos seguintes:
-
AWS PV Network Device
-
Citrix PV Ethernet Adapter
-
Driver Red Hat PV NIC
Como alternativa, é possível verificar a saída do comando pnputil -e.
Requisitos do sistema
Verifique o arquivo readme.txt no download quanto aos requisitos do sistema.
Conteúdo
- Atualizar instâncias do Windows Server (atualização do AWS PV) com o Distributor
- Atualizar manualmente as instâncias do Windows Server (atualização do AWS PV)
- Atualizar um controlador de domínio (atualização do AWS PV)
- Atualizar instâncias do Windows Server 2008 e 2008 R2 (atualização do Red Hat para Citrix PV)
- Atualizar o serviço de agente convidado do Citrix Xen
Atualizar instâncias do Windows Server (atualização do AWS PV) com o Distributor
É possível usar o Distributor, um recurso do AWS Systems Manager, para instalar ou atualizar o pacote de drivers do AWS PV. É possível executar a instalação ou atualização uma vez, ou pode executar essas operações de acordo com um cronograma. A opção In-place update para Tipo de instalação não é compatível com esse pacote do Distributor.
Importante
Se sua instância for um controlador de domínio, consulte Atualizar um controlador de domínio (atualização do AWS PV). O processo de atualização dessas instâncias do controlador de domínio é diferente das edições padrão do Windows.
-
Recomendamos que você crie um backup, caso precise reverter suas alterações.
dica
Em vez de criar a AMI no console do Amazon EC2, será possível usar o Systems Manager Automation para criar a AMI usando o runbook
AWS-CreateImage. Para obter mais informações, consulte AWS-CreateImage no Guia do usuário de referência de runbook do AWS Systems Manager Automation.-
Quando você interrompe uma instância, os dados em todos os volumes de armazenamento de instâncias são apagados. Antes de interromper uma instância, verifique se você copiou todos os dados necessários dos volumes de armazenamento de instâncias para um armazenamento persistente, como o Amazon EBS ou o Amazon S3.
-
No painel de navegação, escolha Instances (Instâncias).
-
Selecione a instância que requer a atualização do driver e escolha Instance state (Estado da instância), Stop Instance (Parar instância).
-
Depois que a instância for interrompida, selecione a instância, escolha Actions (Ações), Image and templates (Imagem e modelos) e escolha Create image (Criar imagem).
-
Escolha Instance state (Estado da instância) e Start instance (Iniciar instância).
-
-
Conectar-se à instância usando o Desktop Remoto. Para ter mais informações, consulte Conexão com a instância do Windows usando um cliente RDP.
-
Recomendamos que você deixe offline todos os discos que não sejam do sistema e anote quaisquer mapeamentos de letras de unidade para os discos secundários no Gerenciamento de Disco antes de executar esta atualização. Essa etapa não será necessária se você executar uma atualização no local dos drivers AWS PV. Também recomendamos definir serviços não essenciais como inicialização Manual no console de Services.
-
Para obter instruções sobre como instalar ou atualizar o pacote de drivers do AWS PV usando o Distributor, consulte os procedimentos em Instalar ou atualizar pacotes no Guia do usuário do AWS Systems Manager.
-
Em Nome, escolha AWSPVDriver.
-
Em Tipo de instalação, escolha Desinstalar e reinstalar.
-
Configure os outros parâmetros do pacote conforme necessário e execute a instalação ou a atualização seguindo o procedimento indicado em Passo 4.
Após executar o pacote do Distributor, a instância será reinicializada automaticamente e, em seguida, atualizará o driver. A instância não estará disponível por até 15 minutos.
-
Depois que atualização terminar e a instância for aprovada nas duas verificações de integridade no console do Amazon EC2, conecte-se à instância usando o Remote Desktop e verifique se o novo driver foi instalado.
-
Após se conectar, execute o seguinte comando do PowerShell:
Get-ItemProperty HKLM:\SOFTWARE\Amazon\PVDriver -
Verifique se a versão do driver é a mesma que a versão mais recente listada na tabela Histórico de versões do driver. Para obter mais informações, consulte Histórico do pacote de drivers AWS PV Abrir o gerenciamento de disco para revisar todos os volumes secundários offline e colocá-los on-line de acordo com as letras de unidade indicadas em Passo 3.
Se você desabilitou anteriormente o Descarregamento de TCP usando Netsh para drivers Citrix PV, recomendamos reabilitar esse recurso depois de fazer a atualização para drivers AWS PV. Os problemas de descarregamento de TCP com os drivers Citrix não estão presentes nos drivers AWS PV. Como resultado, o descarregamento de TCP proporciona um melhor performance com os drivers AWS PV.
Se você aplicou anteriormente um endereço IP estático ou a configuração de DNS à interface de rede, pode ser necessário reaplicar o endereço IP estático ou a configuração de DNS depois de atualizar os drivers AWS PV.
Atualizar manualmente as instâncias do Windows Server (atualização do AWS PV)
Use o seguinte procedimento para executar uma atualização no local dos drivers AWS PV ou fazer uma atualização de drivers Citrix PV para drivers AWS PV no Windows Server 2008 R2, Windows Server 2012, Windows Server 2012 R2, Windows Server 2016, Windows Server 2019 ou Windows Server 2022. Essa atualização não está disponível para drivers Red Hat nem outras versões do Windows Server.
Algumas versões mais antigas do Windows Server não podem usar os drivers mais recentes. Para verificar qual versão de driver usar para seu sistema operacional, consulte a tabela de versões dos drivers em Drivers paravirtuais para as instâncias do Windows.
Importante
Se sua instância for um controlador de domínio, consulte Atualizar um controlador de domínio (atualização do AWS PV). O processo de atualização dessas instâncias do controlador de domínio é diferente das edições padrão do Windows.
Para atualizar manualmente os drivers do AWS PV
-
Recomendamos que você crie um backup, caso precise reverter suas alterações.
dica
Em vez de criar a AMI no console do Amazon EC2, será possível usar o Systems Manager Automation para criar a AMI usando o runbook
AWS-CreateImage. Para obter mais informações, consulte AWS-CreateImage no Guia do usuário de referência de runbook do AWS Systems Manager Automation.-
Quando você interrompe uma instância, os dados em todos os volumes de armazenamento de instâncias são apagados. Antes de interromper uma instância, verifique se você copiou todos os dados necessários dos volumes de armazenamento de instâncias para um armazenamento persistente, como o Amazon EBS ou o Amazon S3.
-
No painel de navegação, escolha Instances (Instâncias).
-
Selecione a instância que requer a atualização do driver e escolha Instance state (Estado da instância), Stop Instance (Parar instância).
-
Depois que a instância for interrompida, selecione a instância, escolha Actions (Ações), Image and templates (Imagem e modelos) e escolha Create image (Criar imagem).
-
Escolha Instance state (Estado da instância) e Start instance (Iniciar instância).
-
-
Conectar-se à instância usando o Desktop Remoto.
-
Recomendamos que você deixe offline todos os discos que não sejam do sistema e anote quaisquer mapeamentos de letras de unidade para os discos secundários no Gerenciamento de Disco antes de executar esta atualização. Essa etapa não será necessária se você executar uma atualização no local dos drivers AWS PV. Também recomendamos definir serviços não essenciais como inicialização Manual no console de Services.
-
Faça download
do pacote de drivers mais recente na instância. Ou execute o seguinte comando do PowerShell:
Invoke-WebRequest https://s3.amazonaws.com/ec2-windows-drivers-downloads/AWSPV/Latest/AWSPVDriver.zip -outfile $env:USERPROFILE\pv_driver.zip Expand-Archive $env:userprofile\pv_driver.zip -DestinationPath $env:userprofile\pv_driversnota
Se você receber um erro ao baixar o arquivo e estiver usando o Windows Server 2016 ou anterior, talvez seja necessário habilitar o TLS 1.2 para seu terminal PowerShell. É possível habilitar o TLS 1.2 para a sessão atual do PowerShell com o comando a seguir e tentar novamente:
[Net.ServicePointManager]::SecurityProtocol = [Net.SecurityProtocolType]::Tls12 -
Extraia o conteúdo da pasta e execute
AWSPVDriverSetup.msi.
Depois de executar o MSI, a instância é reinicializada automaticamente e, em seguida, atualiza o driver. A instância não estará disponível por até 15 minutos. Após o término da atualização e a instância passar nas duas verificações de integridade no console do Amazon EC2, será possível verificar se o novo driver foi instalado conectando-se à instância usando o Remote Desktop e executando o seguinte comando do PowerShell:
Get-ItemProperty HKLM:\SOFTWARE\Amazon\PVDriver
Verifique se a versão do driver é a mesma que a versão mais recente listada na tabela Histórico de versões do driver. Para obter mais informações, consulte Histórico do pacote de drivers AWS PV Abrir o gerenciamento de disco para revisar todos os volumes secundários offline e colocá-los on-line de acordo com as letras de unidade indicadas em Passo 3.
Se você desabilitou anteriormente o Descarregamento de TCP usando Netsh para drivers Citrix PV, recomendamos reabilitar esse recurso depois de fazer a atualização para drivers AWS PV. Os problemas de descarregamento de TCP com os drivers Citrix não estão presentes nos drivers AWS PV. Como resultado, o descarregamento de TCP proporciona um melhor performance com os drivers AWS PV.
Se você aplicou anteriormente um endereço IP estático ou a configuração de DNS à interface de rede, pode ser necessário reaplicar o endereço IP estático ou a configuração de DNS depois de atualizar os drivers AWS PV.
Atualizar um controlador de domínio (atualização do AWS PV)
Use o procedimento a seguir em um controlador de domínio para executar uma atualização no local dos drivers AWS PV ou atualizar drivers Citrix PV para drivers AWS PV. Para garantir que suas funções FSMO permaneçam operacionais durante a atualização, recomendamos que você transfira essas funções para outros controladores de domínio antes de iniciar a atualização. Para obter mais informações, consulte Como visualizar e transferir funções FSMO
Para atualizar um controlador de domínio
-
Recomendamos que você crie um backup do seu controlador de domínio no caso de precisar reverter suas alterações. O uso de uma AMI como backup não é aceito. Para obter mais informações, consulte Considerações de backup e restauração
na documentação da Microsoft. -
Execute o comando a seguir para configurar o Windows para ser iniciado no Modo de Restauração dos Serviços de Diretório (DSRM):
Atenção
Antes de executar esse comando, confirme a senha do DSRM. Você precisará dessas informações para fazer login na sua instância depois que a atualização estiver concluída e a instância tiver sido reiniciada automaticamente.
bcdedit /set {default} safeboot dsrepairPowerShell:
PS C:\> bcdedit /set "{default}" safeboot dsrepairO sistema deve ser inicializado no DSRM porque o utilitário de atualização remove os drivers de armazenamento Citrix PV para que possa instalar os drivers AWS PV. Por isso, recomendamos que anote quaisquer mapeamentos de letras e pastas de unidade para os discos secundários no Gerenciamento de Disco. Quando os drivers de armazenamento Citrix PV não estiverem presentes, as unidades secundárias não serão detectadas. Os controladores de domínio que usam uma pasta NTDS em unidades secundárias não serão inicializados porque o disco secundário não será detectado.
Atenção
Depois de executar esse comando não reinicialize o sistema manualmente. O sistema ficará inacessível porque os drivers Citrix PV não oferecem suporte a DSRM.
-
Execute o comando a seguir para adicionar
DisableDCCheckao registro:reg add HKLM\SOFTWARE\Wow6432Node\Amazon\AWSPVDriverSetup /v DisableDCCheck /t REG_SZ /d true -
Faça download
do pacote de drivers mais recente na instância. -
Extraia o conteúdo da pasta e execute
AWSPVDriverSetup.msi.Depois de executar o MSI, a instância é reinicializada automaticamente e, em seguida, atualiza o driver. A instância não estará disponível por até 15 minutos.
-
Após o término da atualização e a instância passar nas duas verificações de integridade no console do Amazon EC2, conecte-se à instância usando o Remote Desktop. Abra o Gerenciamento de disco para revisar todos os volumes secundários offline e colocá-los online correspondendo ao mapeamento de letras e pastas de unidade observado anteriormente.
É necessário se conectar à instância especificando o nome do usuário no seguinte formato: hostname\administrator. Por exemplo, Win2k12TestBox\administrador.
-
Execute o comando a seguir para remover a configuração de inicialização do DSRM:
bcdedit /deletevalue safeboot -
Reinicialize a instância.
-
Para concluir o processo de atualização, verifique se o novo driver foi instalado. Em Device Manager (Gerenciador de dispositivos), em Storage Controllers (Controladores de armazenamento), localize AWS PV Storage Host Adapter (Adaptador host de armazenamento do PV). Verifique se a versão do driver é a mesma que a versão mais recente listada na tabela Histórico de versões do driver. Para ter mais informações, consulte Histórico do pacote de drivers AWS PV.
-
Execute o comando a seguir para excluir
DisableDCCheckdo registro:reg delete HKLM\SOFTWARE\Wow6432Node\Amazon\AWSPVDriverSetup /v DisableDCCheck
nota
Se você desabilitou anteriormente o Descarregamento de TCP usando Netsh para drivers Citrix PV, recomendamos reabilitar esse recurso depois de fazer a atualização para drivers AWS PV. Os problemas de descarregamento de TCP com os drivers Citrix não estão presentes nos drivers AWS PV. Como resultado, o descarregamento de TCP proporciona um melhor performance com os drivers AWS PV.
Atualizar instâncias do Windows Server 2008 e 2008 R2 (atualização do Red Hat para Citrix PV)
Antes você começar a atualizar seus drivers Red Hat para drivers Citrix PV, faça o seguinte:
-
Instale a versão mais recente do serviço EC2Config. Para ter mais informações, consulte Instalar a versão mais recente do EC2Config.
-
Verifique se você tem o Windows PowerShell 3.0 instalado. Para verificar a versão que você instalou, execute o seguinte comando em uma janela do PowerShell:
PS C:\>$PSVersionTable.PSVersionO Windows PowerShell 3.0 está incluído no pacote de instalação do Windows Management Framework (WMF) versão 3.0. Se você precisar instalar o Windows PowerShell 3.0, consulte Windows Management Framework 3.0
no Centro de Download da Microsoft. -
Faça backup de suas informações importantes sobre a instância ou crie uma AMI da instância. Para obter mais informações sobre a criação de uma AMI, consulte Criação de uma AMI baseada no Amazon EBS.
dica
Em vez de criar a AMI no console do Amazon EC2, será possível usar o Systems Manager Automation para criar a AMI usando o runbook
AWS-CreateImage. Para obter mais informações, consulte AWS-CreateImage no Guia do usuário de referência de runbook do AWS Systems Manager Automation.Se você criar uma AMI, certifique-se de fazer o seguinte:
-
Escreva sua senha.
-
Não execute a ferramenta Sysprep manualmente nem usando o serviço EC2Config.
-
Defina o adaptador de Ethernet para obter um endereço IP usando automaticamente o DHCP.
-
Para atualizar drivers Red Hat
-
Conecte-se à instância e faça login como administrador local. Para obter mais informações sobre como se conectar à sua instância, consulte Conectar-se à instância do Windows no usando RDP.
-
Em sua instância, faça download
do pacote de atualização do Citrix PV. -
Extraia o conteúdo dos pacotes de atualização para um local de sua escolha.
-
Clique duas vezes no arquivo Upgrade.bat. Se receber um aviso de segurança, selecione Executar.
-
Na caixa de diálogo Atualizar drivers, revise as informações e selecione Sim se você estiver pronto para iniciar a atualização.
-
Na caixa de diálogo Desinstalador dos drivers paravirtualizados Red Hat para Windows, selecione Sim para remover o software Red Hat. Sua instância será recarregada.
nota
Se você não vir a caixa de diálogo do desinstalador, selecione Red Hat paravirtualizado na barra de tarefas do Windows.

-
Verifique se a instância foi reinicializada e está pronta para uso.
-
Abra o console do Amazon EC2 em https://console.aws.amazon.com/ec2/
. -
Na página Instances (Instâncias), selecione Actions (Ações), Monitor and troubleshoot (Monitorar e solucionar problemas) e, em seguida, escolha Get system log (Obter log do sistema).
-
As operações de atualização devem ter reiniciado o servidor 3 ou 4 vezes. É possível ver isso no arquivo de log pelo número de vezes em que
Windows is Ready to useé exibido.
-
-
Conecte-se à instância e faça login como administrador local.
-
Feche a caixa de diálogo Desinstalador dos drivers Xen paravirtualizados Red Hat para Windows.
-
Verifique se a instalação foi concluída. Navegue até a pasta
Citrix-WIN_PVque você extraiu anteriormente, abra o arquivoPVUpgrade.loge verifique o textoINSTALLATION IS COMPLETE.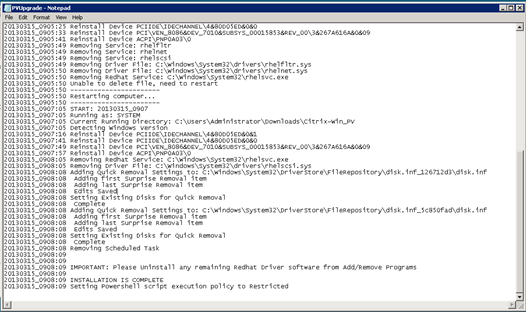
Atualizar o serviço de agente convidado do Citrix Xen
Se você estiver usando drivers Citrix PV no Windows Server, será possível atualizar o serviço de agente de convidado do Citrix Xen. Esse serviço do Windows gerencia tarefas como eventos de desligamento e reinicialização a partir da API. É possível executar esse pacote de atualização em qualquer versão do Windows Server, desde que a instância esteja executando drivers Citrix PV.
Importante
Para Windows Server 2008 R2 e posterior, recomendamos atualizar para drivers AWS PV que incluem a atualização do agente convidado.
Antes de começar a atualizar seus drivers, faça backup de suas informações importantes sobre a instância ou crie uma AMI a partir da instância. Para obter mais informações sobre a criação de uma AMI, consulte Criação de uma AMI baseada no Amazon EBS.
dica
Em vez de criar a AMI no console do Amazon EC2, será possível usar o Systems Manager Automation para criar a AMI usando o runbook AWS-CreateImage. Para obter mais informações, consulte AWS-CreateImage no Guia do usuário de referência de runbook do AWS Systems Manager Automation.
Se você criar uma AMI, certifique-se de fazer o seguinte:
-
Não habilite a ferramenta Sysprep no serviço EC2Config.
-
Escreva sua senha.
-
Defina o adaptador de Ethernet como DHCP.
Para atualizar seu serviço de agente convidado do Citrix Xen
-
Conecte-se à instância e faça login como administrador local. Para obter mais informações sobre como se conectar à sua instância, consulte Conectar-se à instância do Windows no usando RDP.
-
Em sua instância, faça download
do pacote de atualização do Citrix. -
Extraia o conteúdo dos pacotes de atualização para um local de sua escolha.
-
Clique duas vezes no arquivo Upgrade.bat. Se receber um aviso de segurança, selecione Executar.
-
Na caixa de diálogo Atualizar drivers, revise as informações e selecione Sim se você estiver pronto para iniciar a atualização.
-
Quando a atualização estiver concluída, o arquivo
PVUpgrade.logserá aberto e conterá o textoUPGRADE IS COMPLETE. -
Reinicie a instância.