Configuração de monitores Dual 4K em instâncias G4ad do Linux
Depois de executar uma instância G4ad, você pode configurar monitores Dual 4K.
Para instalar os drivers AMD e configurar telas duplas
-
Conecte-se à sua instância Linux para obter o endereço de barramento PCI da GPU a ser direcionado ao Dual 4K (2x4k):
lspci -vv | grep -i amdVocê terá um resultado semelhante ao seguinte:
00:1e.0 Display controller: Advanced Micro Devices, Inc. [*AMD*/ATI] Device 7362 (rev c3) Subsystem: Advanced Micro Devices, Inc. [AMD/ATI] Device 0a34 -
O endereço de barramento PCI é 00:1e.0 na saída acima. Crie um arquivo denominado
/etc/modprobe.d/amdgpu.confe adicione o seguinte:options amdgpu virtual_display=0000:00:1e.0,2 -
Para instalar drivers da AMD no Linux, consulte Drivers AMD para a instância do EC2. Se você já tiver o driver da GPU AMD instalado, precisará reconstruir os módulos do kernel amdgpu via dkms.
-
Utilize o arquivo xorg.conf abaixo para definir a topologia de tela dupla (2x4K) e salve o arquivo no
/etc/X11/xorg.conf:~$ cat /etc/X11/xorg.conf Section "ServerLayout" Identifier "Layout0" Screen 0 "Screen0" Screen 1 "Screen1" InputDevice "Keyboard0" "CoreKeyboard" InputDevice "Mouse0" "CorePointer" Option "Xinerama" "1" EndSection Section "Files" ModulePath "/opt/amdgpu/lib64/xorg/modules/drivers" ModulePath "/opt/amdgpu/lib/xorg/modules" ModulePath "/opt/amdgpu-pro/lib/xorg/modules/extensions" ModulePath "/opt/amdgpu-pro/lib64/xorg/modules/extensions" ModulePath "/usr/lib64/xorg/modules" ModulePath "/usr/lib/xorg/modules" EndSection Section "InputDevice" # generated from default Identifier "Mouse0" Driver "mouse" Option "Protocol" "auto" Option "Device" "/dev/psaux" Option "Emulate3Buttons" "no" Option "ZAxisMapping" "4 5" EndSection Section "InputDevice" # generated from default Identifier "Keyboard0" Driver "kbd" EndSection Section "Monitor" Identifier "Virtual" VendorName "Unknown" ModelName "Unknown" Option "Primary" "true" EndSection Section "Monitor" Identifier "Virtual-1" VendorName "Unknown" ModelName "Unknown" Option "RightOf" "Virtual" EndSection Section "Device" Identifier "Device0" Driver "amdgpu" VendorName "AMD" BoardName "Radeon MxGPU V520" BusID "PCI:0:30:0" EndSection Section "Device" Identifier "Device1" Driver "amdgpu" VendorName "AMD" BoardName "Radeon MxGPU V520" BusID "PCI:0:30:0" EndSection Section "Extensions" Option "DPMS" "Disable" EndSection Section "Screen" Identifier "Screen0" Device "Device0" Monitor "Virtual" DefaultDepth 24 Option "AllowEmptyInitialConfiguration" "True" SubSection "Display" Virtual 3840 2160 Depth 32 EndSubSection EndSection Section "Screen" Identifier "Screen1" Device "Device1" Monitor "Virtual" DefaultDepth 24 Option "AllowEmptyInitialConfiguration" "True" SubSection "Display" Virtual 3840 2160 Depth 32 EndSubSection EndSection -
Configure o DCV seguindo as instruções de configuração de um desktop interativo.
-
Quando a configuração do DCV terminar, reinicialize.
-
Verifique se o driver está funcional:
dmesg | grep amdgpuA resposta deve ser parecida com o seguinte:
Initialized amdgpu -
Você verá na saída de
DISPLAY=:0 xrandr -qque existem dois monitores virtuais conectados:~$ DISPLAY=:0 xrandr -q Screen 0: minimum 320 x 200, current 3840 x 1080, maximum 16384 x 16384 Virtual connected primary 1920x1080+0+0 (normal left inverted right x axis y axis) 0mm x 0mm 4096x3112 60.00 3656x2664 59.99 4096x2160 60.00 3840x2160 60.00 1920x1200 59.95 1920x1080 60.00 1600x1200 59.95 1680x1050 60.00 1400x1050 60.00 1280x1024 59.95 1440x900 59.99 1280x960 59.99 1280x854 59.95 1280x800 59.96 1280x720 59.97 1152x768 59.95 1024x768 60.00 59.95 800x600 60.32 59.96 56.25 848x480 60.00 59.94 720x480 59.94 640x480 59.94 59.94 Virtual-1 connected 1920x1080+1920+0 (normal left inverted right x axis y axis) 0mm x 0mm 4096x3112 60.00 3656x2664 59.99 4096x2160 60.00 3840x2160 60.00 1920x1200 59.95 1920x1080 60.00 1600x1200 59.95 1680x1050 60.00 1400x1050 60.00 1280x1024 59.95 1440x900 59.99 1280x960 59.99 1280x854 59.95 1280x800 59.96 1280x720 59.97 1152x768 59.95 1024x768 60.00 59.95 800x600 60.32 59.96 56.25 848x480 60.00 59.94 720x480 59.94 640x480 59.94 59.94 -
Quando você se conectar ao DCV, altere a resolução para 2x4K, confirmando que o suporte de monitor duplo está registrado pelo DCV.
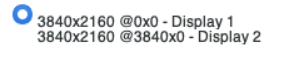
Configuração de uma área de trabalho interativa para o Linux
Após confirmar que a instância do Linux tem o driver de GPU da AMD instalado e que o driver AMDgpu está em uso, você poderá instalar um gerenciador de área de trabalho interativa. Recomendamos o ambiente de desktop MATE para obter a melhor compatibilidade e performance.
Pré-requisito
Abra um editor de texto e salve o seguinte como um arquivo chamado xorg.conf. Você precisará desse arquivo em sua instância.
Section "ServerLayout" Identifier "Layout0" Screen 0 "Screen0" InputDevice "Keyboard0" "CoreKeyboard" InputDevice "Mouse0" "CorePointer" EndSection Section "Files" ModulePath "/opt/amdgpu/lib64/xorg/modules/drivers" ModulePath "/opt/amdgpu/lib/xorg/modules" ModulePath "/opt/amdgpu-pro/lib/xorg/modules/extensions" ModulePath "/opt/amdgpu-pro/lib64/xorg/modules/extensions" ModulePath "/usr/lib64/xorg/modules" ModulePath "/usr/lib/xorg/modules" EndSection Section "InputDevice" # generated from default Identifier "Mouse0" Driver "mouse" Option "Protocol" "auto" Option "Device" "/dev/psaux" Option "Emulate3Buttons" "no" Option "ZAxisMapping" "4 5" EndSection Section "InputDevice" # generated from default Identifier "Keyboard0" Driver "kbd" EndSection Section "Monitor" Identifier "Monitor0" VendorName "Unknown" ModelName "Unknown" EndSection Section "Device" Identifier "Device0" Driver "amdgpu" VendorName "AMD" BoardName "Radeon MxGPU V520" BusID "PCI:0:30:0" EndSection Section "Extensions" Option "DPMS" "Disable" EndSection Section "Screen" Identifier "Screen0" Device "Device0" Monitor "Monitor0" DefaultDepth 24 Option "AllowEmptyInitialConfiguration" "True" SubSection "Display" Virtual 3840 2160 Depth 32 EndSubSection EndSection
Para configurar um desktop interativo no Amazon Linux 2
-
Instale o repositório EPEL.
$C:\>sudo amazon-linux-extras install epel -y -
Instale o desktop MATE.
$C:\>sudo amazon-linux-extras install mate-desktop1.x -y$C:\>sudo yum groupinstall "MATE Desktop" -y$C:\>sudo systemctl disable firewalld -
Copie o arquivo
xorg.confpara/etc/X11/xorg.conf. -
Reinicialize a instância.
$C:\>sudo reboot -
(Opcional) Instale o servidor Amazon DCV para usar o Amazon DCV como um protocolo de exibição de alta performance. Depois, conecte-se a uma sessão do Amazon DCV usando o cliente preferencial.
Para configurar um desktop interativo no Ubuntu
-
Instale o desktop MATE.
$sudo apt install xorg-dev ubuntu-mate-desktop -y$C:\>sudo apt purge ifupdown -y -
Copie o arquivo
xorg.confpara/etc/X11/xorg.conf. -
Reinicialize a instância.
$sudo reboot -
Instale o codificador AMF para a versão apropriada do Ubuntu.
$sudo apt install ./amdgpu-pro-20.20-*/amf-amdgpu-pro_20.20-*_amd64.deb -
(Opcional) Instale o servidor Amazon DCV para usar o Amazon DCV como um protocolo de exibição de alta performance. Depois, conecte-se a uma sessão do Amazon DCV usando o cliente preferencial.
-
Após a instalação do DCV, dê permissões de vídeo ao usuário DCV:
$sudo usermod -aG video dcv
Para configurar um desktop interativo no CentOS
-
Instale o repositório EPEL.
$sudo yum update -y$C:\>sudo yum install epel-release -y -
Instale o desktop MATE.
$sudo yum groupinstall "MATE Desktop" -y$C:\>sudo systemctl disable firewalld -
Copie o arquivo
xorg.confpara/etc/X11/xorg.conf. -
Reinicialize a instância.
$sudo reboot -
(Opcional) Instale o servidor Amazon DCV para usar o Amazon DCV como um protocolo de exibição de alta performance. Depois, conecte-se a uma sessão do Amazon DCV usando o cliente preferencial.