Criar uma AMI do Amazon EC2 usando o Sysprep do Windows
A ferramenta Preparação do sistema da Microsoft (Sysprep do Windows) cria uma versão generalizada do sistema operacional, com a configuração do sistema específica da instância removida antes de capturar uma nova imagem.
Recomendamos que você use o EC2 Image Builder para automatizar a criação, o gerenciamento e a implantação de imagens de servidor “douradas” personalizadas, seguras e atualizadas que são pré-instaladas e pré-configuradas com software e configurações.
Você também pode usar o Sysprep do Windows para criar uma AMI padronizada usando os agentes de execução do Windows. Para ter mais informações, consulte Usar o Sysprep do Windows com um agente de execução.
Importante
Não use o Sysprep do Windows para criar um backup da instância. O Sysprep do Windows remove informações específicas do sistema; a remoção dessas informações pode ter consequências não intencionais para um backup da instância.
Para solucionar problemas do Sysprep do Windows, consulte Solucionar problemas de Sysprep com instâncias do Windows do Amazon EC2.
Conteúdo
Fases do Sysprep do Windows
O Sysprep do Windows é executado nas seguintes fases:
-
Generalizar: a ferramenta Sysprep remove informações e configurações específicas da imagem. Por exemplo, o Sysprep do Windows remove o identificador de segurança (SID), o nome do computador, os logs de evento e drivers específicos, entre outros. Após essa fase ser encerrada, o sistema operacional (SO) estará pronto para criar a AMI.
nota
Quando você executa o Sysprep do Windows com os agentes de inicialização do Windows, o sistema impede que os drivers sejam removidos porque, por padrão,
PersistAllDeviceInstallsé definida como verdadeira. -
Especializar: o plug and play examina o computador e instala drivers para todos os dispositivos detectados. A ferramenta Sysprep gera requisitos do SO, como o nome do computador e o SID. Opcionalmente, é possível executar comandos nessa fase.
-
Experiência Out-of-Box (OOBE): o sistema executa uma versão abreviada da configuração do Windows e pede para o usuário inserir informações como o idioma do sistema, o fuso horário e a organização registrada. Quando você executa o Sysprep do Windows com os agentes de inicialização do Windows, o arquivo de resposta automatiza essa fase.
Antes de começar
-
Antes da execução do Sysprep do Windows, recomendamos que você remova todas as contas de usuário locais e todos os perfis de conta, exceto uma única conta de administrador em que o Sysprep do Windows será executado. Caso execute o Sysprep do Windows com contas e perfis adicionais, poderá ocorrer um comportamento inesperado, inclusive a perda de dados de perfil ou a falha de conclusão do Sysprep do Windows.
-
Saiba mais em Visão geral do Sysprep
. -
Saiba quais perfis do servidor são compatíveis com o Sysprep
.
Usar o Sysprep do Windows com um agente de execução
Você pode usar o Sysprep do Windows para criar uma imagem de máquina da Amazon (AMI) padronizada quando iniciar com uma AMI que tenha um dos agentes de inicialização do Windows instalado.
Esta seção contém detalhes sobre as tarefas executadas pelo serviço do EC2Launch v2 à medida que a imagem é preparada. Ela também inclui as etapas para criar uma AMI padronizada usando o Sysprep do Windows com o serviço do EC2Launch v2.
Sysprep do Windows com tópicos do EC2Launch v2
Ações do Sysprep do Windows
O Sysprep do Windows e o EC2Launch v2 executam as ações a seguir na preparação de uma imagem.
-
Quando você escolhe Shutdown with Sysprep (Desligar com Sysprep) na caixa de diálogo EC2Launch settings (Configurações do EC2Launch), o sistema executa o comando
ec2launch sysprep. -
O EC2Launch v2 edita o conteúdo do arquivo
unattend.xmllendo o valor do registro emHKEY_USERS\.DEFAULT\Control Panel\International\LocaleName. O arquivo está localizado no seguinte diretório:C:\ProgramData\Amazon\EC2Launch\sysprep. -
O sistema executa o
BeforeSysprep.cmd. Esse comando cria uma chave de registro da seguinte maneira:reg add "HKEY_LOCAL_MACHINE\SYSTEM\CurrentControlSet\Control\Terminal Server" /v fDenyTSConnections /t REG_DWORD /d 1 /f
A chave de registro desabilita as conexões RDP até serem re-habilitadas. Desabilitar as conexões RDP é uma medida de segurança necessária, pois, na primeira sessão de inicialização após o Sysprep do Windows ser executado, há um breve período no qual o RDP permite conexões e a senha do Administrador fica em branco.
-
O serviço do EC2Launch v2 chama o Sysprep do Windows ao executar o seguinte comando:
sysprep.exe /oobe /generalize /shutdown /unattend: "C:\ProgramData\Amazon\EC2Launch\sysprep\unattend.xml"
Generalizar a fase
-
O EC2Launch v2 remove informações e configurações específicas da imagem, como o nome do computador e o SID. Se a instância pertencer a um domínio, ela será removida do domínio. O arquivo de resposta
unattend.xmlinclui as seguintes configurações que afetam a fase:-
PersistAllDeviceInstalls: essa configuração impede que a Configuração do Windows remova e reconfigure dispositivos, o que acelera o processo de preparação de imagem, pois as AMIs da Amazon exigem a execução de determinados drivers e a nova detecção desses drivers tomaria o tempo.
-
DoNotCleanUpNonPresentDevices: essa configuração retém informações de plug and play para dispositivos que não estão presentes no momento.
-
-
O Sysprep do Windows fecha o SO à medida que se prepara para criar a AMI. O sistema executa uma nova instância ou inicia a instância original.
Fase especializada
O sistema gera requisitos específicos do sistema operacional, como um nome de computador e um SID. O sistema também executa as ações a seguir com base nas configurações que você especifica no arquivo de resposta unattend.xml.
-
CopyProfile: o Sysprep do Windows pode ser configurado para excluir todos os perfis de usuário, incluindo o perfil incorporado do Administrador. Essa configuração retém a conta incorporada do administrador, de forma que todas as personalizações que você fizer nessa conta serão transferidas para a nova imagem. O valor padrão é
True.CopyProfile substitui o perfil padrão pelo perfil de administrador local existente. Todas as contas em que você faz login depois da execução do Sysprep do Windows recebem uma cópia desse perfil e do conteúdo dele no primeiro login.
Se você não tiver personalizações específicas do perfil do usuário que deseja transferir para a nova imagem, altere essa configuração para
False. O Sysprep do Windows removerá todos os perfis de usuário (isso economiza tempo e espaço em disco). -
TimeZone: o fuso horário é definido como Coordinated Universal Time (UTC – Tempo universal coordenado), por padrão.
-
Comando síncrono com pedido 1: o sistema executa o comando a seguir, que habilita a conta do administrador e especifica o requisito de senha:
net user Administrator /ACTIVE:YES /LOGONPASSWORDCHG:NO /EXPIRES:NEVER /PASSWORDREQ:YES -
Comando síncrono com pedido 2: o sistema vasculha a senha do administrador. Essa medida de segurança foi criada para impedir que a instância seja acessível após a conclusão do Sysprep do Windows, caso você não tenha configurado a tarefa
setAdminAccount.O sistema executa o seguinte comando no diretório local do agente de inicialização (
C:\Program Files\Amazon\EC2Launch\).EC2Launch.exe internal randomize-password --username Administrator -
Para habilitar conexões de área de trabalho remota, o sistema define a chave de registro
fDenyTSConnectionsdo Terminal Server como false.
Fase OOBE
-
O sistema especifica as seguintes configurações usando o arquivo de resposta do EC2Launch v2:
-
<InputLocale>en-US</InputLocale> -
<SystemLocale>en-US</SystemLocale> -
<UILanguage>en-US</UILanguage> -
<UserLocale>en-US</UserLocale> -
<HideEULAPage>true</HideEULAPage> -
<HideWirelessSetupInOOBE>true</HideWirelessSetupInOOBE> -
<ProtectYourPC>3</ProtectYourPC> -
<BluetoothTaskbarIconEnabled>false</BluetoothTaskbarIconEnabled> -
<TimeZone>UTC</TimeZone> -
<RegisteredOrganization>Amazon.com</RegisteredOrganization> -
<RegisteredOwner>EC2</RegisteredOwner>
nota
Durante as fases de generalização e de especialização, o EC2Launch v2 monitora o status do sistema operacional. Se o EC2Launch v2 detectar que o sistema operacional está na fase Sysprep, ele publicará a seguinte mensagem no log do sistema:
O Windows está sendo configurado. SysprepState=IMAGE_STATE_UNDEPLOYABLE -
-
O sistema executa o EC2Launch v2.
Após Sysprep
Após a conclusão do Sysprep do Windows, o EC2Launch v2 envia a seguinte mensagem para a saída do console:
Windows sysprep configuration complete.
Depois, o EC2Launch v2 executa as ações a seguir:
-
Lê o conteúdo do arquivo
agent-config.ymle executa as tarefas configuradas. -
Executa todas as tarefas no estágio
preReady. -
Após a conclusão, envia uma mensagem
Windows is readypara os logs do sistema de instância. -
Executa todas as tarefas no estágio
PostReady.
Para obter mais informações sobre o EC2Launch v2, consulte Usar o agente do EC2Launch v2 para realizar tarefas durante a execução da instância EC2 Windows.
Executar o Sysprep do Windows com o EC2Launch v2
Use o procedimento a seguir para criar uma AMI padronizada usando o Sysprep do Windows com o EC2Launch v2.
-
No console do Amazon EC2, localize uma AMI que você deseja duplicar.
-
Execute e conecte-se à sua instância do Windows.
-
Personalize-a.
-
No menu Start (Iniciar) do Windows, procure e escolha Amazon EC2Launch settings (Configurações do Amazon EC2Launch). Para obter mais informações sobre as opções e configurações na caixa de diálogo Amazon EC2Launch settings (Configurações do Amazon EC2Launch), consulte Definição das configurações do EC2Launch v2 para instâncias do Windows .
-
Selecione Shutdown with Sysprep (Desligar com Sysprep) ou Shutdown without Sysprep (Desligar sem Sysprep).
Quando você receber uma solicitação para confirmar que deseja executar o Sysprep do Windows e desativar a instância, clique em Sim. O EC2Launch v2 executa o Sysprep do Windows. Você é desconectado da instância, e a instância é desligada. Se você verificar a página Instances (Instâncias) no console do Amazon EC2, o estado da instância será alterado de Running para Stopping e para Stopped. Nesse momento, é seguro criar uma AMI com base nessa instância.
Você pode invocar manualmente a ferramenta Sysprep do Windows pela linha de comando usando o seguinte comando:
"%programfiles%\amazon\ec2launch\ec2launch.exe" sysprep --shutdown=true
O EC2Launch oferece um arquivo de resposta padrão e arquivos em lote para o Sysprep do Windows que automatizam e protegem o processo de preparação de imagem na AMI. A modificação desses arquivos é opcional. Esses arquivos estão localizados no seguinte diretório por padrão: C:\ProgramData\Amazon\EC2-Windows\Launch\Sysprep.
Importante
Não use o Sysprep do Windows para criar um backup da instância. O Sysprep do Windows remove as informações específicas do sistema. Se você remover essas informações, poderá haver consequências não intencionais em um backup da instância.
Sysprep do Windows com tópicos do EC2Launch
Arquivos de resposta e em lotes do EC2Launch para o Sysprep do Windows
O arquivo de resposta e os arquivos em lote do EC2Launch para o Sysprep incluem o seguinte:
Unattend.xml-
Esse é o arquivo de resposta padrão. Se você executar o
SysprepInstance.ps1ou escolher ShutdownWithSysprep na interface do usuário, o sistema lerá a configuração nesse arquivo. BeforeSysprep.cmd-
Personalize esse arquivo em lote para executar comandos antes que o EC2Launch execute o Sysprep do Windows.
SysprepSpecialize.cmd-
Personalize esse arquivo em lotes para executar comandos durante a fase de especialização do Sysprep do Windows.
Executar o Sysprep do Windows com o EC2Launch
Na instalação completa do Windows Server 2016 e posterior (com uma experiência de desktop), é possível executar o Sysprep do Windows com o EC2Launch manualmente ou usando a aplicação Configurações do EC2Launch.
Executar o Sysprep do Windows usando a aplicação Configurações do EC2Launch
-
No console do Amazon EC2, localize ou crie uma AMI do Windows Server 2016 ou posterior.
-
Execute uma instância do Windows a partir da AMI.
-
Conecte-se à sua instância do Windows e personalize-a.
-
Pesquise e execute a aplicação EC2LaunchSettings. Por padrão, ele está localizado no seguinte diretório:
C:\ProgramData\Amazon\EC2-Windows\Launch\Settings.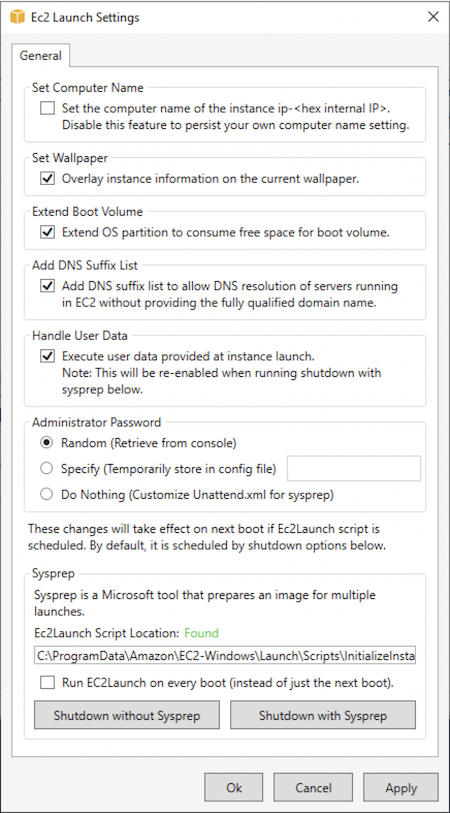
-
Selecione ou limpe as opções conforme for necessário. Essas configurações são armazenadas no arquivo
LaunchConfig.json. -
Em Administrator password, faça uma das seguintes ações:
-
Escolha Random. O EC2Launch gera uma senha e criptografa-a usando a chave de usuário. O sistema desativa essa configuração depois da execução da instância, portanto, essa senha persistirá se a instância for reinicializada ou parada e iniciada.
-
Escolha Specify e digite a senha que atende aos requisitos do sistema. A senha é armazenada em
LaunchConfig.jsoncomo texto não criptografado e será excluída depois que o Sysprep do Windows definir a senha de administrador. Se você fechar agora, a senha será definida imediatamente. O EC2Launch criptografa a senha usando a chave de usuário. -
Escolha DoNothing e especifique uma senha no arquivo
unattend.xml. Se você não especificar uma senha emunattend.xml, a conta de administrador ficará desativada.
-
-
Escolha Shutdown with Sysprep (Desligar com Sysprep).
Executar o Sysprep do Windows manualmente usando o EC2Launch
-
No console do Amazon EC2, localize ou crie uma AMI Datacenter Edition do Windows Server 2016 ou posterior que você deseja duplicar.
-
Execute e conecte-se à sua instância do Windows.
-
Personalize a instância.
-
Especifique as configurações no arquivo
LaunchConfig.json. Por padrão, esse arquivo está localizado no diretórioC:\ProgramData\Amazon\EC2-Windows\Launch\Config.Para
adminPasswordType, especifique um dos seguintes valores:Random-
O EC2Launch gera uma senha e criptografa-a usando a chave de usuário. O sistema desativa essa configuração depois da execução da instância, portanto, essa senha persistirá se a instância for reinicializada ou parada e iniciada.
Specify-
O EC2Launch usa a senha que você especifica
adminPassword. Se a senha não atender aos requisitos de sistema, o EC2Launch gera uma senha aleatória. A senha é armazenada emLaunchConfig.jsoncomo texto não criptografado e será excluída depois que o Sysprep do Windows definir a senha de administrador. O EC2Launch criptografa a senha usando a chave de usuário. DoNothing-
O EC2Launch usa a senha que você especifica o arquivo
unattend.xml. Se você não especificar uma senha emunattend.xml, a conta de administrador ficará desativada.
-
(Opcional) Especifique as configurações em
unattend.xmle em outros arquivos de configuração. Se o plano atender à instalação, você não precisará fazer alterações nesses arquivos. Por padrão, os arquivos estão localizados no seguinte diretório:C:\ProgramData\Amazon\EC2-Windows\Launch\Sysprep. -
No Windows PowerShell, execute
./InitializeInstance.ps1 -Schedule. Por padrão, o script está localizado no seguinte diretório:C:\ProgramData\Amazon\EC2-Windows\Launch\Scripts. Esse script agenda a instância para ser inicializada durante a próxima inicialização. Execute esse script antes de executar o scriptSysprepInstance.ps1na próxima etapa. -
No Windows PowerShell, execute
./SysprepInstance.ps1. Por padrão, o script está localizado no seguinte diretório:C:\ProgramData\Amazon\EC2-Windows\Launch\Scripts.
Você é desconectado da instância, e a instância é encerrada. Se você verificar a página Instances (Instâncias) no console do Amazon EC2, o estado da instância será alterado de Running para Stopping e, em seguida, para Stopped. Nesse momento, é seguro criar uma AMI com base nessa instância.
Para atualizar rotas de metadados/KMS para o Server 2016 e posterior ao iniciar uma AMI personalizada
Para atualizar rotas de metadados/KMS para o Server 2016 e posterior ao iniciar uma AMI personalizada, siga estas etapas:
-
Execute a GUI EC2LaunchSettings (C:\ProgramData\Amazon\EC2-Windows\Launch\Settings\Ec2LaunchSettings.exe) e selecione a opção para encerrar com o Sysprep do Windows.
-
Execute EC2LaunchSettings e desligue sem o Sysprep do Windows antes de criar a AMI. Isso configura as tarefas de inicialização do EC2 para serem executadas na próxima inicialização, que definirá as rotas com base na sub-rede da instância.
-
Reprograme manualmente as tarefas de inicialização do EC2 antes de criar uma AMI do PowerShell.
Importante
Observe o comportamento padrão de redefinição de senha antes de reprogramar as tarefas.
-
Para atualizar as rotas em uma instância em execução que está passando por ativação do Windows ou comunicação com falhas de metadados de instância, consulte “Não é possível ativar o Windows”.
Esta seção contém detalhes sobre as tarefas executadas pelo serviço do EC2Launch à medida que a imagem é preparada. Ela também inclui as etapas para criar uma AMI padronizada usando o Sysprep do Windows com o serviço do EC2Config.
Sysprep do Windows com tópicos do EC2Config
Ações do Sysprep do Windows
O Sysprep do Windows e o serviço do EC2Config executam as ações a seguir na preparação de uma imagem.
-
Quando você escolhe Encerrar com o Sysprep na caixa de diálogo Propriedades do EC2 Service), o sistema executa o comando ec2config.exe -sysprep.
-
O serviço EC2Config lê o conteúdo do arquivo
BundleConfig.xml. Esse arquivo está localizado no diretório a seguir, por padrão:C:\Program Files\Amazon\Ec2ConfigService\Settings.O arquivo
BundleConfig.xmlinclui as seguintes configurações. É possível alterar essas configurações:-
AutoSysprep: indica se o Sysprep do Windows deve ser usado automaticamente. Você não precisará mudar esse valor se estiver executando o Sysprep do Windows pela caixa de diálogo de propriedades do serviço do EC2. O valor padrão é
No. -
SetRDPCertificate: define um certificado autoassinado para o servidor de Desktop Remoto. Isso permite que você use com segurança o Remote Desktop Protocol (RDP) para se conectar à instância. Altere o valor para
Yesse as novas instâncias precisarem usar um certificado. Essa configuração não é usada com instâncias Windows Server 2012 porque esses sistemas operacionais podem gerar seus próprios certificados. O valor padrão éNo. -
SetPasswordAfterSysprep: define uma senha aleatória em uma instância recém-executada, criptografa-a com a chave de execução do usuário e gera a senha criptografada no console. Altere o valor para
Nose novas instâncias não precisarem ser definidas com uma senha criptografada aleatória. O valor padrão éYes. -
PreSysprepRunCmd: o local do comando para execução. Por padrão, o comando está localizado no seguinte diretório::
C:\Program Files\Amazon\Ec2ConfigService\Scripts\BeforeSysprep.cmd
-
-
O sistema executa o
BeforeSysprep.cmd. Esse comando cria uma chave de registro da seguinte maneira:reg add "HKEY_LOCAL_MACHINE\SYSTEM\CurrentControlSet\Control\Terminal Server" /v fDenyTSConnections /t REG_DWORD /d 1 /fA chave de registro desabilita as conexões RDP até serem re-habilitadas. Desabilitar as conexões RDP é uma medida de segurança necessária, pois, na primeira sessão de inicialização após o Sysprep do Windows ser executado, há um breve período no qual o RDP permite conexões e a senha do Administrador fica em branco.
-
O serviço do EC2Config chama o Sysprep do Windows ao executar o seguinte comando:
sysprep.exe /unattend: "C:\Program Files\Amazon\Ec2ConfigService\sysprep2008.xml" /oobe /generalize /shutdown
Generalizar a fase
-
A ferramenta remove informações específicas da imagem e as configurações, como nome de computador e SID. Se a instância pertencer a um domínio, ela será removida do domínio. O arquivo de resposta
sysprep2008.xmlinclui as seguintes configurações que afetam a fase:-
PersistAllDeviceInstalls: essa configuração impede que a Configuração do Windows remova e reconfigure dispositivos, o que acelera o processo de preparação de imagem, pois as AMIs da Amazon exigem a execução de determinados drivers e a nova detecção desses drivers tomaria o tempo.
-
DoNotCleanUpNonPresentDevices: essa configuração retém informações de plug and play para dispositivos que não estão presentes no momento.
-
-
O Sysprep do Windows fecha o SO à medida que se prepara para criar a AMI. O sistema executa uma nova instância ou inicia a instância original.
Fase especializada
O sistema gera requisitos específicos de SO, como um nome de computador e um SID. O sistema também executa as ações a seguir com base em configurações que você especifica no arquivo de resposta sysprep2008.xml.
-
CopyProfile: o Sysprep do Windows pode ser configurado para excluir todos os perfis de usuário, incluindo o perfil incorporado do Administrador. Essa configuração retém a conta de Administrador incorporada, de forma que todas as personalizações que você fizer nessa conta serão transferidas para a nova imagem. O valor padrão é Verdadeiro.
CopyProfile substitui o perfil padrão pelo perfil de administrador local existente. Todas as contas conectadas depois da execução de Sysprep do Windows receberão uma cópia desse perfil e do conteúdo dele no primeiro login.
Se você não tiver personalizações específicas do perfil do usuário que deseja transferir para a nova imagem, altere essa configuração para falso. O Sysprep do Windows removerá todos os perfis de usuário; isso economiza tempo e espaço em disco.
-
TimeZone: o fuso horário é definido como Coordinated Universal Time (UTC – Tempo universal coordenado), por padrão.
-
Comando síncrono com pedido 1: o sistema executa o comando a seguir, que habilita a conta do administrador e especifica o requisito de senha.
net user Administrator /ACTIVE:YES /LOGONPASSWORDCHG:NO /EXPIRES:NEVER /PASSWORDREQ:YES
-
Comando síncrono com pedido 2: o sistema vasculha a senha do administrador. Essa medida de segurança é criada para impedir que a instância fique acessível após o Sysprep do Windows ser concluído, caso você não tenha habilitado a configuração ec2setpassword.
C:\Program Files\Amazon\Ec2ConfigService\ScramblePassword.exe" -u Administrator
-
Comando síncrono com pedido 3: o sistema executa o seguinte comando:
C:\Program Files\Amazon\Ec2ConfigService\Scripts\SysprepSpecializePhase.cmd
Esse comando adiciona a seguinte chave de registro, que re-habilita a RDP:
reg add "HKEY_LOCAL_MACHINE\SYSTEM\CurrentControlSet\Control\Terminal Server" /v fDenyTSConnections /t REG_DWORD /d 0 /f
Fase OOBE
-
Usando o arquivo de resposta do serviço EC2Config, o sistema especifica as seguintes configurações:
-
<InputLocale>en-US</InputLocale>
-
<SystemLocale>en-US</SystemLocale>
-
<UILanguage>en-US</UILanguage>
-
<UserLocale>en-US</UserLocale>
-
<HideEULAPage>true</HideEULAPage>
-
<HideWirelessSetupInOOBE>true</HideWirelessSetupInOOBE>
-
<NetworkLocation>Other</NetworkLocation>
-
<ProtectYourPC>3</ProtectYourPC>
-
<BluetoothTaskbarIconEnabled>false</BluetoothTaskbarIconEnabled>
-
<TimeZone>UTC</TimeZone>
-
<RegisteredOrganization>Amazon.com</RegisteredOrganization>
-
<RegisteredOwner>Amazon</RegisteredOwner>
nota
Durante as fases de generalização e especialização, o serviço EC2Config monitora o status do SO. Se o EC2Config detectar que o sistema operacional está na fase Sysprep, ele publicará a seguinte mensagem no log do sistema:
EC2ConfigMonitorState: 0 O Windows está sendo configurado. SysprepState=IMAGE_STATE_UNDEPLOYABLE -
-
Após a conclusão da fase OOBE, o sistema executa
SetupComplete.cmda partir do seguinte local:C:\Windows\Setup\Scripts\SetupComplete.cmd. Na AMIs públicas da Amazon antes de abril de 2015 este arquivo estava vazio e não executava nada na imagem. Em AMIs públicas posteriores a abril de 2015, o arquivo inclui o seguinte valor: call "C:\Program Files\Amazon\Ec2ConfigService\Scripts\PostSysprep.cmd". -
O sistema executa
PostSysprep.cmd, que realiza as seguintes operações:-
Define a senha do Administrador para não expirar. Se a senha expirou, os Administradores podem não conseguir fazer login.
-
Define o nome da máquina MSSQLServer (se instalada) para que o nome esteja em sincronia com a AMI.
-
Após Sysprep
Após o Sysprep do Windows ser concluído, os serviços do EC2Config enviam a seguinte mensagem para a saída do console:
Windows sysprep configuration complete. Message: Sysprep Start Message: Sysprep End
O EC2Config então executa as ações a seguir:
-
Lê o conteúdo do arquivo config.xml e lista todos os plug-ins habilitados.
-
Executa todos os plug-ins "Antes que o Windows esteja pronto" ao mesmo tempo.
-
Ec2SetPassword
-
Ec2SetComputerName
-
Ec2InitializeDrives
-
Ec2EventLog
-
Ec2ConfigureRDP
-
Ec2OutputRDPCert
-
Ec2SetDriveLetter
-
Ec2WindowsActivate
-
Ec2DynamicBootVolumeSize
-
-
Após estar concluído, envia uma mensagem "O Windows está pronto" para os logs do sistema de instância.
-
Executa todos os plug-ins "Após o Windows estar pronto" ao mesmo tempo.
-
Amazon CloudWatch Logs
-
UserData
-
AWS Systems Manager (Systems Manager)
-
Para obter mais informações sobre plug-ins do Windows, consulte Usar o serviço EC2Config para realizar tarefas durante a execução da instância herdada do sistema operacional Windows do EC2.
Executar o Sysprep do Windows com o serviço do EC2Config
Use o procedimento a seguir para criar uma AMI padronizada usando o Sysprep do Windows e o serviço do EC2Config.
-
No console do Amazon EC2, localize ou crie a AMI que deseja duplicar.
-
Execute e conecte-se à sua instância do Windows.
-
Personalize-a.
-
Especifique as definições de configuração no arquivo de resposta do serviço EC2Config:
C:\Program Files\Amazon\Ec2ConfigService\sysprep2008.xml -
No menu Iniciar do Windows, escolha Todos os Programas e Configurações do EC2ConfigService.
-
Escolha a guia Image (Imagem) na caixa de diálogo Ec2 Service Properties (Propriedades do serviço Ec2). Para obter mais informações sobre as opções e as configurações da caixa de diálogo Ec2 Service Properties (Propriedades do serviço Ec2), consulte Propriedades do serviço Ec2.
-
Selecione uma opção para a senha do Administrador e selecione Shutdown with Sysprep (Desativação com Sysprep) ou Shutdown without Sysprep (Desativação sem Sysprep). O EC2Config edita os arquivos de configuração com base na opção de senha selecionada.
-
Random (Aleatório): o EC2Config gera uma senha, criptografa-a com a chave do usuário e exibe a senha criptografada no console. Nós desabilitamos essa configuração depois da primeira execução, de forma que essa senha persistirá se a instância for reinicializada ou parada e inicializada.
-
Especificar: a senha é armazenada no arquivo de resposta do Sysprep do Windows de forma não criptografada (texto não criptografado). Quando o Sysprep do Windows é executado em seguida, ele define a senha do Administrador. Se você fechar agora, a senha será definida imediatamente. Quando o serviço é reiniciado novamente, a senha do Administrador é removida. É importante recordar essa senha, pois você não poderá recuperá-la depois.
-
Manter existente: a senha existente para a conta do Administrador não muda quando o Sysprep do Windows é executado ou o EC2Config é reiniciado. É importante recordar essa senha, pois você não poderá recuperá-la depois.
-
-
Escolha OK.
Quando você receber uma solicitação para confirmar que deseja executar o Sysprep do Windows e desativar a instância, clique em Sim. Você verá que o EC2Config executa o Sysprep do Windows. Em seguida, você é desconectado da instância e a instância é desligada. Se você verificar a página Instances (Instâncias) no console do Amazon EC2, o estado da instância mudará de Running para Stopping e, finalmente, para Stopped. Nesse momento, é seguro criar uma AMI com base nessa instância.
Você pode invocar manualmente a ferramenta Sysprep do Windows pela linha de comando usando o seguinte comando:
"%programfiles%\amazon\ec2configservice\"ec2config.exe -sysprep""
nota
As aspas duplas no comando não serão necessárias se o shell do seu CMD já estiver no diretório C:\Program Files\Amazon\EC2ConfigService\.
Contudo, é necessário ser muito cuidadoso para que as opções do arquivo XML especificadas na pasta Ec2ConfigService\Settings estejam corretas; caso contrário, pode não conseguir conectar-se à instância. Para obter mais informações sobre os arquivos de configurações, consulte Arquivos de configurações do EC2Config. Para ver um exemplo de como configurar e executar o Sysprep do Windows pela linha de comando, consulte Ec2ConfigService\Scripts\InstallUpdates.ps1.