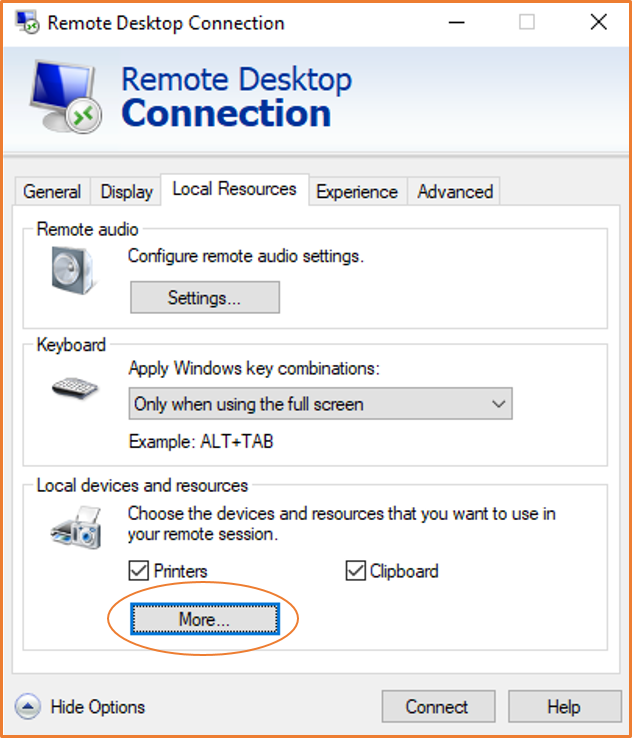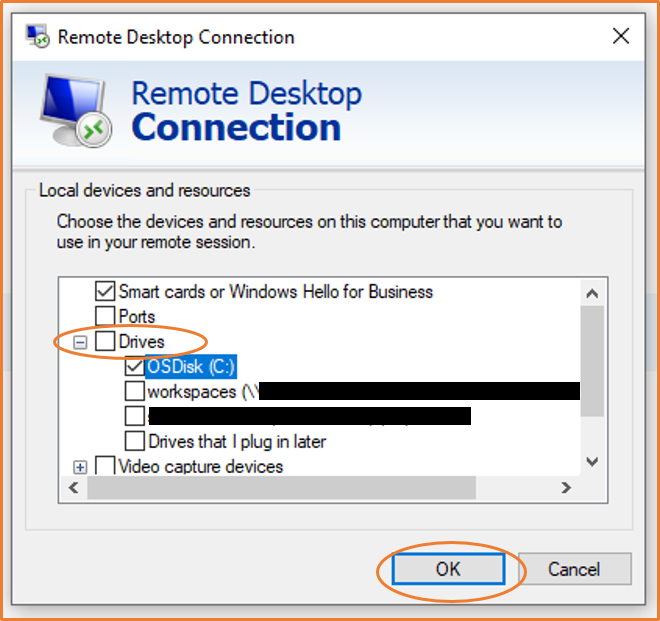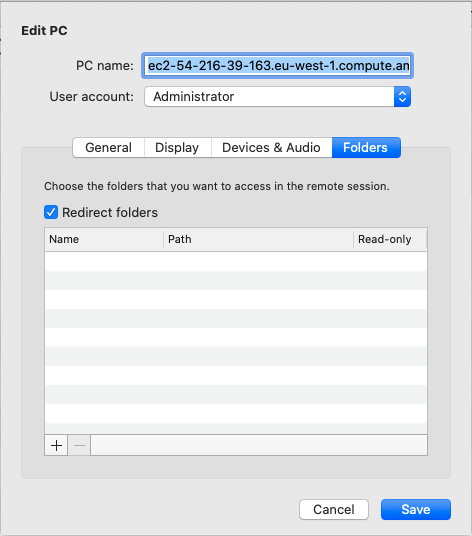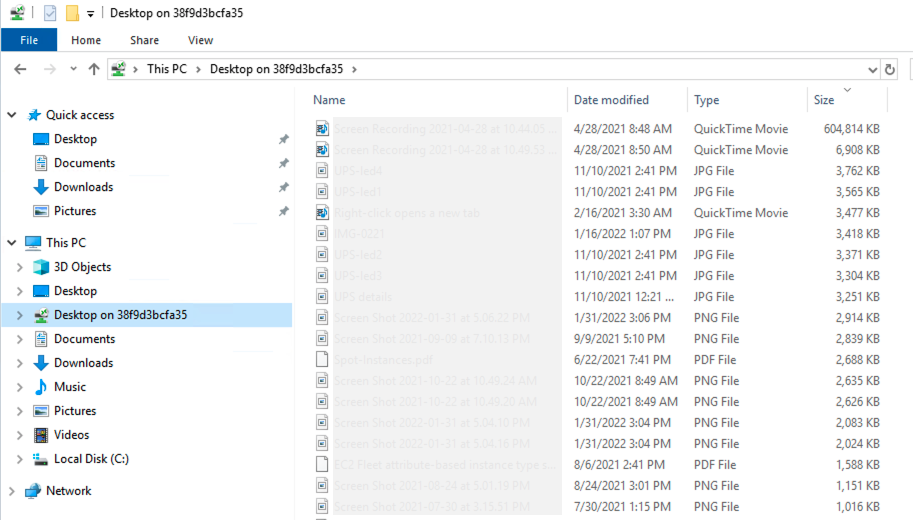Transferir arquivos para uma instância do Windows usando o RDP
É possível trabalhar com sua instância Windows da mesma forma que trabalharia com qualquer servidor Windows. Por exemplo, é possível transferir arquivos entre uma instância do Windows e o computador local usando o recurso de compartilhamento de arquivos local do software Microsoft Remote Desktop Connection (RDP). É possível acessar arquivos locais em unidades de disco rígido, unidades de DVD, unidades de mídia portáteis e unidades de rede mapeadas.
Para acessar arquivos locais das instâncias do Windows, é necessário habilitar o recurso de compartilhamento de arquivos local mapeando a unidade de sessão remota para a unidade local. As etapas são um pouco diferentes, dependendo se o sistema operacional do computador local for Windows ou macOS X.
Para obter mais informações sobre os pré-requisitos para conexão usando o RDP, consulte Pré-requisitos.
- Windows
-
Para mapear a unidade de sessão remota para sua unidade local em seu computador Windows local
-
Abra o cliente de Conexão de Desktop Remoto.
-
Selecione Exibir opções.
-
Adicione o nome do host da instância ao campo Computador e o nome de usuário ao campo Nome de usuário da seguinte forma:
-
Em Connection settings (Configurações de conexão), escolha Open... (Aberto) e busque o arquivo de atalho RDP baixado do console do Amazon EC2. O arquivo contém o nome do host DNS IPv4 público que identifica a instância e o nome de usuário do Administrador.
-
Selecione o arquivo selecione Open (Abrir). Os campos Computer (Computador) e User name (Nome de usuário) são preenchidos com os valores do arquivo de atalho RDP.
-
Escolha Salvar.
-
Selecione a guia Local Resources (Recursos locais).
-
Em Local Devices and resources (Dispositivos e recursos locais), escolha More... (Mais...).
-
Abra Drives (Unidades) e selecione a unidade local à qual mapear sua instância do Windows.
-
Escolha OK.
-
Selecione Connect (Conectar) para se conectar à sua instância do Windows.
- macOS X
-
Para mapear a unidade de sessão remota à pasta local em seu computador macOS X local
-
Abra o cliente de Conexão de Desktop Remoto.
-
Navegue até o arquivo RDP que você baixou do console do Amazon EC2 (ao se conectar inicialmente à instância) e arraste para o cliente Conexão de desktop remoto.
-
Clique com o botão direito do mouse no arquivo RDP e escolha Edit (Editar).
-
Selecione a guia Folders (Pastas) e a caixa de seleção Redirect folders (Pastas de redirecionamento).
-
Selecione o ícone + no canto inferior esquerdo, navegue até a pasta a ser mapeada e escolha Open (Abrir). Repita esta etapa para cada pasta a ser mapeada.
-
Escolha Salvar.
-
Selecione Connect (Conectar) para se conectar à sua instância do Windows. Você deverá inserir a senha.
-
Na instância, no Explorador de arquivos, expanda This PC (Este computador) e encontre a pasta compartilhada em que é possível acessar seus arquivos locais. Na captura de tela seguinte, a pasta Desktop no computador local foi mapeada para a unidade de sessão remota na instância.
Para obter mais informações sobre como disponibilizar dispositivos locais para uma sessão remota em um computador Mac, consulte Introdução ao cliente no Mac.