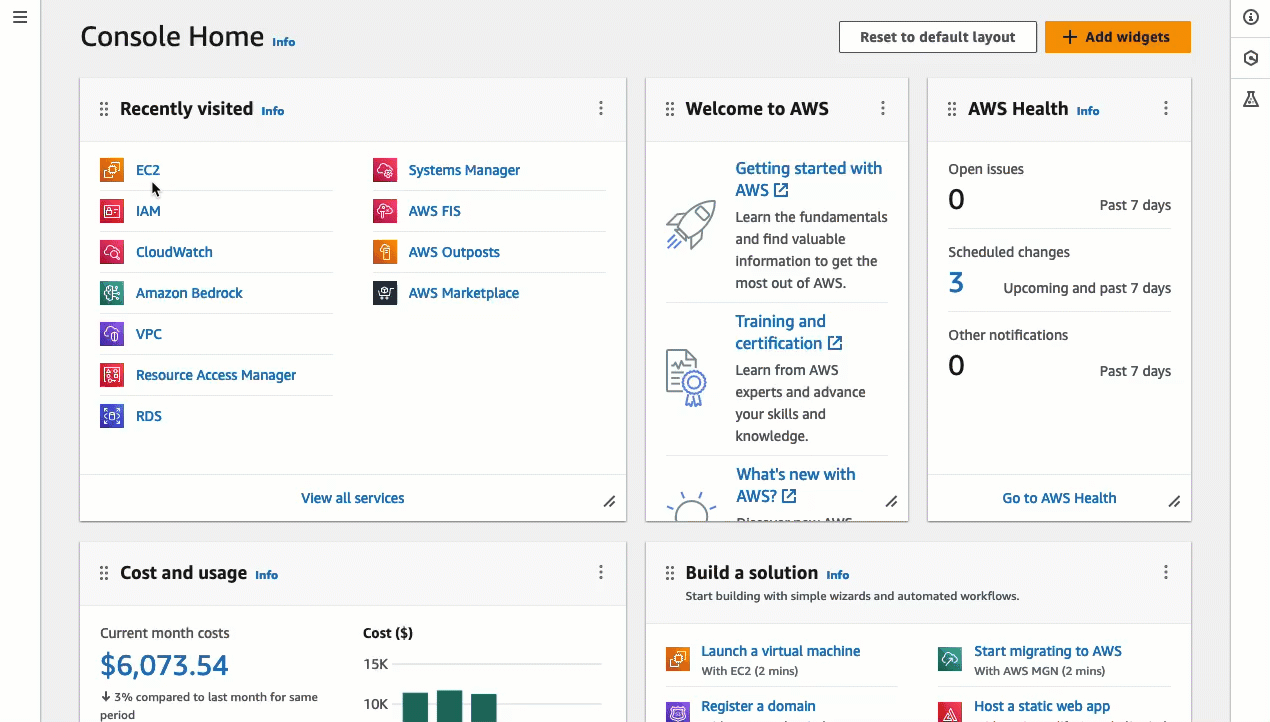Tutorial: Concluir a configuração necessária para se conectar à sua instância usando o EC2 Instance Connect
Para se conectar à sua instância usando o EC2 Instance Connect no console do Amazon EC2, primeiro é necessário concluir a configuração de pré-requisito que permitirá que você se conecte com sucesso à sua instância. O objetivo deste tutorial é orientar você pelas tarefas de conclusão da configuração de pré-requisitos.
Visão geral do tutorial
Nesse tutorial, você deverá concluir as seguintes quatro tarefas:
-
Tarefa 1: conceder as permissões necessárias para usar o EC2 Instance Connect
Primeiro, você criará uma política do IAM que contenha as permissões do IAM que permitem que você envie uma chave pública para os metadados da instância. Você anexará essa política à sua identidade (usuário, grupo de usuários ou perfil) do IAM para que sua identidade do IAM receba essas permissões.
-
Tarefa 2: permitir tráfego de entrada do serviço EC2 Instance Connect para a instância
Em seguida, você criará um grupo de segurança que permita o tráfego do EC2 Instance Connect para sua instância. Isso é necessário quando você usa o EC2 Instance Connect no console do Amazon EC2 para se conectar à sua instância.
-
Tarefa 3: iniciar sua instância
Em seguida, você iniciará uma instância do EC2 usando uma AMI pré-instalada com o EC2 Instance Connect e adicionará o grupo de segurança que criou na etapa anterior.
-
Tarefa 4: conectar à sua instância
Por fim, você usará o EC2 Instance Connect no console do Amazon EC2 para se conectar à sua instância. Se você conseguir se conectar, poderá ter certeza de que a configuração de pré-requisito concluída nas Tarefas 1, 2 e 3 foi bem-sucedida.
Tarefa 1: conceder as permissões necessárias para usar o EC2 Instance Connect
Ao conectar-se a uma instância usando o EC2 Instance Connect, a API do EC2 Instance Connect envia por push uma chave pública SSH para os metadados da instância, onde ela permanece por 60 segundos. É necessário ter uma política do IAM anexada à sua identidade do IAM (usuário, grupo de usuários ou função) para fornecer a permissão necessária para enviar por push a chave pública para os metadados da instância.
Objetivo da tarefa
Você criará a política do IAM que concede a permissão necessária para enviar por push a chave pública para a instância. A ação específica a ser permitida é ec2-instance-connect:SendSSHPublicKey. Você também deve permitir a ação ec2:DescribeInstances para poder visualizar e selecionar sua instância no console do Amazon EC2.
Depois de criar a política, você anexará a política à sua identidade do IAM (usuário, grupo de usuários ou perfil) para que sua identidade do IAM receba as permissões.
Você criará uma política configurada da seguinte forma:
Importante
A política do IAM criada neste tutorial é uma política altamente permissiva. Ela permite que você se conecte a qualquer instância usando qualquer nome de usuário da AMI. Estamos usando essa política altamente permissiva para manter o tutorial simples e focado nas configurações específicas que este tutorial está ensinando. No entanto, em um ambiente de produção, recomendamos que sua política do IAM seja configurada para fornecer permissões com privilégios mínimos. Para obter exemplos de políticas do IAM, consulte Conceder permissões do IAM para o EC2 Instance Connect.
Para criar e anexar uma política do IAM que permita a você usar o EC2 Instance Connect para se conectar às suas instâncias
-
Crie primeiro a política do IAM
Abra o console do IAM em https://console.aws.amazon.com/iam/
. -
No painel de navegação, escolha Policies.
-
Selecione Criar política.
-
Na página Especificar permissão, faça o seguinte:
-
Em Serviço, escolha EC2 Instance Connect.
-
Em Ações permitidas, no campo de pesquisa, comece a digitar
sendpara mostrar as ações relevantes e selecione SendSSHPublicKey. -
Em Recursos, escolha Todos. Para um ambiente de produção, recomendamos especificar a instância pelo ARN, mas, neste tutorial, você está permitindo todas as instâncias.
-
Escolha Add more permissions (Adicionar mais permissões).
-
Em Serviço, escolha EC2.
-
Em Ações permitidas, no campo de pesquisa, comece a digitar
describeinpara mostrar as ações relevantes e selecione DescribeInstances. -
Escolha Próximo.
-
-
Na página Revisar e criar, faça o seguinte:
-
Em Policy Name (Nome da política), digite um nome para a política.
-
Escolha Criar política.
-
-
Em seguida, anexe a política à sua identidade
-
No console do IAM, no painel de navegação, escolha Policies (Políticas).
-
Na lista de políticas, selecione o botão de seleção ao lado do nome da política que você criou. É possível usar a caixa de pesquisa para filtrar a lista de políticas.
-
Clique em Actions (Ações) e em Attach (Associar).
-
Em Entidades do IAM, marque a caixa de seleção ao lado da sua identidade (usuário, grupo de usuários ou perfil). É possível usar a caixa de pesquisa para filtrar a lista de identidades.
-
Escolha Anexar política.
-
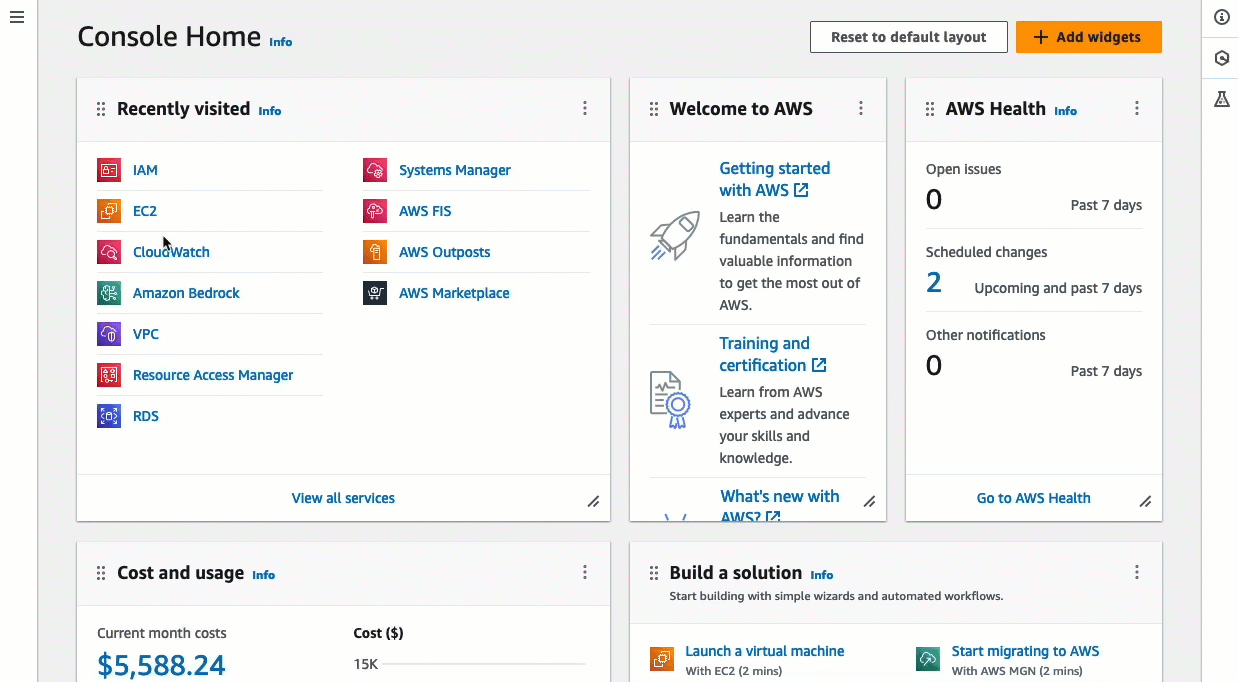
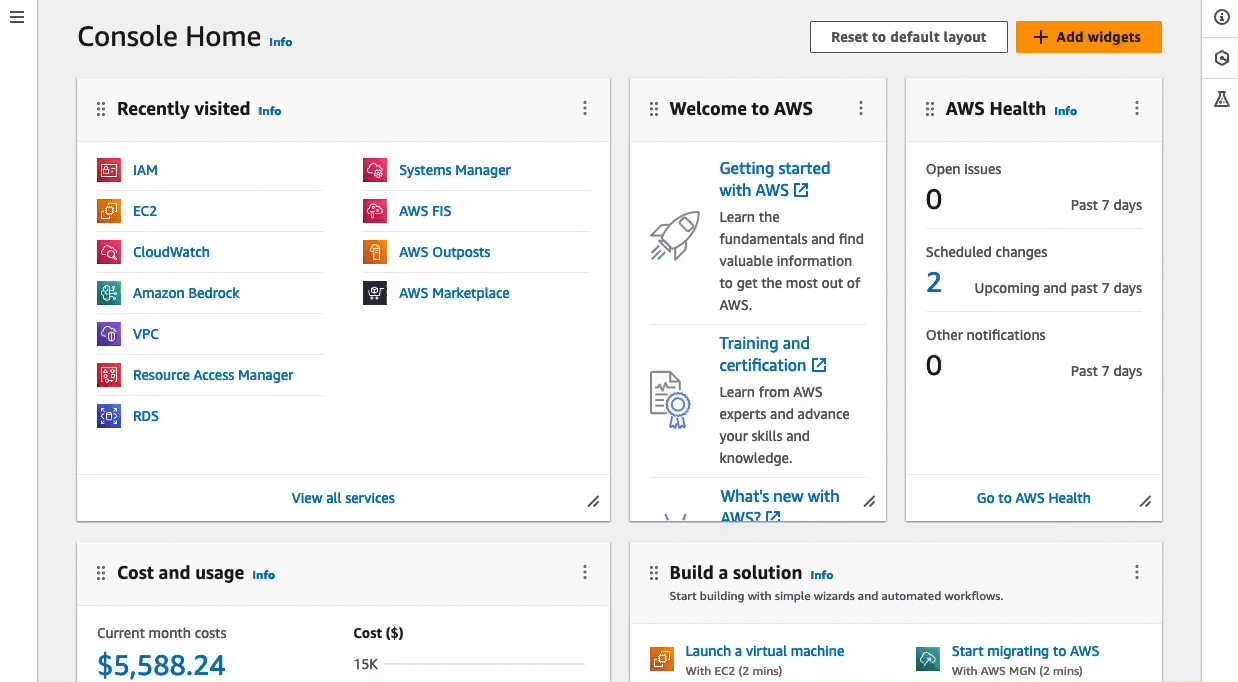
Tarefa 2: permitir tráfego de entrada do serviço EC2 Instance Connect para a instância
Quando você usa o EC2 Instance Connect no console do Amazon EC2 para se conectar a uma instância, o tráfego que deve ser permitido para chegar à instância é o tráfego do serviço do EC2 Instance Connect. Isso é diferente de se conectar do seu computador local a uma instância; nesse caso, você deverá permitir o tráfego do seu computador local para sua instância. Para permitir o tráfego do EC2 Instance Connect, é necessário criar um grupo de segurança que permita tráfego SSH de entrada da faixa de endereços IP para o serviço do EC2 Instance Connect.
A AWS usa listas de prefixos para gerenciar intervalos de endereços IP. Os nomes das listas de prefixos do EC2 Instance Connect são os seguintes, com a região substituída pelo código da região:
-
Nome da lista de prefixos IPv4:
com.amazonaws.region.ec2-instance-connect -
Nome da lista de prefixos IPv6:
com.amazonaws.region.ipv6.ec2-instance-connect
Objetivo da tarefa
Você criará um grupo de segurança que permite tráfego SSH de entrada na porta 22 da lista de prefixos IPv4 na região em que sua instância está localizada.
Para criar um grupo de segurança que permita tráfego de entrada do serviço do EC2 Instance Connect para sua instância
Abra o console do Amazon EC2 em https://console.aws.amazon.com/ec2/
. -
No painel de navegação, selecione Grupos de segurança.
-
Escolha Create grupo de segurança (Criar grupo de segurança).
-
Em Basic details (Detalhes básicos), faça o seguinte:
-
Em Nome do grupo de segurança, insira um nome que faça sentido para o grupo de segurança.
-
Em Descrição, insira uma descrição para o grupo de segurança.
-
-
Em Regras de entrada, faça o seguinte:
-
Escolha Adicionar regra.
-
Para Tipo, escolha SSH.
-
Em Origem, mantenha a opção Personalizada.
-
No campo ao lado de Origem, selecione a lista de prefixos do EC2 Instance Connect.
Por exemplo, se sua instância estiver localizada na região Leste dos EUA (Norte da Virgínia) (
us-east-1) e seus usuários se conectarão ao seu endereço IPv4 público, escolha a seguinte lista de prefixos: com.amazonaws.us-east-1.ec2-instance-connect
-
-
Escolha Criar grupo de segurança.

Tarefa 3: iniciar sua instância
Ao iniciar uma instância, especifique uma AMI que contenha as informações necessárias para iniciá-la. É possível optar por iniciar uma instância com ou sem o EC2 Instance Connect pré-instalado. Nessa tarefa, especificamos uma AMI que é fornecida pré-instalada com o EC2 Instance Connect.
Se você iniciar sua instância sem o EC2 Instance Connect pré-instalado e quiser usar o EC2 Instance Connect para se conectar à sua instância, precisará executar etapas adicionais de configuração. Essas etapas estão fora do escopo deste tutorial.
Objetivo da tarefa
Você iniciará uma instância com a AMI do Amazon Linux 2023, que é fornecida pré-instalada com o EC2 Instance Connect. Você também especificará o grupo de segurança que criou anteriormente para poder usar o EC2 Instance Connect no console do Amazon EC2 para se conectar à sua instância. Como você usará o EC2 Instance Connect para se conectar à sua instância, que envia uma chave pública aos metadados da sua instância, não será necessário especificar uma chave SSH ao executar sua instância.
Para iniciar uma instância que pode usar o EC2 Instance Connect no console do Amazon EC2 para conexão
Abra o console do Amazon EC2 em https://console.aws.amazon.com/ec2/
. -
Na barra de navegação na parte superior da tela, a região da AWS atual será exibida (por exemplo, Irlanda). Selecione uma região na qual a instância será iniciada. Essa escolha é importante porque você criou um grupo de segurança que permite tráfego para uma região específica. Por isso, é necessário selecionar a mesma região na qual a instância será executada.
-
No painel do console do Amazon EC2, selecione Launch instance (Executar instância).
-
(Opcional) Em Name and tags (Nome e tags), para Name (Nome), insira um nome descritivo para a instância.
-
Em Imagens de aplicações e sistemas operacionais (imagem de máquina da Amazon), escolha Início rápido. O Amazon Linux é selecionado por padrão. Em Imagem de máquina da Amazon (AMI), a opção AMI do Amazon Linux 2023 é selecionada por padrão. Mantenha a seleção padrão para essa tarefa.
-
Em Tipo de instância, para Tipo de instância, mantenha a seleção padrão ou escolha um tipo de instância diferente.
-
Em Par de chaves (login), em Nome do par de chaves, escolha Continuar sem um par de chaves (não recomendado). Quando você usa o EC2 Instance Connect para se conectar a uma instância, o EC2 Instance Connect envia um par de chaves para os metadados da instância, e é esse par de chaves que é usado para a conexão.
-
Em Network settings (Configurações de rede), faça o seguinte:
-
Em Atribuir IP público automaticamente, mantenha a opçaõ Habilitar.
nota
Para usar o EC2 Instance Connect no console do Amazon EC2 para se conectar a uma instância, a instância deve ter um endereço IPv4 público ou IPv6.
-
Em Firewall (grupos de segurança), escolha Selecionar grupo de segurança existente.
-
Em Grupos de segurança comuns, escolha o grupo de segurança criado anteriormente.
-
-
No painel Resumo painel, escolha Iniciar instância.

Tarefa 4: conectar à sua instância
Ao conectar-se a uma instância usando o EC2 Instance Connect, a API do EC2 Instance Connect envia por push uma chave pública SSH para os metadados da instância, onde ela permanece por 60 segundos. O daemon SSH usa AuthorizedKeysCommand e AuthorizedKeysCommandUser para procurar a chave pública nos metadados da instância para autenticação e conectar você à instância.
Objetivo da tarefa
Nessa tarefa, você se conectará à sua instância usando o EC2 Instance Connect no console do Amazon EC2. Se você concluiu os pré-requisitos das Tarefas 1, 2 e 3, a conexão deverá ser bem-sucedida.
Etapas para se conectar à sua instância
Use as etapas a seguir para se conectar à sua instância. Para visualizar uma animação dessas etapas, consulte Visualizar uma animação: conectar à sua instância.
Para conectar uma instância usando o EC2 Instance Connect no console do Amazon EC2
Abra o console do Amazon EC2 em https://console.aws.amazon.com/ec2/
. -
Na barra de navegação na parte superior da tela, a região da AWS atual será exibida (por exemplo, Irlanda). Selecione a região na qual a instância está localizada.
-
No painel de navegação, escolha Instâncias.
-
Selecione a instância e escolha Conectar.
-
Escolha a guia EC2 Instance Connect.
-
Escolha Conectar usando um IP público.
-
Selecione Conectar.
Uma janela de terminal abrirá no navegador e você estará conectado à sua instância.