Opção 3: conectar manualmente uma instância a um banco de dados do RDS criando grupos de segurança
O objetivo da opção 3 é aprender a configurar manualmente a conexão entre uma instância do EC2 e um banco de dados do RDS reproduzindo manualmente a configuração do recurso de conexão automática.
Tarefas
Antes de começar
Você precisará do seguinte para concluir este tutorial:
-
Uma instância do EC2 que está na mesma VPC do banco de dados do RDS. Você pode usar uma instância do EC2 existente ou seguir as etapas na tarefa 1 para criar uma nova instância.
-
Um banco de dados do RDS que está na mesma VPC da instância do EC2. Você pode usar um banco de dados do RDS existente ou seguir as etapas na tarefa 2 para criar um novo banco de dados.
-
Permissões para chamar estas operações:
-
ec2:AssociateRouteTable -
ec2:AuthorizeSecurityGroupEgress -
ec2:CreateRouteTable -
ec2:CreateSecurityGroup -
ec2:CreateSubnet -
ec2:DescribeInstances -
ec2:DescribeNetworkInterfaces -
ec2:DescribeRouteTables -
ec2:DescribeSecurityGroups -
ec2:DescribeSubnets -
ec2:ModifyNetworkInterfaceAttribute -
ec2:RevokeSecurityGroupEgress
-
Tarefa 1 (opcional): executar uma instância do EC2
nota
O foco deste tutorial não é iniciar uma instância. Se você já tiver uma instância do Amazon EC2 e quiser usá-la neste tutorial, pode ignorar esta tarefa.
O objetivo desta tarefa é iniciar uma instância do EC2 para que você possa concluir a tarefa 3, na qual configura a conexão entre a instância do EC2 e o banco de dados do Amazon RDS. As etapas desta tarefa configuram a instância do EC2 da seguinte forma:
-
Nome da instância:
tutorial-instance -
AMI: Amazon Linux 2
-
Tipo de instância:
t2.micro -
Atribuir automaticamente IP público: habilitado
-
Grupo de segurança com estas três regras:
-
Permitir SSH de seu endereço IP
-
Permitir tráfego HTTPS de qualquer lugar
-
Permitir tráfego HTTP de qualquer lugar
-
Importante
Para um ambiente de produção, é necessário configurar a instância para atender às suas necessidades específicas.
Para iniciar uma instância do EC2
Faça login no AWS Management Console e abra o console do Amazon EC2 em https://console.aws.amazon.com/ec2/
. -
No painel do EC2, escolha Launch Instance (Iniciar instância).
-
Em Name and tags (Nome e etiquetas), para Name (Nome), insira um nome para identificar a instância. Para este tutorial, insira o nome da instância
tutorial-instance-manual-1. Embora o nome da instância não seja obrigatório, o nome o ajudará a identificá-la facilmente. -
Em Application and OS Images (Imagens da aplicação e do sistema operacional), escolha uma AMI que atenda às necessidades de seu servidor Web. Este tutorial usa o Amazon Linux.
-
Em Instance type (Tipo de instância), para Instance type (Tipo de instância), selecione um tipo de instância que atenda às necessidades de seu servidor Web. Este tutorial usa
t2.micro.nota
É possível usar o Amazon EC2 no nível gratuito
, desde que a conta da AWS tenha menos de 12 meses e que você tenha escolhido um tipo de instância t2.microout3.microem regiões ondet2.micronão esteja disponível. Lembre-se de que, quando você executa uma instância t3.micro, o padrão é o modo Ilimitado, o que pode gerar cobranças adicionais com base no uso da CPU. -
Em Key pair (login) (Par de chaves [login]), para Key pair name (Nome do par de chaves), escolha o par de chaves.
-
Em Network settings (Configurações de rede), faça o seguinte:
-
Em Network (Rede) e Subnet (Sub-rede), se você não fez alterações na VPC ou nas sub-redes padrão, pode manter as configurações padrão.
Se você fez alterações na VPC ou nas sub-redes padrão, verifique o seguinte:
-
A instância deve estar na mesma VPC do banco de dados do RDS. Por padrão, você tem apenas uma VPC.
-
A VPC na qual você está iniciando a instância deve ter um gateway da Internet conectado a ela para que você possa acessar seu servidor Web pela Internet. Sua VPC padrão é configurada automaticamente com um gateway da Internet.
-
Para garantir que a instância receba um endereço IP público, em Auto-assign public IP (Atribuir IP público automaticamente), verifique se a opção Enable (Habilitar) está selecionada. Se a opção Disable (Desabilitar) estiver selecionada, escolha Edit (Editar) à direita de Network Settings (Configurações de rede) e, para Auto-assign public IP (Atribuir IP público automaticamente), escolha Enable (Habilitar).
-
-
Para se conectar à instância usando SSH, é necessário ter uma regra de grupo de segurança que autorize o tráfego SSH (Linux) ou RDP (Windows) do endereço IPv4 público do computador. Por padrão, quando você executa uma instância, cria-se um novo grupo de segurança com uma regra que permite tráfego SSH de entrada de qualquer lugar.
Para garantir que somente seu endereço IP possa se conectar à instância, em Firewall (grupos de segurança), na lista suspensa ao lado da caixa de seleção Permitir tráfego SSH de, escolha Meu IP.
-
Para permitir o tráfego da Internet para a instância, marque as seguintes caixas de seleção:
-
Permitir tráfego HTTPs da Internet
-
Permitir tráfego HTTP da Internet
-
-
-
No painel Summary (Resumo), analise a configuração da instância e selecione Launch instance (Iniciar instância).
-
Escolha View all instances (Visualizar todas as instâncias) para fechar a página de confirmação e voltar ao console. Sua instância estará primeiro em um estado
pendinge depois entrará no estadorunning.Se a instância não executar ou o estado passar imediatamente para
terminated, em vez derunning, consulte Solucionar problemas de inicialização de instâncias do Amazon EC2.
Para obter mais informações sobre como iniciar uma instância MySQL, consulte Executar uma instância do EC2 usando o assistente de inicialização de instâncias no console.

Tarefa 2 (opcional): criar um banco de dados do RDS
nota
O foco desta parte do tutorial não é criar um banco de dados do RDS. Se você já tiver um banco de dados do RDS e quiser usá-lo para este tutorial, pode ignorar esta tarefa.
O objetivo desta tarefa é criar um banco de dados do RDS. Você usará essa instância na tarefa 3 ao conectá-la à instância do EC2. As etapas desta tarefa configuram o banco de dados do RDS da seguinte forma:
-
Tipo de mecanismo: MySQL
-
Modelo: nível gratuito
-
Identificador da instância de banco de dados:
tutorial-database-manual -
Classe da instância de banco de dados:
db.t3.micro
Importante
Para um ambiente de produção, é necessário configurar a instância para atender às suas necessidades específicas.
Para criar uma instância de banco de dados MySQL
Abra o console do Amazon RDS em https://console.aws.amazon.com/rds/
. -
No seletor Region (Região), no canto superior direito, escolha a Região da AWS na qual você criou a instância do EC2. A instância do ECS e a instância de banco de dados devem estar na mesma região.
-
No painel, escolha Create database (Criar banco de dados).
-
Em Choose a database creation method (Escolher um método de criação de banco de dados), escolha Easy create (Criação fácil). Quando você escolhe essa opção, o recurso de conexão automática para configurar automaticamente a conexão não está disponível.
-
Em Engine options (Opções de mecanismo), em Engine type (Tipo de mecanismo), escolha MySQL.
-
Em DB instance size (Tamanho da instância de banco de dados), escolha Free tier (Nível gratuito).
-
Em DB instance identifier (Identificador da instância de banco de dados), insira um nome para o banco de dados do RDS. Para este tutorial, insira
tutorial-database-manual. -
Em Master username (Nome de usuário principal), deixe o nome padrão, que é
admin. -
Em Master password (Senha principal), digite uma senha da qual você consiga se lembrar para este tutorial e, em Confirm password (Confirmar senha), insira a senha novamente.
-
Selecione Criar banco de dados.
Na tela Databases (Bancos de dados), o Status da nova instância de banco de dados será Creating (Criando) até que a instância de banco de dados esteja pronta para uso. Quando o status muda para Available (Disponível), você pode se conectar à instância de banco de dados. Dependendo da classe da instância de banco de dados e da quantidade de armazenamento, pode levar até 20 minutos para que a nova instância esteja disponível.
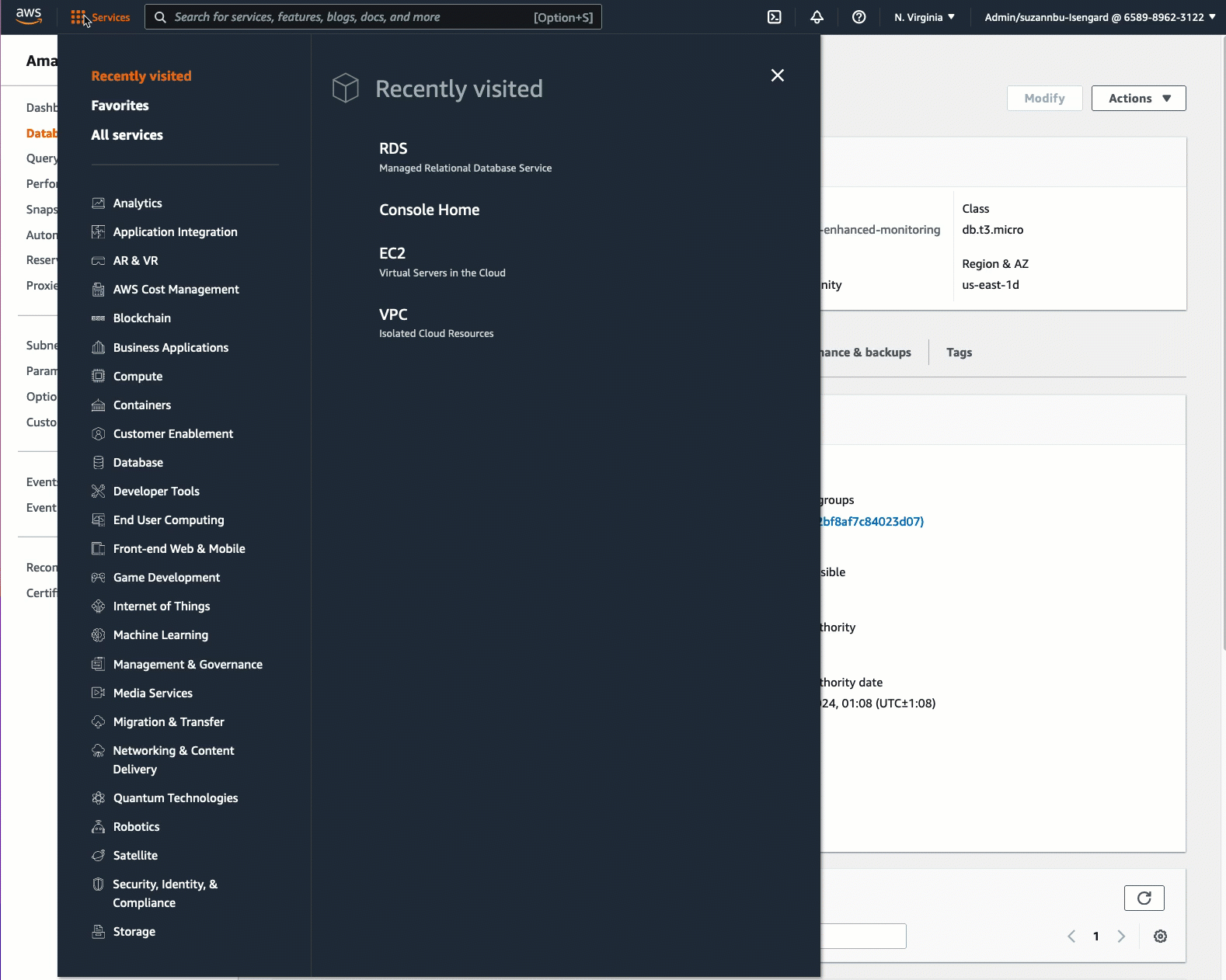
Tarefa 3: conectar manualmente sua instância do EC2 ao banco de dados do RDS criando grupos de segurança e atribuindo-os às instâncias
O objetivo desta tarefa é reproduzir a configuração de conexão do recurso de conexão automática executando o seguinte manualmente: você cria dois novos grupos de segurança e adiciona um grupo de segurança à instância do EC2 e ao banco de dados do RDS.
Para criar dois novos grupos de segurança e atribuir à instância do EC2 e outro ao banco de dados do RDS
Abra o console do Amazon EC2 em https://console.aws.amazon.com/ec2/
. -
Primeiro, crie o grupo de segurança para adicionar à instância do EC2, da seguinte forma:
-
No painel de navegação, escolha Grupos de segurança.
-
Escolha Create grupo de segurança (Criar grupo de segurança).
-
Em Security group name (Nome do grupo de segurança), insira um nome descritivo para o grupo de segurança. Para este tutorial, insira
ec2-rds-manual-configuration. -
Em Description (Descrição), insira uma breve descrição. Para este tutorial, insira
EC2 instance security group to allow EC2 instance to securely connect to RDS database. -
Escolha Create security group (Criar grupo de segurança). Você voltará a esse grupo de segurança para adicionar uma regra de saída depois de criar o grupo de segurança de banco de dados do RDS.
-
-
Agora, crie o grupo de segurança a ser adicionado ao banco de dados do RDS, da seguinte forma:
-
No painel de navegação, escolha Grupos de segurança.
-
Escolha Create grupo de segurança (Criar grupo de segurança).
-
Em Security group name (Nome do grupo de segurança), insira um nome descritivo para o grupo de segurança. Para este tutorial, insira
rds-ec2-manual-configuration. -
Em Description (Descrição), insira uma breve descrição. Para este tutorial, insira
RDS database security group to allow EC2 instance to securely connect to RDS database. -
Em Inbound rules (Regras de entrada), selecione Add rule (Adicionar regra) e siga estas etapas:
-
Em Type (Tipo), escolha MySQL/Aurora.
-
Em Source (Origem), escolha o grupo de segurança de instâncias ec2-rds-manual-configuration do EC2 que você criou na etapa 2 deste procedimento.
-
-
Escolha Create security group (Criar grupo de segurança).
-
-
Edite o grupo de segurança da instância do EC2 para adicionar uma regra de saída, da seguinte forma:
-
No painel de navegação, escolha Security Groups (Grupos de segurança).
-
Selecione o grupo de segurança da instância do EC2 (chamado
ec2-rds-manual-configuration) e escolha a guia Outbound rules (Regras de saída). -
Escolha Edit outbound rules (Editar regras de saída).
-
Selecione Add rule (Adicionar regra) e faça o seguinte:
-
Em Type (Tipo), escolha MySQL/Aurora.
-
Em Source (Origem), escolha o grupo de segurança do banco de dados do RDS rds-ec2-manual-configuration criado na Etapa 3 deste procedimento.
-
Selecione Salvar rules.
-
-
-
Adicione o grupo de segurança da instância do EC2 à instância do EC2 da seguinte forma:
-
No painel de navegação, escolha Instances (Instâncias).
-
Selecione a instância do EC2 e escolha Actions (Ações), Security (Segurança), Change security groups (Alterar grupos de segurança).
-
Em Associated security groups (Grupos de segurança associados), escolha o campo Select security groups (Selecionar grupos de segurança), escolha ec2-rds-manual-configuration criado anteriormente e escolha Add security group (Adicionar grupo de segurança).
-
Escolha Salvar.
-
-
Adicione o grupo de segurança do banco de dados do RDS ao banco de dados do RDS, da seguinte forma:
Abra o console do Amazon RDS em https://console.aws.amazon.com/rds/
. -
No painel de navegação, escolha Databases (Bancos de dados) e selecione o banco de dados.
-
Escolha Modificar.
-
Em Connectivity (Conectividade), para Security group (Grupo de segurança), escolha rds-ec2-manual-configuration criado anteriormente e escolha Continue (Continuar).
-
Em Scheduling of modifications (Programação de modificações), escolha Apply immediately (Aplicar imediatamente).
-
Selecione Modify DB instance (Modificar instância de banco de dados).
Agora você concluiu as etapas manuais que imitam as etapas automáticas que ocorrem ao usar o recurso de conexão automática.
Você concluiu a opção 3 deste tutorial. Se você concluiu as opções 1, 2 e 3 e não precisa mais dos recursos criados neste tutorial, exclua-os para evitar custos desnecessários. Para ter mais informações, consulte Tarefa 4 (opcional): limpar.
Tarefa 4 (opcional): limpar
Agora que você concluiu o tutorial, é uma prática recomendada limpar (excluir) os recursos que não queira mais usar. Limpar os recursos da AWS evita que sua conta incorra em cobranças adicionais.
Se você iniciou uma instância do EC2 especificamente para este tutorial, pode encerrá-la para parar de incorrer em quaisquer cobranças associadas a ela.
Para encerrar uma instância usando o console
Abra o console do Amazon EC2 em https://console.aws.amazon.com/ec2/
. -
No painel de navegação, escolha Instances (Instâncias).
-
Selecione a instância criada para este tutorial e escolha Instance state (Estado da instância), Terminate instance (Terminar instância).
-
Quando a confirmação for solicitada, escolha Terminate (Encerrar).
Se você criou um banco de dados do RDS especificamente para este tutorial, pode excluí-lo para parar de incorrer em quaisquer cobranças associadas a ele.
Para excluir um banco de dados do RDS usando o console
Abra o console do Amazon RDS em https://console.aws.amazon.com/rds/
. -
No painel de navegação, escolha Databases (Bancos de dados).
-
Selecione o banco de dados do RDS criado para este tutorial e escolha Actions (Ações), Delete (Excluir).
-
Insira
delete mena caixa e escolha Delete (Excluir).