As traduções são geradas por tradução automática. Em caso de conflito entre o conteúdo da tradução e da versão original em inglês, a versão em inglês prevalecerá.
Solução de problemas com o CloudWatch Logs Live Tail
CloudWatch O Logs Live Tail ajuda você a solucionar incidentes rapidamente, visualizando uma lista de streaming de novos eventos de log à medida que são ingeridos. É possível visualizar, filtrar e realçar logs consumidos quase em tempo real, o que ajuda a detectar e resolver problemas rapidamente. Os logs podem ser filtrados com base em termos especificados, e você também pode realçar logs que contêm termos específicos para ajudar a encontrar rapidamente o que está procurando.
As sessões Live Tail acumulam custos por tempo de uso da sessão, por minuto. Para obter mais informações sobre preços, consulte a guia Logs em Amazon CloudWatch Pricing
nota
O Live Tail só é compatível com grupos de logs da classe de logs Padrão. Para obter mais informações sobre classes de logs, consulte Classes de logs.
As seções a seguir explicam como usar Live Tail no console e na AWS CLI. Você também pode iniciar uma sessão de Live Tail por meio de um programa. Para obter mais informações, consulte StartLiveTail. Para exemplos de SDK, consulte Iniciar uma sessão do Live Tail usando um AWS SDK.
Você também pode usar o Live Tail no AWS Toolkit for Visual Studio Code. Para iniciar uma sessão do Live Tail a partir da paleta de comandos do VS Code, consulte a seção Amazon CloudWatch Logs Live Tail do Guia do AWS Toolkit for Visual Studio Code usuário.
O recurso Live Tail está disponível em todas as AWS regiões comerciais. Não está disponível nas regiões da China nem nas regiões AWS GovCloud (EUA).
Inicie uma sessão do Live Tail usando o AWS CLI
O start-live-tail AWS CLI comando inicia uma sessão de streaming do Live Tail para um ou mais grupos de log em um terminal. Uma sessão do Live Tail pode durar até três horas. Se mais de 500 eventos de log por segundo corresponderem ao filtro, os eventos de log exibidos serão uma amostra do total de eventos de log, para fornecer uma experiência de rastreamento em tempo real. Para obter mais informações sobre o start-live-tail comando, consulte start-live-tail
Você pode usar o start-live-tail em dois modos:
somente impressão: esse é o modo padrão
interativo
somente impressão
No modo print-only, o fluxo de eventos de log é gerado no terminal. Novos eventos são adicionados no fim da lista a cada segundo, criando uma experiência de rastreamento quase em tempo real, similar a tail -f no Linux.
Para iniciar uma sessão do Live Tail no modo somente impressão, insira o comando a seguir.
aws logs start-live-tail --log-group-identifiers arn:aws:logs:us-east-1:111111222222:log-group:my-logs
Quando você usa o modo somente impressão, também pode canalizá-lo com outros comandos do Linux para aumentar seus recursos analíticos. O exemplo a seguir filtra eventos de log com a palavra-chave error e imprime a segunda e a quarta colunas desses eventos para ajudar você a extrair determinadas informações.
aws logs start-live-tail --log-group-identifiers arn:aws:logs:us-east-1:111111222222:log-group:my-logs--mode print-only | grep "error" | awk '{print $2, $4}'
interativo
No modo interactive, você pode destacar termos e alternar o formato dos eventos do log de saída entre JSON e texto sem formatação. O modo interativo também exibe informações sobre a sessão do Live Tail, como a duração da sessão, se a sessão está sendo amostrada, os termos atualmente em destaque e o número de vezes que foram encontrados.
Para iniciar uma sessão do Live Tail no modo interativo, insira o comando a seguir.
aws logs start-live-tail --log-group-identifiers arn:aws:logs:us-east-1:111111222222:log-group:my-logs--mode interactive
A sessão do Live Tail começa. O vídeo a seguir mostra parte de um exemplo de sessão.
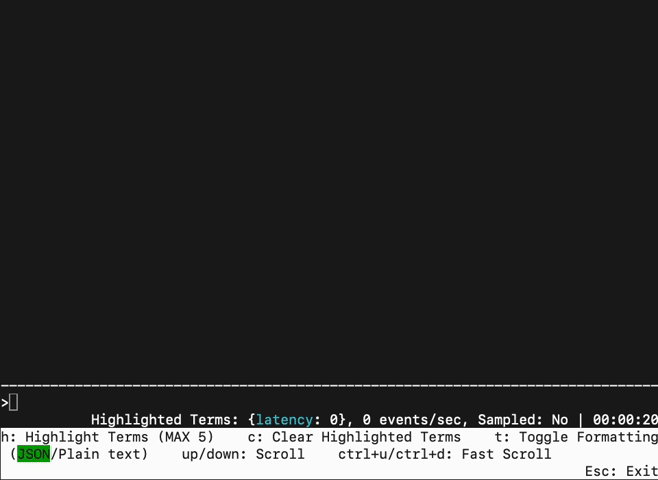
Para destacar um termo nos logs de streaming, pressione h e insira o termo. O exemplo a seguir mostra a tela após o termo latency ter sido destacado.
Para limpar um termo destacado, pressione c e digite o número que representa o termo que você não deseja mais destacar.
Você pode pressionar t para alternar o formato de exibição dos eventos recebidos entre JSON e texto sem formatação. A funcionalidade de alternância é habilitada quando possível e só acontecerá se o formato do evento de logs for compatível.
Você pode usar as teclas de seta para cima e seta para baixo para rolar, e usar CTRL+u e CTRL+d para rolar mais rápido.
A imagem a seguir mostra o destaque do termo latency durante uma sessão do Live Tail.
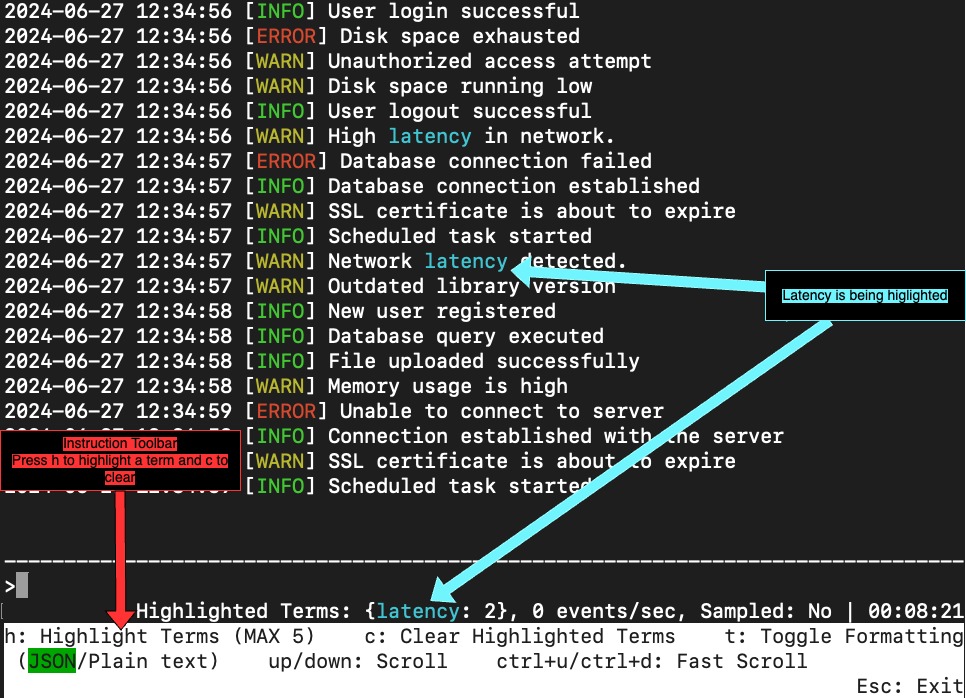
Iniciar uma sessão do Live Tail no console
Você usa o CloudWatch console para iniciar uma sessão do Live Tail. O procedimento a seguir explica como iniciar uma sessão Live Tail usando a opção Live Tail no painel de navegação esquerdo. Você também pode iniciar sessões do Live Tail na página Grupos de registros ou na página CloudWatch Logs Insights.
Se você estiver usando políticas de proteção de dados para mascarar dados confidenciais em um grupo de logs que está visualizando com o Live Tail, esses dados sempre aparecerão mascarados na sessão Live Tail. Para obter mais informações sobre como mascarar dados confidenciais em grupos de logs, consulte Ajude a proteger dados de log confidenciais com mascaramento.
Importante
Se sua equipe de segurança de rede não permite o uso de soquetes web, você não pode acessar atualmente a parte Live Tail do CloudWatch console. Você pode usar o Live Tail com o AWS CLI ou APIs. Para ter mais informações, consulte Inicie uma sessão do Live Tail usando o AWS CLI e StartLiveTail.
Para iniciar uma sessão Live Tail
-
Abra o CloudWatch console em https://console.aws.amazon.com/cloudwatch/
. -
No painel de navegação, escolha Logs, Live tail.
-
Em Selecionar grupos de logs, selecione os grupos de logs cujos eventos você deseja visualizar na sessão Live Tail. Você pode selecionar até 10 grupos de logs.
-
(Opcional) Se você tiver selecionado somente um grupo de logs, poderá filtrar ainda mais sua sessão Live Tail selecionando um ou mais fluxos de logs dos quais visualizar eventos de log. Para fazer isso, em Selecionar fluxos de logs, selecione os nomes dos fluxos de logs na lista suspensa. Como alternativa, você pode usar a segunda caixa em Selecionar fluxos de logs para inserir um prefixo de nome de fluxo de logs. Todos os fluxos de log com nomes que corresponderem ao prefixo serão selecionados.
-
(Opcional) Para exibir somente eventos de log que contenham certas palavras ou outras strings, insira a palavra ou string em
Add filter patterns.Por exemplo, para exibir somente eventos de log que incluam a palavra
Warning, insiraWarning. Os filtros diferenciam maiúsculas de minúsculas. É possível incluir vários termos e operadores de padrão nesse campo:error 404exibe somente eventos de log que incluem tantoerrorquanto404?Error ?errorexibe eventos de log que incluemErrorouerror-INFOexibe todos os eventos de log que não incluemINFO{ $.eventType = "UpdateTrail" }exibe todos os eventos de log JSON em que o valor do campo de tipo de evento éUpdateTrail
Você também pode usar a expressão regular (regex) para filtrar:
%ERROR%usa regex para exibir todos os eventos de log que consistem na palavra-chave ERRO{ $.names = %Steve% }usa regex para exibir eventos de log JSON em que Steve está na propriedade"name"[ w1 = %abc%, w2 ]usa regex para exibir eventos de log delimitados por espaço em que a primeira palavra é abc
Para obter mais informações sobre a sintaxe do padrão, consulte Sintaxe de padrões de filtros.
(Opcional) Para realçar alguns dos eventos de log exibidos, insira um termo para procurar e realçar em Live Tail. Insira um por vez os termos de realce. Se você adicionar vários termos para realçar, uma cor diferente será atribuída para representar cada um. Um indicador de realce é exibido à esquerda de qualquer evento de log que contenha o termo especificado e também abaixo do próprio termo quando você expande o evento de log na janela principal para visualizar o evento de log completo.
Você pode usar a filtragem e o realce para solucionar problemas rapidamente. Por exemplo, você pode filtrar os eventos para exibir somente aqueles que contêm
Errore, em seguida, realçar os eventos que contêm404.Para iniciar a sessão, escolha Aplicar filtros.
Os eventos de log correspondentes começam a aparecer na janela. Também são exibidas as seguintes informações:
O timer mostra por quanto tempo a sessão Live Tail está ativa.
eventos/s mostra quantos eventos de log consumidos por segundo correspondem aos filtros que você definiu.
Para evitar que a sessão seja rolada muito rápido porque muitos eventos correspondem aos filtros, o CloudWatch Logs pode exibir somente alguns eventos correspondentes. Se isso acontecer, a porcentagem de eventos correspondentes exibidos na tela é mostrada em % de exibidos.
Para pausar o fluxo de eventos a fim de investigar o que está sendo exibido atualmente, clique em qualquer parte da janela de eventos.
Durante a sessão, é possível usar o seguinte para ver mais detalhes sobre cada evento de log.
Para exibir o texto inteiro de um evento de log na janela principal, escolha a seta ao lado desse evento de log.
Para exibir o texto inteiro de um evento de log em uma janela lateral, escolha a lupa + ao lado desse evento de log. O fluxo de eventos é interrompido, e a janela lateral é exibida.
A exibição do texto de um evento de log na janela lateral pode ser útil para comparar seu texto com outros eventos na janela principal.
Para interromper a sessão Live Tail, escolha Parar.
Para reiniciar a sessão, uma opção é usar o painel Filtro para modificar os critérios de filtragem e escolher Aplicar filtros. Depois, selecione Start (Iniciar).