Analisar a telemetria relacionada
Os sistemas de computador podem gerar uma grande quantidade de telemetria, incluindo métricas e logs, e os sistemas complexos podem gerar ainda mais. Ao analisar um conjunto específico de telemetria, pode ser um desafio encontrar outra telemetria relacionada ao conjunto inicial. Pode ser necessário treinamento avançado para adquirir as habilidades necessárias para encontrar problemas e solucioná-los. Como os sistemas são complexos, entender o que está acontecendo pode envolver a visualização de métricas e logs de vários serviços e recursos diferentes, exigindo alternância de contexto e navegação entre sistemas.
O recurso Analisar dados relacionados do Amazon CloudWatch oferece acesso a relações de recursos da AWS, a métricas relacionadas e a logs em todos os consoles de serviço, aprimorando a observabilidade e a eficiência para operadores de todos os níveis de habilidade. Ao visualizar alarmes ou anomalias nos painéis do CloudWatch, ou métricas na AWS, os usuários podem encontrar e visualizar rapidamente métricas e logs de recursos relacionados no sistema.
O CloudWatch fornece visibilidade de métricas e logs vinculados a recursos específicos, e o painel Analisar dados relacionados amplia isso, permitindo que você correlacione os recursos de infraestrutura às workloads com toda a telemetria associada. Isso lhe dá acesso rápido às informações necessárias para solucionar problemas relacionados à infraestrutura. Você visualiza a relação entre os recursos e a telemetria relacionada no painel Analisar dados relacionados. O painel Analisar dados relacionados é acessado no CloudWatch ou em outros consoles da AWS que mostram recursos ou telemetria.
nota
Atualmente, o painel Analisar dados relacionados é limitado em contas configuradas como contas de monitoramento na observabilidade entre contas do CloudWatch. Você deve acessar o painel Analisar dados relacionados em contas de origem em que os recursos foram originalmente criados e gerenciados. Nas contas de origem, você pode navegar entre os recursos conectados e visualizar logs e métricas relacionados.
Os tópicos a seguir discutem os detalhes da análise da telemetria relacionada.
Tópicos
O que é telemetria relacionada?
A telemetria relacionada são dados de logs e métricas de recursos relacionados ao recurso ou serviço atual. Tradicionalmente, você pode analisar as métricas e os logs relacionados a um único balanceador de carga ou a toda a telemetria relacionada ao Amazon EC2. O recurso Analisar dados relacionados no Amazon CloudWatch adiciona um mapa de topologia interativo. O mapa é uma visualização centrada em recursos, em que você pode encontrar métricas e logs de um recurso específico, mas também pode ver como esse recurso está conectado a outros recursos.
Por exemplo, se você estiver analisando a telemetria de um balanceador de carga no painel Analisar dados relacionados, além das métricas e logs associados a esse balanceador de carga, os mapas mostrarão os grupos de destino desse balanceador de carga. Selecionar um dos grupos de destino mostrará as instâncias do Amazon EC2 associadas a esse grupo de destino. Em cada etapa desse processo, a telemetria, incluindo métricas e logs, dos recursos selecionados é exibida, facilitando a localização rápida da telemetria que você está procurando ou a sua análise na busca da causa de um problema específico.
Como acessar o painel Analisar dados relacionados
No console do CloudWatch, há várias maneiras de acessar a telemetria relacionada à visualização atual. Por exemplo, se você estiver analisando um grafo em um painel e quiser ver a telemetria relacionada a ele ou a um aspecto dele, você pode optar por analisar dados relacionados diretamente nesse grafo. Em vários lugares no console, você pode escolher um item de menu do painel Analisar dados relacionados, ou pode selecionar um ícone de bússola (
![]() ) para mostrar o painel Analisar dados relacionados.
) para mostrar o painel Analisar dados relacionados.
Você pode acessar a experiência de análise de pontos de entrada por meio do console do CloudWatch (e de outros consoles da AWS), incluindo:
-
Navegação de métricas: quando você escolhe Métricas e depois Todas as métricas no menu à esquerda do console do CloudWatch, o bloco de qualquer serviço ou fonte de métricas compatível mostra o ícone da bússola que exibe a telemetria relacionada no canto inferior direito.
-
Legenda de métricas: ao visualizar qualquer grafo de métricas (no CloudWatch ou em outros consoles da AWS), passar o mouse sobre a legenda do grafo mostra informações sobre os dados, bem como um botão Analisar dados relacionados que exibe a telemetria relacionada.
-
Pontos de dados de métricas: ao visualizar qualquer grafo de métricas, passar o mouse sobre um ponto de dados no grafo mostra informações sobre a métrica, bem como um ícone de bússola, para exibir a telemetria relacionada.
-
Pesquisa de métricas: ao pesquisar métricas no CloudWatch, se você escolher um nome de métrica encontrada, poderá selecionar Analisar dados relacionados no menu que aparece, o que exibirá a telemetria relacionada.
-
Barra de ferramentas do console: em muitas páginas do Console da AWS, a barra de ferramentas do console (geralmente no canto superior direito do console) inclui um ícone de serviço do CloudWatch, que exibirá as ferramentas do CloudWatch, incluindo o painel Analisar dados relacionados.
Dependendo de onde você acessa o painel, o contexto padrão dele mostrará um filtro apropriado, se possível.
Navegar pela telemetria relacionada
Quando você seleciona qualquer um dos pontos de entrada para o painel Analisar dados relacionados, ele aparece no lado direito do console do CloudWatch. Esse painel fornece acesso para visualizar e localizar telemetria relacionada a entidades no sistema. Uma entidade é um recurso, como uma instância do Amazon EC2, ou um serviço, como uma aplicação que você desenvolveu. Você pode trabalhar nesse painel sem interromper o fluxo de trabalho atual, pois ele é aberto na lateral da página inicial.
A imagem a seguir mostra o painel Analisar dados relacionados focado em uma instância única do Amazon EC2 e nas entidades associadas.
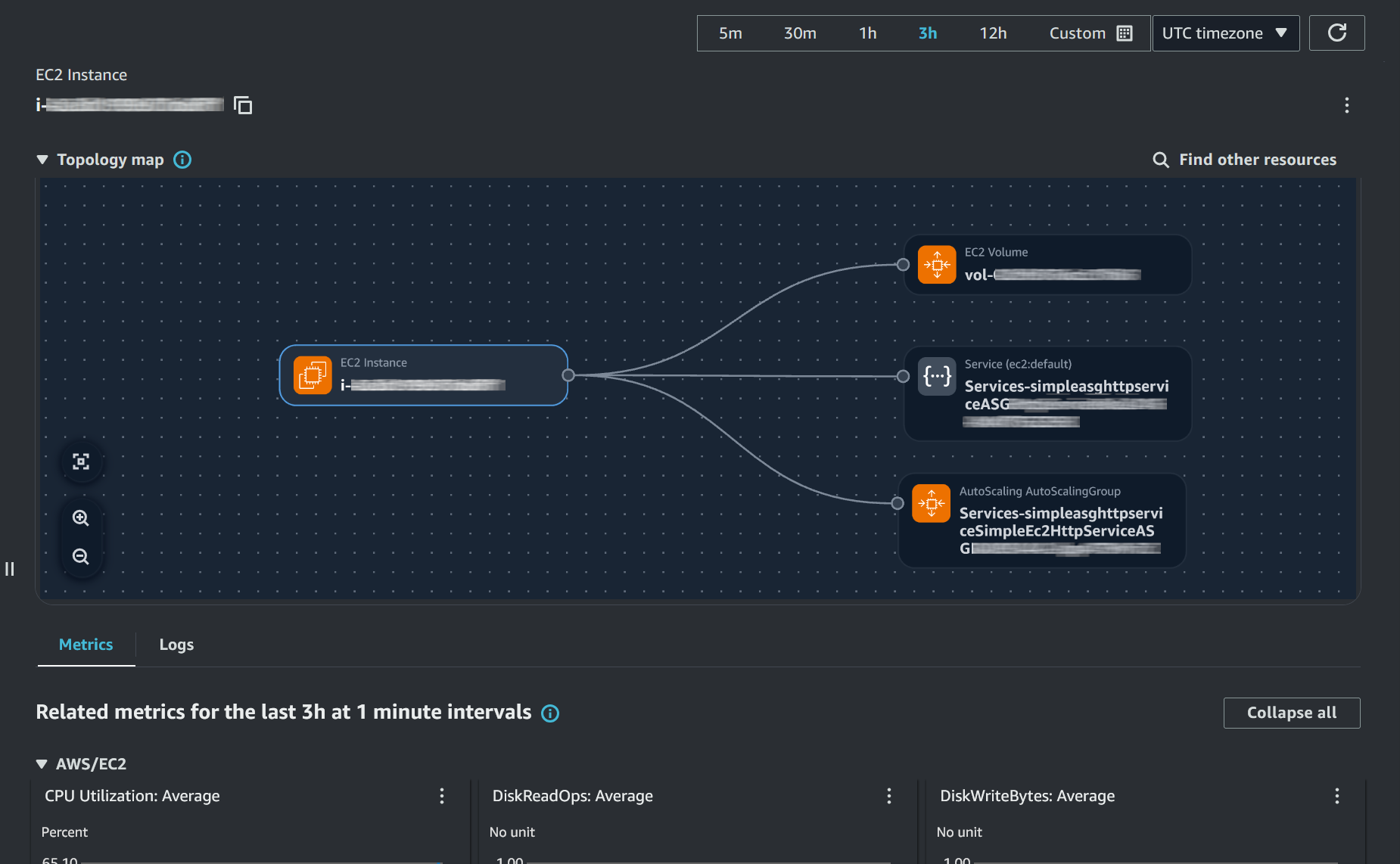
A parte superior do painel Analisar dados relacionados é um mapa de topologia visual (mapa) da entidade atual e de outras entidades relacionadas. A entidade atualmente selecionada define o foco do painel. Há duas maneiras de selecionar uma entidade.
-
Mapa de topologia: o mapa é uma exibição visual da entidade atual com foco. Ele também exibe todas as entidades relacionadas, permitindo que você navegue pelo conjunto de recursos e serviços relacionados entre si.
-
Localizar outros recursos: você pode usar o botão Localizar outros recursos para filtrar e pesquisar entidades para usar como foco.
A parte inferior do painel mostra uma pesquisa automática de métricas e logs para a entidade focal atual.
Por padrão, o foco é definido como uma entidade que corresponde ao local do qual você acessou o painel Analisar dados relacionados. Por exemplo, se você o acessou clicando no ícone da bússola associado a uma métrica de uma instância específica do Amazon EC2, o foco será definido para essa instância do Amazon EC2.
Ao selecionar um recurso da AWS para o foco no painel Analisar dados relacionados, você pode navegar até o console específico do recurso selecionado. Por exemplo, caso tenha selecionado uma instância do Amazon EC2, você poderá selecionar o link Visualizar no console do EC2 para abrir o console do Amazon EC2 com essa instância selecionada.
Quando você define um foco, as métricas e os logs são filtrados automaticamente para mostrar a telemetria relacionada ao foco.
-
Métricas: cada métrica é mostrada como um grafo para o período que você escolheu.
Assim como qualquer grafo de painel no CloudWatch, você pode passar o mouse sobre ele, ou selecioná-lo, para obter mais informações sobre o grafo de métricas e ver as opções, incluindo a visualização nas métricas do CloudWatch. A escolha de visualizar no CloudWatch vai abrir a visualização de métricas com o mesmo contexto de visualização do painel Analisar dados relacionados, incluindo recursos e intervalos de tempo.
-
Padrões de logs: o CloudWatch analisa os grupos de logs associados ao recurso focal e mostra padrões comuns nesses logs. Para obter mais informações sobre os padrões de logs, consulte Pattern analysis no Guia do usuário do Amazon CloudWatch Logs.
Você pode selecionar Comparar intervalos de tempo para escolher outro intervalo de tempo e comparar os logs entre os dois intervalos de tempo.
Você pode selecionar Visualizar no Logs Insights para analisar os logs no CloudWatch Logs Insights com as mesmas opções da visualização atual, incluindo recurso, grupo de logs e intervalo de tempo. Para obter mais informações, consulte Analyzing log data with CloudWatch Logs Insights no Guia do usuário do Amazon CloudWatch Logs.
-
Grupos de logs: os grupos de logs que contêm os logs que são mostrados.
Você pode selecionar os grupos de logs e, em seguida, executar uma das seguintes ações:
-
Escolha Comece a seguir no Live Tail para visualizar uma lista de streaming de novos eventos de logs à medida que eles são ingeridos pelos grupos de log selecionados. A sessão do Live Tail é iniciada no console do CloudWatch. Para obter mais informações sobre o Live Tail, consulte Troubleshoot with CloudWatch Logs LiveTail no Guia do usuário do Amazon CloudWatch Logs.
-
Escolha Consultar no Logs Insights para abrir o Logs Insights com uma consulta direcionada apenas para esses grupos de logs, aplicando o contexto atual, incluindo recursos e intervalo de tempo.
-
Usar o mapa de topologia
O mapa de topologia (mapa) é uma exibição visual da entidade focal atual e seus recursos ou serviços relacionados. Você pode usar essa visualização interativa para ver as conexões entre diferentes recursos e serviços e analisar as relações entre os componentes no sistema. Por exemplo, se você estiver visualizando o recurso do balanceador de carga, o mapa mostrará os recursos do grupo de destino conectados. Selecionar um grupo de destino exibirá as instâncias associadas. A visualização da conectividade ajuda os operadores a entender e analisar as relações entre diferentes recursos e serviços no sistema.
Você pode arrastar o mapa e ampliá-lo e reduzi-lo para ver mais entidades associadas ou focar em menos entidades.
Quando você seleciona uma entidade associada, como um grupo de destino, o foco do painel muda para mostrar a telemetria dessa entidade. O mapa é atualizado para se concentrar no grupo de destino selecionado, exibindo suas conexões com outras entidades, como o balanceador de carga e quaisquer instâncias do Amazon EC2 especificadas nesse grupo de destino. Conforme você navega por diferentes entidades no mapa, as métricas e os logs na parte inferior do painel são atualizados dinamicamente, fornecendo telemetria relevante para os recursos recém-selecionados.
Encontrar um recurso específico
Se um recurso não aparecer no mapa de topologia, você poderá usar o recurso Localizar outros recursos para localizá-lo. Você pode filtrar recursos por tag ou tipo e, em seguida, selecionar os que você está procurando. Depois de encontrar recursos nos quais se concentrar, você retornará ao mapa de topologia, com esses recursos selecionados, para procurar a telemetria e entidades associadas.
nota
Há muitos motivos pelos quais você pode não ver os recursos no mapa de topologia. Por exemplo:
Não está relacionado à entidade focal atual.
Você não tem permissões para acessar a telemetria ou as entidades associadas.
O recurso ou serviço pode não ser compatível com a telemetria ou as entidades associadas.
Ao usar Localizar outros recursos, você pode descobrir e visualizar recursos que podem não estar diretamente conectados ou visíveis no mapa atual. Isso garante que você possa acessar e analisar todos os componentes relevantes da infraestrutura.
Selecione um recurso com Localizar recursos.
-
Abra o painel Analisar dados relacionados em qualquer um dos pontos de entrada no console do CloudWatch.
-
Escolha Localizar recursos.
-
Escolha o período para o qual você deseja visualizar os logs ou as métricas.
-
Escolha Tipos de recursos e, em seguida, selecione o tipo do recurso em que você deseja se concentrar na lista suspensa, por exemplo, instâncias do EC2.
-
Opcionalmente, filtre o conjunto de recursos fornecendo uma tag pela qual filtrar. Você pode fazer isso selecionando o filtro Filtrar recursos por tags ou escolhendo o rótulo que diz 5 tags encontradas (o número dependerá das tags no sistema). Isso fornece uma lista de tags para você escolher.
Depois de selecionar as tags, a lista de recursos é filtrada automaticamente somente para os associados a essas tags.
-
Opcionalmente, escolha um ou mais recursos específicos dentre os encontrados que correspondam aos filtros.
-
Escolha Mostrar no mapa para retornar ao Mapa de topologia com os recursos selecionados.
A lista de Métricas e Logs agora está filtrada apenas para logs e métricas associados a esse tipo de recurso. Você pode escolher a guia Métricas ou Logs para ver o tipo de telemetria que deseja visualizar.
Permissões e pré-requisitos necessários para visualizar e analisar a telemetria relacionada
Para analisar a telemetria relacionada, você deve obter informações da entidade com a telemetria das workloads e ter as permissões adequadas para visualizar esses dados.
Muitos serviços enviam as informações da entidade automaticamente. Para workloads que usam o agente do CloudWatch, você deve ter pelo menos a versão 1.300049.1 do agente e configurá-la corretamente. Para obter informações sobre a configuração do agente, consulte Como adicionar informações relacionadas à telemetria personalizada enviada ao CloudWatch. Para workloads executadas no Amazon EKS, você deve ter pelo menos a versão v2.3.1-eksbuild.1 do complemento Amazon CloudWatch Observability EKS. Para obter mais informações sobre esse complemento, consulte Introdução ao complemento Amazon CloudWatch Observability do EKS.
Para analisar a telemetria relacionada, você primeiro deve fazer login com determinadas permissões. Analisar a telemetria relacionada é uma atividade somente de leitura e requer, no mínimo, acesso somente leitura ao CloudWatch.
As permissões necessárias para visualizar as associações entre telemetria e entidades são: logs:ListLogGroupsForEntity, logs:ListEntitiesForLogGroup, cloudwatch:ListEntitiesForMetric e application-signals:ListObservedEntities.
Cada uma das políticas gerenciadas pela AWS a seguir fornecerá as permissões do CloudWatch necessárias para acessar a telemetria relacionada no console do CloudWatch:
-
CloudWatchFullAccessV2: concede acesso total ao CloudWatch.
-
CloudWatchReadOnlyAccess: concede acesso somente leitura ao CloudWatch.
-
ReadOnlyAccess: concede acesso somente leitura aos serviços e recursos da AWS.
Além disso, você deve ter pelo menos o acesso somente de leitura (Describe* eGet*) a todos os recursos no mapa de topologia para que o CloudWatch descubra e exiba as relações.
Para obter mais detalhes sobre como usar políticas para controlar o acesso, consulte Como gerenciar acesso usando políticas.