Analisar planos de execução do SQL Server usando o painel do Insights de Performance para o Amazon RDS
Ao analisar a carga do banco de dados em um SQL Server Database, convém saber quais planos estão contribuindo mais para a carga do banco de dados. É possível determinar quais planos estão contribuindo mais para a carga de banco de dados usando o recurso de captura de plano do Insights de Performance.
Como analisar planos de execução do SQL Server usando o console
Abra o console do Amazon RDS em https://console.aws.amazon.com/rds/
. -
No painel de navegação, escolha Performance Insights.
-
Escolha uma instância de banco de dados do SQL Server. O painel do Performance Insights será exibido nessa instância de banco de dados.
-
Na seção Database load (DB load) (Carga de banco de dados (carga de DB)), escolha Plans (Planos) o lado de Slice by (Separar por).
O gráfico Média de sessões ativas mostra os planos usados pelas instruções SQL principais. Os valores de hash do plano aparecem à direita dos quadrados codificados por cores. Cada valor de hash identifica exclusivamente um plano.
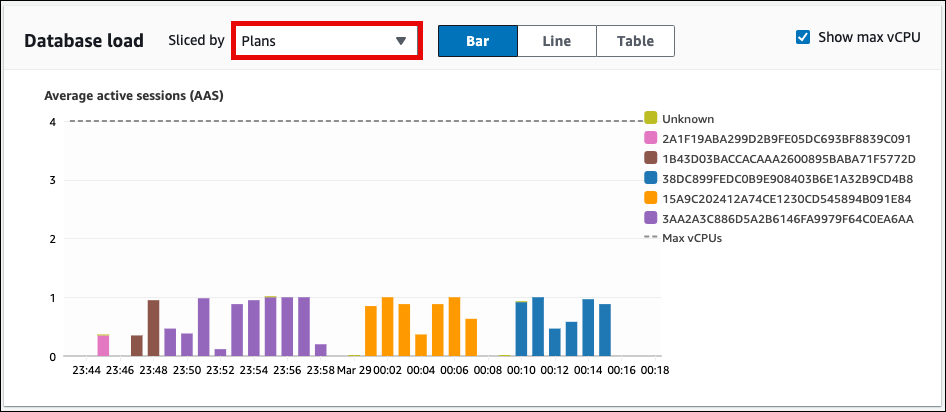
-
Role para baixo até a guia Top SQL (SQL principal).
No exemplo a seguir, o resumo do SQL principal tem três planos. A presença de um ponto de interrogação na declaração SQL indica que a declaração é um resumo. Para visualizar a declaração SQL completa, escolha um valor na coluna Declarações SQL.
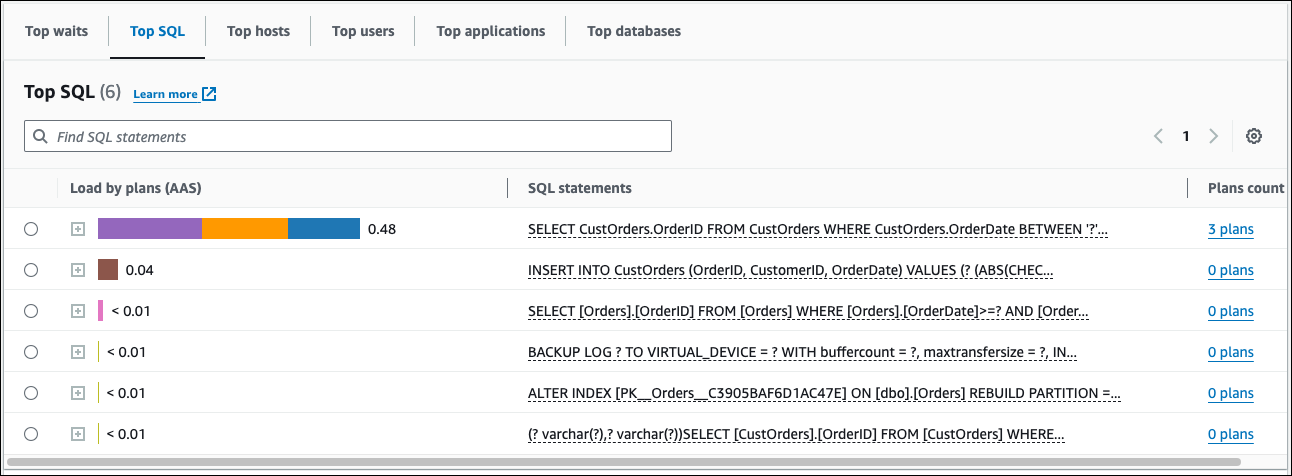
-
Escolha o resumo para expandi-lo em suas instruções de componente.
No exemplo a seguir, a instrução
SELECTé uma consulta de resumo. As consultas de componentes no resumo usam três planos diferentes. As cores atribuídas aos planos correspondem ao grafo de carga do banco de dados.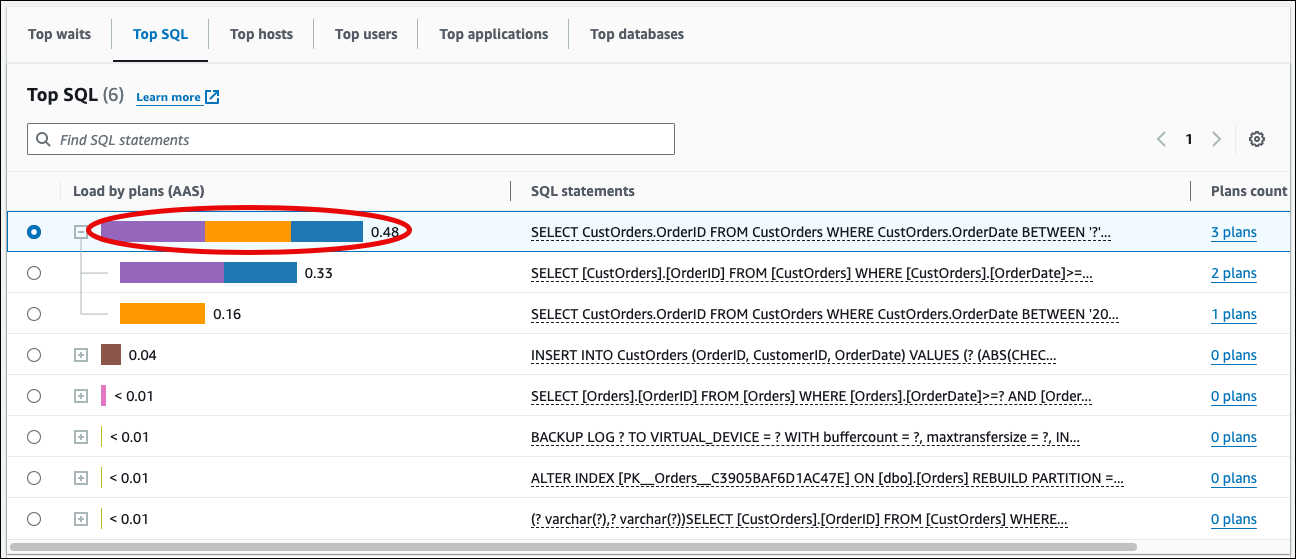
-
Role para baixo e escolha dois Planos para comparar na lista de Planos para consulta de resumo.
Você pode visualizar um ou dois planos para uma consulta por vez. O screenshot a seguir compara os dois planos no resumo. No exemplo a seguir, 40% das sessões ativas médias que executam essa consulta de resumo estão usando o plano à esquerda, enquanto 28% estão usando o plano à direita.
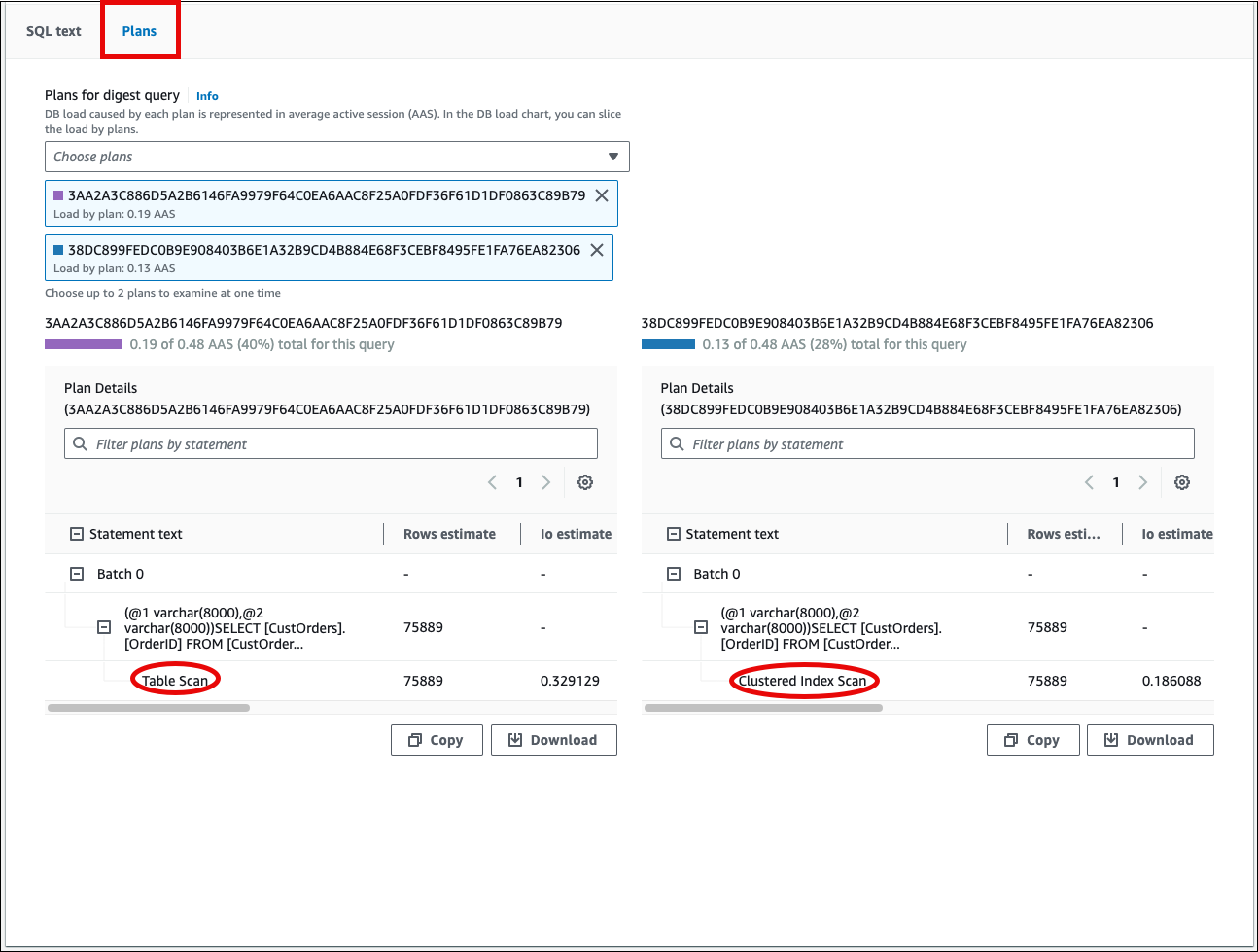
No exemplo anterior, os planos apresentam diferenças importantes. A etapa 2 no plano à esquerda usa uma verificação de tabela, enquanto o plano à direita usa uma verificação de índice em cluster. Para uma tabela com um grande número de linhas, uma consulta que recupere uma única linha é quase sempre mais rápida com uma verificação de índice em cluster.
(Opcional) Selecione o ícone Configurações na tabela Detalhes do plano para personalizar a visibilidade e a ordem das colunas. O screenshot a seguir mostra a tabela Detalhes do plano com a coluna Lista de saídas como a segunda coluna.

-
(Opcional) Escolha Copy (Copiar) para copiar o plano para a área de transferência ou Download (Baixar) para salvar o plano no disco rígido.
nota
O Insights de Performance exibe planos de execução estimados usando uma tabela de árvore hierárquica. A tabela inclui as informações de execução parcial de cada declaração. Para ter mais informações sobre as colunas na tabela Detalhes do plano, consulte SET SHOWPLAN_ALL