Uso dos filtros de árvore no AWS Schema Conversion Tool
Para migrar dados de uma origem para um destino, a AWS SCT carrega todos os metadados de bancos de dados de origem e destino em uma estrutura de árvore. Essa estrutura aparece na AWS SCT como a visualização em árvore na janela principal do projeto.
Alguns bancos de dados podem ter um grande número de objetos na estrutura de árvore. Você pode usar filtros de árvore na AWS SCT para pesquisar objetos nas estruturas de árvore de origem e de destino. Ao usar um filtro de árvore, você não altera os objetos que são convertidos quando o banco de dados é convertido. O filtro muda apenas o que você vê na árvore.
Os filtros de árvore trabalham com objetos que a AWS SCT pré-carregou. Em outras palavras, a AWS SCT não carrega objetos do banco de dados durante pesquisas. Essa abordagem significa que a estrutura de árvore geralmente contém um número menor de objetos do que os presentes no banco de dados.
Para os filtros de árvore, lembre-se do seguinte:
-
O filtro padrão é QUALQUER, o que significa que o filtro usa uma pesquisa de nome para encontrar objetos.
-
Quando você selecionar um ou mais tipos de objeto, verá apenas esses tipos de objetos na árvore.
-
Você pode usar a máscara de filtro para mostrar diferentes tipos de símbolos, incluindo Unicode, espaços e caracteres especiais. O "%" é o caractere curinga para qualquer símbolo.
-
Depois de aplicar um filtro, a contagem mostra apenas o número de objetos filtrados.
Para criar um filtro de árvore
Abra um projeto existente da AWS SCT.
Conecte-se ao banco de dados ao qual você deseja aplicar o filtro de árvore.
Escolha o ícone de filtro.

O ícone de desfazer filtro é desativado, pois nenhum filtro está aplicado no momento.
Insira as informações a seguir na caixa de diálogo Filtro. As opções na caixa de diálogo são diferentes para cada mecanismo de banco de dados.
Opções de filtro da AWS SCT
Ação
Nível
Escolha Categorias para filtrar objetos por categorias.
Escolha Status para filtrar objetos por status.
Tipo
Em Categorias em Nível, escolha as categorias dos objetos filtrados. Escolha Qualquer carregado para exibir objetos de todas as categorias.
Em Status em Nível, escolha o status dos objetos filtrados. Você pode escolher uma das seguintes opções:
-
Convertido para exibir todos os objetos convertidos
-
Tem ações para exibir todos os objetos que têm problemas de conversão
-
Criptografado para exibir todos os objetos criptografados
Condição
Para Categorias em Nível, escolha a condição de filtragem entre Curtir e Não curtir.
Para Status em Nível, a opção de condição de filtragem não está disponível.
Valor
Para Categorias em Nível, insira o Valor para filtrar a árvore por esse valor.
Use a porcentagem (
%) como curinga para exibir todos os objetos.Para Status em Nível, escolha o Valor entre Verdadeiro e Falso.
E/Ou
Escolha operadores lógicos
ANDouORpara aplicar várias cláusulas de filtro.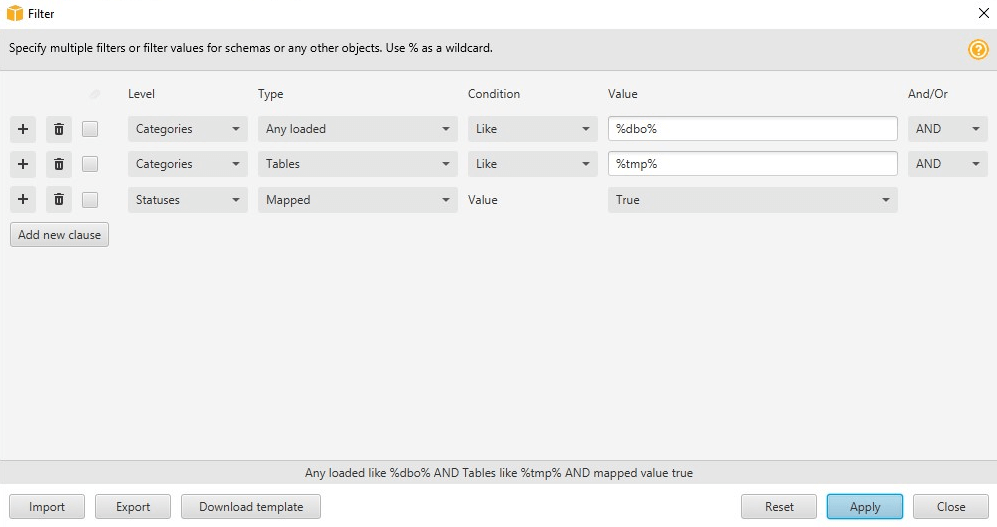
-
Escolha Adicionar nova cláusula para adicionar uma cláusula de filtro adicional. A AWS SCT pode aplicar várias cláusulas de filtro usando operadores lógicos
ANDouOR.Selecione Apply (Aplicar). Depois de escolher Aplicar, o ícone desfazer filtro (ao lado do ícone de filtro) é habilitado. Use esse ícone se você deseja remover os filtros aplicados.
-
Selecione Fechar para fechar a caixa de diálogo.
Ao filtrar o esquema que aparece na árvore, você não altera os objetos que são convertidos quando o esquema é convertido. O filtro muda apenas o que você vê na árvore.
Importar uma lista de arquivos para o filtro de árvore
Você pode importar um arquivo de valores separados por vírgula (CSV) com separadores de ponto e vírgula ou um arquivo JSON que contém nomes ou valores que você deseja que o filtro de árvore use. Abra um projeto da AWS SCT existente, conecte-se ao banco de dados para aplicar o filtro de árvore e, em seguida, selecione o ícone de filtro.
Para baixar um exemplo do arquivo, escolha Baixar modelo. Insira o nome do arquivo e selecione Salvar.
Para baixar suas configurações de filtro existentes, escolha Exportar. Insira o nome do arquivo e selecione Salvar.
Para importar uma lista de arquivos para o filtro de árvore, escolha Importar. Escolha um arquivo para importar e, em seguida, escolha Abrir. Escolha Aplicar e selecione Fechar.
Os arquivos CSV usam ponto e vírgula como separador e têm o seguinte formato:
object_typeé o tipo de objeto que você deseja localizar.database_nameé o nome do banco de dados em que esse objeto existe.schema_nameé o nome do esquema em que esse objeto existe.object_nameé o nome do objeto.import_typeespecifica paraincludeouexcludeeste item do filtro.
Use arquivos JSON para descrever casos complexos de filtragem, como regras aninhadas. Arquivos JSON têm o seguinte formato:
filterGroupTypeé o tipo de regra de filtro (operadores lógicosANDouOR) que se aplica a várias cláusulas de filtro.filterCategoryé o nível do filtro (Categorias ou Status).namesé a lista de nomes de objetos que se aplica ao filtro Categorias.filterConditioné a condição de filtragem (LIKEouNOT LIKE) que se aplica ao filtro Categorias.transformNameé o nome do status que se aplica ao filtro Status.valueé o valor pelo qual filtrar a árvore.transformValueé o valor do filtro (TRUEouFALSE) que se aplica ao filtro Status.