As traduções são geradas por tradução automática. Em caso de conflito entre o conteúdo da tradução e da versão original em inglês, a versão em inglês prevalecerá.
Usar o Google Drive
nota
O uso e a transferência da Amazon AppStream 2.0 para qualquer outro aplicativo de informações recebidas do Google APIs seguirão a Política de Dados do Usuário dos API Serviços do Google
Se seu administrador AppStream 2.0 habilitou essa opção de armazenamento de arquivos, você pode adicionar sua conta do Google Drive à AppStream 2.0. Depois de adicionar sua conta e fazer login em uma sessão de streaming AppStream 2.0, você pode fazer o seguinte no Google Drive:
nota
O Google Drive ainda não é compatível com instâncias de streaming baseadas em Linux.
-
Abrir e editar arquivos e pastas armazenados no Google Drive. Outros usuários não podem acessar seu conteúdo, a menos que você opte por compartilhá-lo.
-
Fazer upload e download de arquivos entre o computador local e o Google Drive. Será feito backup e sincronização automaticamente de qualquer alterações que você fizer nos arquivos e nas pastas do Google Drive durante uma sessão de streaming. Eles estarão disponíveis quando você fizer login na conta do Google Drive e acessar o Google Drive fora da sessão de streaming.
-
Quando você estiver trabalhando em um aplicativo, poderá acessar arquivos e pastas armazenados no Google Drive. Selecione File (Arquivo), Open (Abrir) na interface do aplicativo e navegue até o arquivo ou a pasta que você deseja abrir. Para salvar as alterações em um arquivo no Google Drive, selecione File (Arquivo), Save (Salvar) na interface do aplicativo e navegue até o local do Google Drive onde você deseja salvar o arquivo.
-
Você também pode acessar o Google Drive escolhendo Meus arquivos no canto superior esquerdo da barra de ferramentas AppStream 2.0.
Para adicionar sua conta do Google Drive ao AppStream 2.0
Para acessar seu Google Drive durante as sessões de streaming AppStream 2.0, você deve primeiro adicionar sua conta do Google Drive ao AppStream 2.0.
-
No canto superior esquerdo da barra de ferramentas AppStream 2.0, escolha o ícone Meus arquivos.
-
Na caixa de diálogo My Files (Meus arquivos), selecione Add Storage (Adicionar armazenamento).
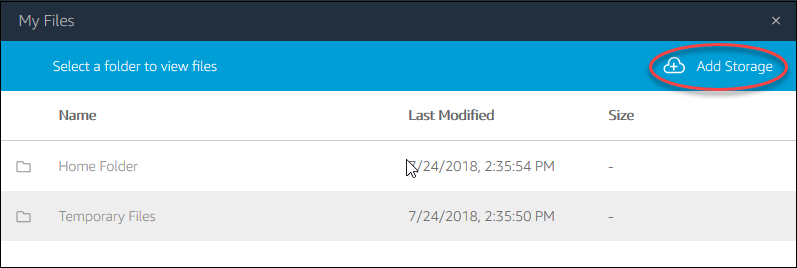
-
Selecione Google Drive.
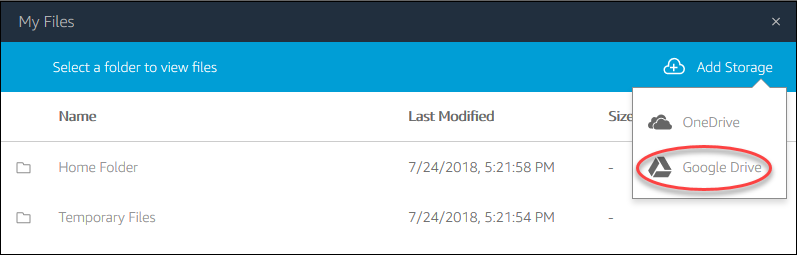
-
Selecione o domínio para sua conta do Google Drive.
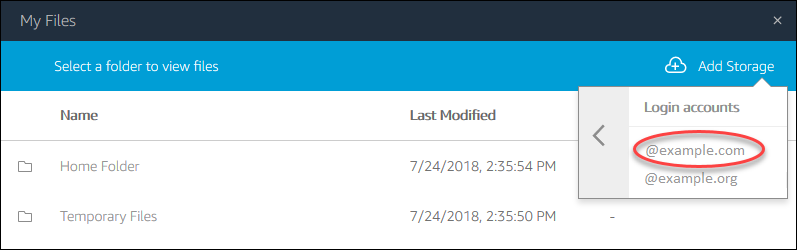
-
A caixa de diálogo Sign in with Google (Fazer login com o Google) é exibida. Quando forem solicitadas, insira as credenciais de login da conta do Google Drive.
Depois que sua conta do Google Drive for adicionada à AppStream versão 2.0, sua pasta do Google Drive será exibida em Meus arquivos.
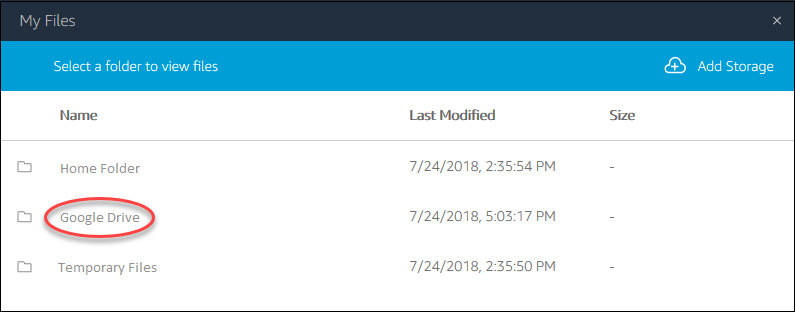
-
Para trabalhar com arquivos e pastas no Google Drive, selecione a pasta Google Drive e navegue até a pasta ou o arquivo que você deseja. Se não quiser trabalhar com arquivos do Google Drive durante essa sessão de streaming, feche a caixa de diálogo My Files (Meus arquivos).
Para fazer upload e download de arquivos entre o computador local e o Google Drive
-
No canto superior esquerdo da barra de ferramentas AppStream 2.0, escolha o ícone Meus arquivos.
-
Na caixa de diálogo My Files (Meus arquivos), selecione Google Drive.
-
Navegue até uma pasta existente ou escolha Add Folder (Adicionar pasta) para criar uma pasta.
-
Quando a pasta desejada for exibida, siga um desses procedimentos:
-
Para fazer upload de um arquivo em uma pasta, selecione o arquivo desejado e escolha Upload (Fazer upload).
-
Para fazer download de um arquivo da pasta, selecione o arquivo que deseja fazer download, selecione a seta para baixo à direita do nome do arquivo e escolha Download (Fazer download).
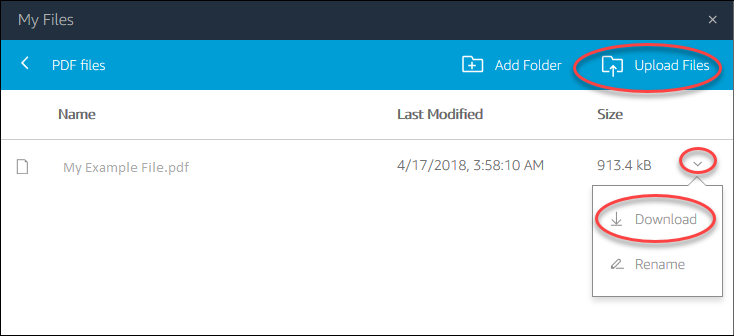
-