As traduções são geradas por tradução automática. Em caso de conflito entre o conteúdo da tradução e da versão original em inglês, a versão em inglês prevalecerá.
Tutorial: Usar script de dados e metadados de instância para recuperar o estado do ciclo de vida
Uma forma comum de criar ações personalizadas para ganchos do ciclo de vida é usar notificações que o Amazon EC2 Auto Scaling envia para outros serviços, como a Amazon. EventBridge No entanto, usando um script de dados do usuário para mover o código que configura instâncias e conclui a ação do ciclo de vida para as próprias instâncias, você pode evitar a necessidade de criar infraestrutura adicional.
O tutorial a seguir mostra como começar a usar um script de dados do usuário e metadados de instância. Você cria uma configuração básica de grupo do Auto Scaling com um script de dados do usuário que lê o estado de destino do ciclo de vida das instâncias em seu grupo e executa uma ação de retorno de chamada em uma fase específica do ciclo de vida de uma instância para continuar o processo de execução.
A ilustração a seguir resume o fluxo de um evento de aumento a escala horizontalmente quando você usa um script de dados do usuário para executar uma ação personalizada. Depois que uma instância é iniciada, o ciclo de vida da instância é pausado até que o gancho do ciclo de vida seja concluído, seja por meio do tempo limite limite ou pelo Amazon Auto Scaling recebendo um sinal para EC2 continuar.
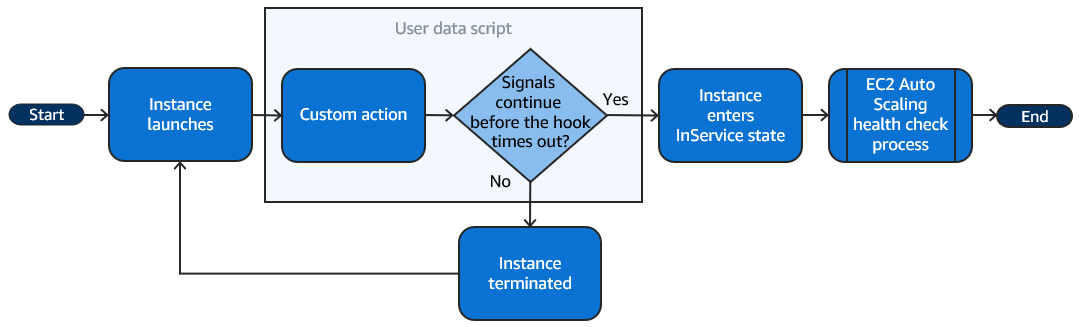
Conteúdo
- Etapa 1: criar um perfil do IAM com permissões para concluir ações do ciclo de vida
- Etapa 2: criar um modelo de execução e incluir o perfil do IAM e um script de dados de usuário
- Etapa 3: criar um grupo do Auto Scaling
- Etapa 4: Adicionar um gancho do ciclo de vida
- Etapa 5: testar e verificar a funcionalidade
- Etapa 6: limpar
- Recursos relacionados
Etapa 1: criar um perfil do IAM com permissões para concluir ações do ciclo de vida
Ao usar o AWS CLI ou um AWS SDK para enviar um retorno de chamada para concluir as ações do ciclo de vida, você deve usar uma função do IAM com permissões para concluir as ações do ciclo de vida.
Para criar a política
-
Abra a página Policies
(Políticas) do console do IAM e escolha Create policy (Criar política). -
Selecione a guia JSON.
-
Na caixa Policy Document (Documento de política), copie e cole o seguinte documento de política.
sample textSubstitua o pelo número da sua conta e pelo nome do grupo Auto Scaling que você deseja criar ()TestAutoScalingEvent-group.{ "Version": "2012-10-17", "Statement": [ { "Effect": "Allow", "Action": [ "autoscaling:CompleteLifecycleAction" ], "Resource": "arn:aws:autoscaling:*:123456789012:autoScalingGroup:*:autoScalingGroupName/TestAutoScalingEvent-group" } ] } -
Escolha Próximo.
-
Em Nome da política, insira
TestAutoScalingEvent-policy. Escolha Criar política.
Quando você terminar de criar a política, poderá criar uma função que a utilize.
Para criar o perfil
-
No painel de navegação à esquerda, escolha Roles (Funções).
-
Selecione Criar perfil.
-
Em Select trusted entity (Selecionar entidade confiável), escolha AWS Service (Serviço).
-
Para seu caso de uso, escolha EC2e, em seguida, escolha Avançar.
-
Em Adicionar permissões, escolha a política que você criou (TestAutoScalingEvent-policy). Em seguida, escolha Próximo.
-
Na página Name, review, and create (Nomear, revisar e criar), em Role name (Nome da função), insira
TestAutoScalingEvent-rolee escolha Create role (Criar função).
Etapa 2: criar um modelo de execução e incluir o perfil do IAM e um script de dados de usuário
Crie um modelo de execução para usar com seu grupo do Auto Scaling. Inclua o perfil do IAM que você criou e a amostra de script de dados do usuário fornecida.
Para criar um modelo de execução
-
Abra a página de modelos do Launch
do EC2 console da Amazon. -
Escolha Criar modelo de execução.
-
Para o Launch template name (Nome do modelo de execução), insira
TestAutoScalingEvent-template. -
Em Auto Scaling guidance (Guia do Auto Scaling), marque a caixa de seleção.
-
Para Imagens de aplicação e SO (Amazon Machine Image), escolha Amazon Linux 2 (HVM), SSD Volume Type, 64 bits (x86) na lista Quick Start (Início rápido).
-
Em Tipo de instância, escolha um tipo de EC2 instância da Amazon (por exemplo, “t2.micro”).
-
Em Advanced details (Detalhes avançados), expanda a seção para visualizar os campos.
-
Para o perfil da instância do IAM, escolha o nome do perfil da instância do IAM da sua função do IAM (TestAutoScalingEvent-role). Um perfil de instância é um contêiner para uma função do IAM que permite EC2 à Amazon passar a função do IAM para uma instância quando a instância é executada.
Se tiver criado um perfil do IAM usando o console do IAM, o console terá criado automaticamente um perfil da instância e dará a esse perfil o mesmo nome da função correspondente.
-
Em User data (Dados do usuário), copie e cole a seguinte amostra de script de dados de usuário no campo. Substitua o texto de amostra pelo
group_namenome do grupo de Auto Scaling que você deseja criar eregionpelo que Região da AWS você deseja que seu grupo de Auto Scaling use.#!/bin/bash function get_target_state { echo $(curl -s http://169.254.169.254/latest/meta-data/autoscaling/target-lifecycle-state) } function get_instance_id { echo $(curl -s http://169.254.169.254/latest/meta-data/instance-id) } function complete_lifecycle_action { instance_id=$(get_instance_id) group_name='TestAutoScalingEvent-group' region='us-west-2' echo $instance_id echo $region echo $(aws autoscaling complete-lifecycle-action \ --lifecycle-hook-nameTestAutoScalingEvent-hook\ --auto-scaling-group-name $group_name \ --lifecycle-action-result CONTINUE \ --instance-id $instance_id \ --region $region) } function main { while true do target_state=$(get_target_state) if [ \"$target_state\" = \"InService\" ]; then# Change hostnameexport new_hostname="${group_name}-$instance_id" hostname $new_hostname# Send callbackcomplete_lifecycle_action break fi echo $target_state sleep 5 done } mainEsse script de dados de usuário simples faz o seguinte:
-
Chama os metadados da instância para recuperar o estado de destino do ciclo de vida e o ID da instância nos metadados da instância
-
Recupera o estado de destino do ciclo de vida repetidamente até que ele mude para
InService -
Altera o nome de host da instância para o ID da instância tendo como prefixo o nome do grupo do Auto Scaling, se o estado de destino do ciclo de vida for
InService -
Envia um retorno de chamada chamando o comando complete-lifecycle-action CLI para sinalizar o Amazon Auto EC2 Scaling para o processo de lançamento
CONTINUEEC2
-
-
Escolha Criar modelo de execução.
-
Na página de confirmação, escolha Create Auto Scaling group (Criar grupo do Auto Scaling).
nota
Para outros exemplos que você pode usar como referência para desenvolver seu script de dados de usuário, consulte o GitHub repositório
Etapa 3: criar um grupo do Auto Scaling
Depois de criar seu modelo de execução, crie um grupo do Auto Scaling.
Para criar um grupo do Auto Scaling
-
Na página Choose launch template or configuration (Escolher o modelo ou a configuração de execução), em Auto Scaling group name (Nome do grupo do Auto Scaling), insira um nome para o grupo do Auto Scaling (
TestAutoScalingEvent-group). -
Escolha Next (Próximo) e acesse a página Choose instance launch options (Escolher as opções de execução de instância).
-
Em Network (Rede), selecione uma VPC.
-
Em Availability Zones and subnets (Zonas de disponibilidade e sub-redes), escolha uma ou mais sub-redes de uma ou mais zonas de disponibilidade.
-
Na seção Instance type requirements (Requisitos de tipo de instância), use a configuração padrão para simplificar essa etapa. (Não substitua o modelo de execução.) Neste tutorial, você fará o execução de apenas uma das Instâncias sob demanda usando o tipo de instância especificado no modelo de execução.
-
Selecione Skip to review (Pular para a revisão) na parte inferior da tela.
-
Na página Review (Revisar), reveja as configurações do grupo do Auto Scaling e escolha Create Auto Scaling group (Criar grupo do Auto Scaling).
Etapa 4: Adicionar um gancho do ciclo de vida
Adicione um gancho do ciclo de vida para manter a instância em um estado de espera até que a ação do ciclo de vida esteja concluída.
Para adicionar um gancho do ciclo de vida
-
Abra a página de grupos do Auto Scaling
do console da Amazon EC2 . -
Marque a caixa de seleção ao lado do seu grupo do Auto Scaling. Um painel dividido é aberto na parte inferior da página.
-
No painel inferior, na guia Instance management (Gerenciamento de instâncias), em Lifecycle ganchos (Ganchos do ciclo de vida), escolha Create lifecycle gancho (Criar gancho do ciclo de vida).
-
Para definir um gancho do ciclo de vida para expansão (execução de instâncias), faça o seguinte:
-
Em Lifecycle gancho name (Nome do gancho do ciclo de vida), insira
TestAutoScalingEvent-hook. -
Em Lifecycle transition (Transição do ciclo de vida), escolha Instance launch (Início da instância).
-
Em Heartbeat timeout (Tempo limite de pulsação), insira
300para o número de segundos de espera por um retorno de chamada do seu script de dados de usuário. -
Em Default result (Resultado padrão), escolha ABANDON (Abandono). Se o hook expirar sem receber um retorno de chamada do script de dados de usuário, o grupo do Auto Scaling encerrará a nova instância.
-
(Opcional) Mantenha Notification metadata (Metadados de notificação) em branco.
-
-
Escolha Criar.
Etapa 5: testar e verificar a funcionalidade
Para testar a funcionalidade, atualize o grupo do Auto Scaling aumentando em 1 a capacidade desejada do grupo do Auto Scaling. O script de dados de usuário é executado e começa a verificar o estado de destino do ciclo de vida da instância logo após a execução da instância. O script altera o nome do host e envia uma ação de retorno de chamada quando o estado de destino do ciclo de vida for InService. Isso geralmente leva apenas alguns segundos para terminar.
Para aumentar o tamanho de grupo do Auto Scalin
-
Abra a página de grupos do Auto Scaling
do console da Amazon EC2 . -
Marque a caixa de seleção ao lado do seu grupo do Auto Scaling. Veja os detalhes em um painel inferior enquanto ainda vê as linhas superiores do painel superior.
-
No painel inferior, na guia Details (Detalhes), escolha Group details (Detalhes do grupo, Edit (Editar).
-
Em Desired capacity (Capacidade desejada), aumente o valor atual em 1.
-
Selecione Atualizar. Enquanto a instância está sendo iniciada ou terminada, a coluna Status no painel superior exibe um status Updating capacity (Atualizando capacidade).
Após aumentar a capacidade desejada, você pode verificar na descrição das ações de escalabilidade se sua instância foi executada com êxito e não foi encerrada.
Para visualizar as atividades de escalabilidade
-
Retorne á página Auto Scaling groups (Grupos do Auto Scaling) e selecione seu grupo.
-
Na guia Activity (Atividade), em Activity history (Histórico de atividades), a coluna Status exibe se o seu grupo do Auto Scaling iniciou uma instância com êxito.
-
Se o script de dados de usuário falhar, você observará uma ação de escalabilidade com um status de
Cancelede uma mensagem de status deInstance failed to complete user's Lifecycle Action: Lifecycle Action with token e85eb647-4fe0-4909-b341-a6c42EXAMPLE was abandoned: Lifecycle Action Completed with ABANDON Resultapós o término do período de tempo limite.
Etapa 6: limpar
Se tiver terminado de trabalhar com os recursos que criou exclusivamente para este tutorial, siga as etapas abaixo para excluí-los.
Para excluir o gancho do ciclo de vida
-
Abra a página de grupos do Auto Scaling
do console da Amazon EC2 . -
Marque a caixa de seleção ao lado do seu grupo do Auto Scaling.
-
Na guia Instance management (Gerenciamento de instâncias), em Lifecycle ganchos (Ganchos do ciclo de vida), escolha o gancho do ciclo de vida (
TestAutoScalingEvent-hook). -
Selecione Ações, Excluir.
-
Para confirmar, escolha Delete (Excluir) novamente.
Para excluir o modelo de execução
-
Abra a página de modelos do Launch
do EC2 console da Amazon. -
Selecione seu modelo de execução (
TestAutoScalingEvent-template) e escolha Actions (Ações), Delete template (Excluir modelo). -
Quando a confirmação for solicitada, digite
Deletepara confirmar a exclusão do modelo de execução especificado e, em seguida, escolha Excluir.
Se tiver terminado de trabalhar com o grupo de exemplo do Auto Scaling, exclua-o. Você também pode excluir o perfil do IAM e a política de permissões que criou.
Para excluir o grupo do Auto Scaling
-
Abra a página de grupos do Auto Scaling
do console da Amazon EC2 . -
Marque a caixa de seleção ao lado do seu grupo do Auto Scaling (
TestAutoScalingEvent-group) e escolha Delete (Excluir). -
Quando a confirmação for solicitada, digite
deletepara confirmar a exclusão do grupo do Auto Scaling especificado e, em seguida, escolha Excluir.Um ícone de carregamento na coluna Name (Nome) indica que o grupo do Auto Scaling está sendo excluído. É necessário aguardar alguns minutos para encerrar a instância e excluir o grupo.
Para excluir o perfil do IAM
-
Abra a página Roles
(Funções) no console do IAM. -
Selecione o papel da função (
TestAutoScalingEvent-role). -
Escolha Excluir.
-
Quando for solicitada confirmação, digite o nome da função e escolha Excluir.
Para excluir a política do IAM
-
Abra a página Policies
(Políticas) do console do IAM. -
Selecione a política que você criou (
TestAutoScalingEvent-policy). -
Selecione Ações, Excluir.
-
Quando for solicitada confirmação, digite o nome da política e escolha Excluir.
Recursos relacionados
Os tópicos relacionados a seguir podem ser úteis à medida que você desenvolve um código que invoca ações em instâncias com base nos dados disponíveis nos metadados da instância.
-
Recuperar o estado de destino do ciclo de vida por meio de metadados de instância. Esta seção descreve o estado do ciclo de vida de outros casos de uso, como o encerramento da instância.
-
Adicionar ganchos do ciclo de vida (console). Este procedimento mostra como adicionar ganchos do ciclo de vida tanto para expansão (execução de instâncias) quanto para redução (instâncias encerrando ou retornando a um grupo de aquecimento).
-
Categorias de metadados de instância no Guia do EC2 usuário da Amazon. Este tópico lista todas as categorias de metadados de instância que você pode usar para invocar ações em EC2 instâncias.
Para ver um tutorial que mostra como usar a Amazon EventBridge para criar regras que invocam funções Lambda com base em eventos que acontecem com as instâncias em seu grupo de Auto Scaling, consulte. Tutorial: Configurar um gancho do ciclo de vida que invoca uma função do Lambda