As traduções são geradas por tradução automática. Em caso de conflito entre o conteúdo da tradução e da versão original em inglês, a versão em inglês prevalecerá.
4. Conheça o cliente de desktop e o aplicativo web
As seções a seguir apresentam o cliente de desktop e o aplicativo web Amazon Chime. O Amazon Chime tenta fornecer os mesmos atributos e ferramentas em ambos os clientes. No entanto, eles têm as seguintes diferenças:
Somente o cliente de desktop fornece controles de chamada do fone de ouvido. Os controles permitem que você interaja com o aplicativo Amazon Chime durante reuniões usando botões físicos em fones de ouvido e alto-falantes compatíveis. Para obter mais informações sobre fones de ouvido compatíveis, consulte Marcas de fones de ouvido compatíveis.
O cliente de desktop e o aplicativo web usam atalhos de teclado diferentes. Para ver os atalhos do teclado em dispositivos Windows, pressione Ctrl+/. Para ver os atalhos em dispositivos macOS, pressione Command+/.
O aplicativo web não suporta o desencaixe de vídeo e você não pode enviar mensagens para um participante diretamente da lista de participantes da reunião. O aplicativo não suporta uma barra de controle flutuante, o conteúdo selecionado que está sendo compartilhado não é destacado e algumas configurações não estão disponíveis. Por exemplo, você não pode espelhar a autovisualização de seu vídeo ou optar por mostrar sua autovisualização sem cortes, não pode impedir o foco do teclado nas chamadas recebidas, não pode suprimir notificações durante o compartilhamento de tela e o aplicativo não fornece um menu de nível superior.
O cliente de desktop e o aplicativo web têm telas de usuário ligeiramente diferentes. Observamos quaisquer diferenças nos tópicos a seguir. Expanda-os para saber mais.
nota
Esses tópicos apresentam apenas o cliente de desktop e o aplicativo web. Para obter informações sobre o aplicativo móvel Amazon Chime, consulte Como usar o aplicativo móvel Amazon Chime posteriormente neste guia.
Quando você inicia qualquer um dos clientes do Amazon Chime, você vê a seção Início da janela principal. Esta imagem mostra a janela no cliente de desktop.
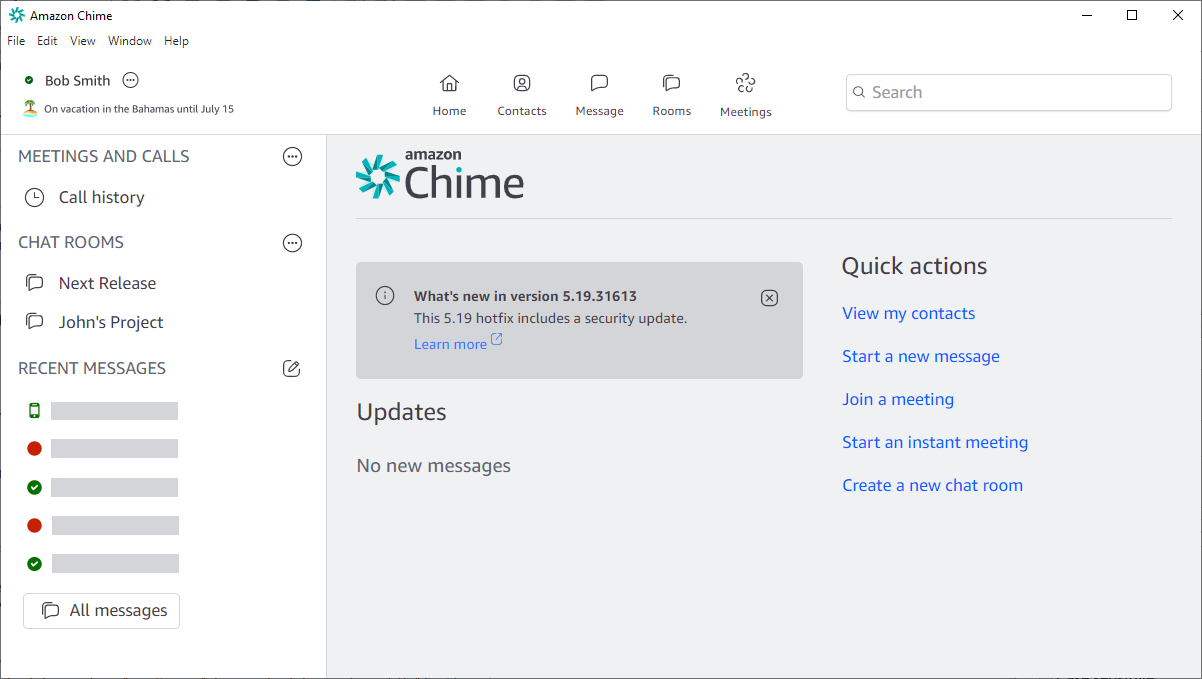
A partir do canto superior esquerdo, a janela inicial exibe os seguintes itens:
- Barra de menus (somente para clientes de desktop)
Use essas opções de menu para alterar as configurações do programa, editar texto, alterar o tamanho da janela do programa Amazon Chime e obter ajuda.

- Seu nome e status
-
Ambos os clientes exibem seu nome, junto com um ícone que mostra seu status, como Disponível ou Ocupado. Você também pode adicionar uma mensagem de status personalizada.
Em qualquer um dos clientes, selecione seu nome para abrir o seguinte menu:
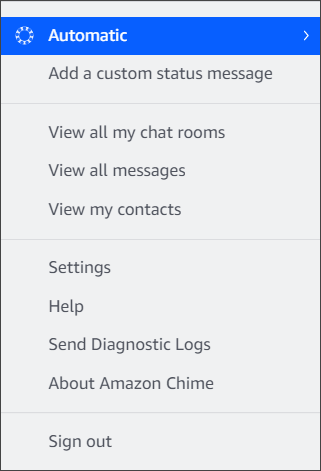
A lista a seguir descreve os comandos do menu:
Automático – (configuração padrão) Selecione o comando para definir seu status de disponibilidade. O texto no menu corresponde à sua seleção.
Adicionar uma mensagem de status personalizada – Crie uma mensagem de status personalizada com um emoji opcional.
Ver todas as minhas salas de bate-papo – Lista todas as salas de bate-papo às quais você pertence.
Exibir todas as mensagens – Lista todas as mensagens que você enviou e recebeu. As políticas de retenção de dados podem controlar quantas mensagens você vê.
Exibir meus contatos – Abre sua lista de contatos.
Configurações – Abre a janela Configurações, na qual você altera as configurações globais do programa.
Central de ajuda – leva você à Central de Ajuda do Amazon Chime.
Enviar logs de diagnóstico – se algo der errado com o Amazon Chime, você poderá enviar logs de diagnóstico que ajudarão a solucionar o problema. Uma ID de referência é criada e você pode enviá-la ao administrador quando estiver solucionando um problema.
Sobre o Amazon Chime – Exibe a versão e o número da compilação do cliente. Os técnicos de suporte geralmente pedem essas informações.
Sair – Desconecta você do Amazon Chime
- A barra de navegação (somente para clientes de desktop)
A barra de navegação no cliente de desktop fornece ícones para retornar à página inicial, abrir sua lista de contatos, criar uma mensagem individual ou em grupo, abrir sua lista de salas de bate-papo, entrar em uma reunião, iniciar uma reunião instantânea, agendar uma reunião e ver as informações do seu ponto de encontro.
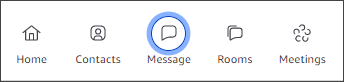

- A barra lateral
Ambos os clientes exibem a navegação à esquerda na janela principal. A barra lateral lista seu histórico de chamadas, salas de bate-papo, favoritos e as pessoas com quem você trocou mensagens recentemente.
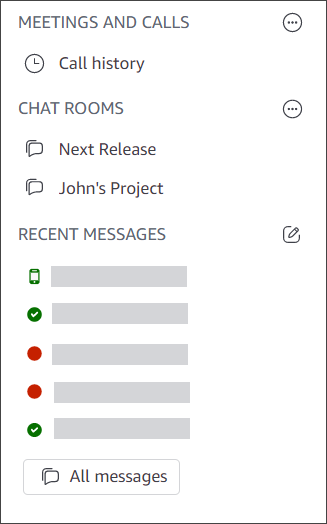
- Links de ações rápidas
Esses links fornecem a mesma funcionalidade da barra de navegação no cliente de desktop. O cliente de desktop exibe esses links na janela principal. O aplicativo web exibe esses links o tempo todo.
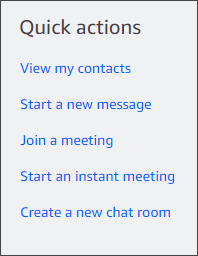
Você usa a janela de bate-papo para conversar com outros usuários do Amazon Chime. No cliente de desktop, a janela é exibida quando você faz o seguinte:
Seleciona Mensagens na barra de navegação.
Seleciona Enviar mensagem a um contato ao lado do cabeçalho Mensagens recentes.
Selecione uma mensagem individual ou uma conversa em grupo em Favoritos ou Mensagens recentes na barra lateral.
No aplicativo da web, a janela aparece quando você executa um dos seguintes procedimentos:
Seleciona uma mensagem individual ou um bate-papo em grupo em Favoritos ou Mensagens recentes na barra lateral.
Seleciona o sinal de adição (+) ao lado do cabeçalho Mensagens recentes.
Seleciona Iniciar uma nova mensagem em Ações rápidas.
Para obter mais informações sobre como usar o bate-papo, consulte Colaborando usando o bate-papo Amazon Chime posteriormente neste guia.
A janela de reuniões aparece quando você entra em uma reunião, atende uma chamada ou inicia uma reunião instantânea. Quando você e outros participantes ativam as webcams, esses feeds aparecem em um conjunto de blocos de vídeo. As reuniões podem exibir até 25 blocos e são exibidas por ordem de chegada.
O Amazon Chime também torna alguns conteúdos, como compartilhamentos de tela, mais proeminentes durante as reuniões. Nós nos referimos a esse conteúdo como conteúdo atribuído. Conforme necessário, você pode promover dois blocos de vídeo para o status atribuído e rebaixar qualquer bloco dele. Além disso, você pode ocultar os blocos de vídeo dos participantes que não deseja ver e exibir os blocos de vídeo dos participantes acima ou abaixo do conteúdo em destaque. Para obter mais informações sobre como usar vídeo, blocos e compartilhar sua tela durante reuniões, consulte Usar vídeo em uma reuniões.
Esses tópicos explicam como usar a janela de reuniões e como participar de reuniões e chamadas.