As traduções são geradas por tradução automática. Em caso de conflito entre o conteúdo da tradução e da versão original em inglês, a versão em inglês prevalecerá.
Configurações do cliente de desktop
Expanda as seções a seguir conforme necessário para ativar ou desativar as configurações do cliente de desktop Amazon Chime.
Siga estas etapas para abrir o painel de Configurações do Amazon Chime.
Para abrir o painel Configurações
No aplicativo para desktop, selecione Arquivo e, em seguida, Configurações.
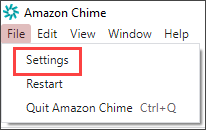
—OU—
Selecione seu nome e, no menu exibido, selecione Configurações.
A guia Geral fornece as seguintes configurações:
- Sincronizar com a configuração do SO
Sincroniza o modo visual do Amazon Chime com o modo visual do seu sistema operacional. Por exemplo, quando você muda seu sistema operacional para o modo escuro, o Amazon Chime também muda para o modo escuro.
- Modo claro
Mantém o Amazon Chime no modo leve, independentemente do modo do seu sistema operacional.
- Modo escuro
Mantém o Amazon Chime no modo Escuro, independentemente do modo do seu sistema operacional.
- Inicie o Amazon Chime quando o computador é inicializado
Quando selecionada, inicia o Amazon Chime automaticamente quando você inicia seu computador.
- Anime o ícone do aplicativo continuamente quando as mensagens são recebidas
Quando selecionado, o ícone do Amazon Chime na barra de tarefas do Windows ou no carrossel do Macintosh pisca.
- Reproduzir som para notificações
Quando selecionado, o Amazon Chime reproduz um som ao receber uma notificação.
A guia Áudio e vídeo fornece as seguintes configurações.
Configurações de vídeo
- Desfocar o fundo
Inicia ou interrompe o desfoque de fundo durante as reuniões. Também define uma intensidade de desfoque padrão. Durante as reuniões, você pode ativar e desativar o desfoque de fundo e alterar a intensidade do desfoque.
- Espelhar minha visão pessoal
Inicia ou interrompe o espelhamento. Quando ligado, você vê uma imagem espelhada de si mesmo. Por exemplo, com o espelhamento ativado, sua mão esquerda aparece no lado esquerdo da tela.
- Mostrar minha autovisualização sem cortes.
Quando selecionado, mantém seu bloco de vídeo no formato 16:9.
- Ocultar o vídeo desencaixado ao compartilhar minha tela
Quando selecionado, oculta todos os blocos de vídeo desencaixados enquanto você compartilha sua tela.
Configurações de áudio
- Entrada silenciada
Quando selecionada, silencia automaticamente o microfone sempre que você entra em uma reunião.
- Foco de voz (supressão de ruído)
Quando selecionado, inicia ou interrompe o Foco de Voz, o que ajuda a reduzir o ruído de fundo durante as reuniões.
- Ajuste automático dos níveis de áudio
Quando selecionada, evita que o áudio fique muito alto ou baixo. Quando desligado, você precisa ajustar os níveis manualmente.
- Detecte automaticamente problemas no microfone
Detecta automaticamente problemas no microfone e exibe uma mensagem com informações sobre as etapas de solução de problemas.
- Detecção de silenciamento
Quando selecionada, exibe um alerta quando você fala em um microfone sem som.
- Empurre para falar
Quando selecionada, permite ativar e ativar o som do microfone pressionando a barra de espaço do teclado.
- Corrija automaticamente as configurações de áudio do sistema.
Quando selecionado, ajusta automaticamente o áudio do sistema às configurações anteriores.
Interações do dispositivo de controle de chamadas com fone de ouvido
- Ativar e ativar o som do microfone
Quando selecionada, permite que você use os controles do fone de ouvido para ativar e desativar o som do microfone.
- Atenda e saia de reuniões e chamadas.
Quando selecionada, permite que você use os controles do fone de ouvido para atender chamadas e participar de reuniões.
Visualização do dispositivo
- Ignorar a caixa de diálogo de visualização do dispositivo ao entrar em reuniões e chamadas
Quando selecionada, oculta a caixa de diálogo de visualização do dispositivo e conecta você diretamente a uma reunião ou chamada. Use essa configuração quando você tiver entradas de áudio e vídeo estáveis. Por exemplo, quando você sempre participa de reuniões em uma sala de conferências ou em seu laptop.
A guia Reuniões fornece as seguintes configurações:
Configurações de chamada automática
Chamada automática
- Reproduza o toque para receber chamadas e reuniões
Quando selecionado, o Amazon Chime reproduz um toque quando as chamadas e reuniões começam.
- Ligue para este dispositivo para reuniões agendadas
O Amazon Chime chama o dispositivo no qual você escolhe essa configuração. Por exemplo, se você usa um tablet para escolher essa configuração, o Amazon Chime sempre liga para esse tablet.
- Concentre-se no teclado para chamadas recebidas e diálogos de reuniões
Quando selecionada, permite que você use atalhos de teclado ao entrar em uma reunião.
Reuniões grandes
- Silencie novos participantes, desative os tons de ingresso e de saída e suprima as notificações .
Quando selecionado, durante grandes reuniões, o Amazon Chime silencia automaticamente todos os participantes, desativa os tons de entrada e saída e desativa as notificações de escalação. Para ter mais informações, consulte Usar as configurações de reuniões grandes.
Notificações
- Suprima todas as notificações do Amazon Chime durante o compartilhamento de tela
Quando selecionada, desativa as notificações do Amazon Chime enquanto você compartilha sua tela.
Feedback
- Solicitar feedback
Quando selecionada, uma mensagem aparece no final de cada reunião e solicita seu feedback.
Layout
- Oculte minha própria visualização de compartilhamento de tela quando estou compartilhando.
Quando selecionada, essa configuração impede que você e outras pessoas vejam um número infinito de janelas de reunião do Amazon Chime se você selecionar a janela da reunião enquanto compartilha.
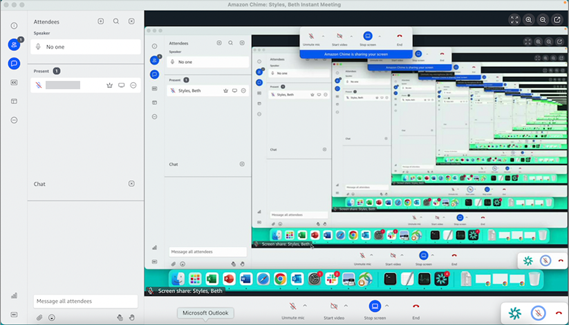
- Mostrar barra de controle de reunião flutuante quando estiver em segundo plano
Quando selecionada, a barra de controle da reunião permanece visível quando você alterna para outra janela do programa.
Localização da linha de vídeo
- Conteúdo em destaque acima
Quando selecionado, coloca qualquer bloco de vídeo acima da janela de compartilhamento de tela.
- Conteúdo em destaque abaixo
Quando selecionado, coloca qualquer bloco de vídeo abaixo da janela de compartilhamento de tela.
Para ter mais informações, consulte Usar vídeo em uma reuniões.
A guia Bate-papo fornece as seguintes configurações:
Marcação automática
- Use a marcação automática para todas as mensagens
Quando selecionado, você não precisa inserir para adicionar
/mda sintaxe de marcação às suas mensagens de texto. Para obter mais informações, consulte Participar de reuniões e Colaborando usando o bate-papo Amazon Chime.
Emoji
- Converter atalho de emoji em emoji
Quando selecionado, converte automaticamente os atalhos de emoji, como
:-)em emojis. Para obter mais informações, consulte Adicionar emojis às mensagens de chat na reunião e Colaborando usando o bate-papo Amazon Chime.
A guia Acessibilidade fornece as seguintes configurações:
Legendas geradas por máquina
- Use legendas geradas por máquina para todas as minhas reuniões
Quando ativado, o Amazon Chime gera automaticamente legendas ocultas durante as reuniões.
- Idioma das minhas reuniões
Abra a lista para escolher o idioma das legendas ocultas.
- Tamanho do tipo de legenda
Abra a lista para alterar o tamanho do texto da legenda oculta.
- Cor do tipo de legenda
Abra a lista para alterar a cor da legenda oculta.
Tamanho do tipo de bate-papo
Controla o tamanho do texto na janela de bate-papo da reunião. Você tem as seguintes opções:
Minúsculo
Pequeno
Padrão
Grande (padrão)
Enorme
Gigante
Otimizar a entrada de texto para o leitor de tela
- Entrada de texto alternativa
Quando selecionada, otimiza o desempenho do leitor de tela.
A guia Delegados fornece as seguintes configurações:
- Adicionar delegados
Selecione o botão para adicionar um ou mais contatos à sua lista de representantes da reunião. Para obter mais informações, consulte Criação de delegados neste guia.