O AWS Cloud9 não está mais disponível para novos clientes. Os clientes atuais do AWS Cloud9 podem continuar usando o serviço normalmente. Saiba mais
Abrir um ambiente no AWS Cloud9
Este procedimento descreve como abrir um ambiente no AWS Cloud9.
nota
Este procedimento pressupõe que você já criou um ambiente de desenvolvimento do AWS Cloud9. Para criar um ambiente consulte Create an Environment (Criar um ambiente).
-
Faça login no console do AWS Cloud9 da seguinte forma:
-
Se você for a única pessoa que usa a Conta da AWS ou for um usuário do IAM em uma única Conta da AWS, acesse https://console.aws.amazon.com/cloud9/
. -
Se a sua organização usar o AWS IAM Identity Center, consulte o administrador da Conta da AWS para obter instruções de login.
Importante
Se você sair da sua Conta da AWS
, o IDE do AWS Cloud9 ainda poderá ser acessado por até cinco minutos. O acesso é negado quando as permissões necessárias expiram. -
-
Na barra de navegação superior, escolha a Região da AWS em que o ambiente está localizado.
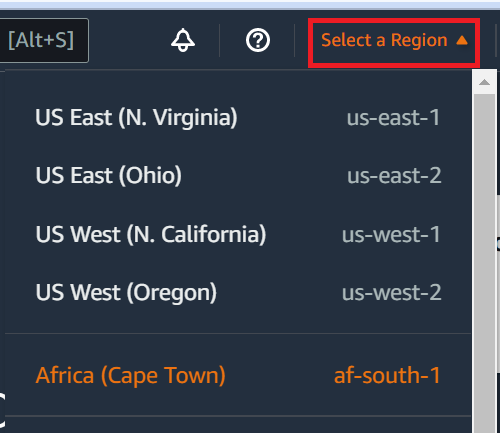
-
Na lista de ambientes, para o ambiente que deseja abrir, execute uma das seguintes ações:
-
Dentro do cartão, selecione o link Open in Cloud9 (Abrir no Cloud9).
-
Selecione o cartão e, depois, escolha o botão Open in Cloud9 (Abrir no Cloud9).

-
Se o ambiente não for exibido no console, tente fazer uma ou mais das seguintes ações para tentar exibi-lo.
-
Na barra de menus suspensa na página Environments (Ambientes), selecione uma ou mais das opções a seguir.
-
Selecione My environments (Meus ambientes) para exibir todos os ambientes de propriedade da entidade da AWS na Região da AWS e na Conta da AWS selecionadas.
-
Selecione Shared with me (Compartilhados comigo) para exibir todos os ambientes para os quais a entidade da AWS foi convidada na Região da AWS e na Conta da AWS selecionadas.
-
Selecione All account environments (Todos os ambientes da conta) para exibir todos os ambientes na Região da AWS e na Conta da AWS selecionadas para os quais a entidade da AWS tem permissões de exibição.
-
-
Caso ache que você é membro de um ambiente mas esse ambiente não está exibido na lista Shared with you (Compartilhados com você), verifique com o proprietário do ambiente.
-
Na barra de navegação superior, escolha outra Região da AWS.