O AWS Cloud9 não está mais disponível para novos clientes. Os clientes atuais do AWS Cloud9 podem continuar usando o serviço normalmente. Saiba mais
Tutorial do Docker para AWS Cloud9
Este tutorial mostra como conectar um ambiente de desenvolvimento SSH do AWS Cloud9 a um contêiner do Docker em execução dentro de uma instância do Amazon Linux no Amazon EC2. Isso permite que você use o IDE do AWS Cloud9 para trabalhar com código e arquivos dentro de um contêiner do Docker e para executar comandos nesse contêiner. Para obter informações sobre o Docker, consulte O que é o Docker
Seguir este tutorial e criar este exemplo pode gerar cobranças em sua conta da AWS. Isso inclui possíveis cobranças por serviços como o Amazon EC2. Para obter mais informações, consulte Preço do Amazon EC2
Tópicos
Pré-requisitos
-
Você deve ter uma instância do Amazon EC2 executando o Amazon Linux ou Ubuntu Server. Este exemplo pressupõe que você já tem uma instância do Amazon EC2 que executa o Amazon Linux ou o Ubuntu Server em sua conta da AWS. Para iniciar uma instância do Amazon EC2, consulte Launch a Linux Virtual Machine
(Iniciar uma máquina virtual do Linux). Na página Choose an Amazon Machine Image (AMI) (Selecionar uma Imagem de máquina da Amazon - AMI) do assistente, selecione uma AMI cujo nome exibido começa com Amazon Linux AMI ou Ubuntu Server. -
Se a instância do Amazon EC2 for executada em uma Amazon VPC, haverá requisitos adicionais. Consulte Configurações da VPC para ambientes de desenvolvimento do AWS Cloud9.
-
A instância do Amazon EC2 deve ter pelo menos 8 a 16 GB de espaço livre em disco disponível. Essa amostra usa imagens do Docker com mais de 3 GB de tamanho e pode usar incrementos adicionais de 3 GB ou mais de espaço em disco para compilar imagens. Se você tentar executar essa amostra em um disco com 8 GB ou menos de espaço livre, descobrimos que a imagem do Docker poderá não ser compilada ou o contêiner do Docker poderá não ser executado. Para verificar o espaço livre em disco da instância, execute um comando, como
df -h(para "informações do sistema de arquivos do disco em formato legível"), na instância. Para aumentar o tamanho do disco em uma instância existente, consulte Modificar um volume no Manual do usuário do Amazon EC2.
Etapa 1: Instalar e executar o Docker
Nesta etapa, verifique se o Docker está instalado na instância do Amazon EC2 e instale-o, caso ainda não esteja. Depois de instalar o Docker, execute-o na instância.
-
Conecte-se à instância do Amazon EC2; em execução usando um cliente SSH, como o utilitário
sshou o PuTTY. Para fazer isso, consulte a "Etapa 3: Conectar-se à instância" em Iniciar uma máquina virtual do Linux. -
Verifique se o Docker está instalado na instância. Para fazer isso, execute o comando
dockerna instância com a opção--version.docker --versionSe o Docker estiver instalado, a versão do Docker e o número de compilação são exibidos. Nesse caso, avance para a etapa 5 desse procedimento.
-
Instalar o Docker. Para fazer isso, execute o comando
yumouaptcom a açãoinstall, especificando o pacotedockeroudocker.ioa ser instalado.Para Amazon Linux:
sudo yum install -y dockerPara Ubuntu Server:
sudo apt install -y docker.io -
Confirme se o Docker está instalado. Para fazer isso, execute o comando
docker --versionnovamente. A versão do Docker e o número de compilação são exibidos. -
Execute o Docker. Para fazer isso, execute o comando
servicecom o serviçodockere a açãostart.sudo service docker start -
Confirme se o Docker está em execução. Para fazer isso, execute o comando
dockercom a açãoinfo.sudo docker infoSe o Docker estiver em execução, serão exibidas informações sobre ele.
Etapa 2: Compilar a imagem
Nesta etapa, você usará eum Dockerfile para compilar uma imagem do Docker na instância. Essas amostra usa uma imagem que inclui Node.js e uma amostra de aplicativo de servidor de bate-papo.
-
Na instância, crie o Dockerfile. Para fazer isso, com o cliente SSH ainda conectado à instância, no diretório
/tmpna instância, crie um arquivo chamadoDockerfile. Por exemplo, execute o comandotouchda seguinte forma.sudo touch /tmp/Dockerfile -
Adicione o conteúdo a seguir ao arquivo
Dockerfile.# Build a Docker image based on the Amazon Linux 2 Docker image. FROM amazonlinux:2 # install common tools RUN yum install -y https://dl.fedoraproject.org/pub/epel/epel-release-latest-7.noarch.rpm RUN yum update -y RUN yum install -y sudo bash curl wget git man-db nano vim bash-completion tmux gcc gcc-c++ make tar # Enable the Docker container to communicate with AWS Cloud9 by # installing SSH. RUN yum install -y openssh-server # Ensure that Node.js is installed. RUN yum install -y nodejs # Create user and enable root access RUN useradd --uid 1000 --shell /bin/bash -m --home-dir /home/ubuntu ubuntu && \ sed -i 's/%wheel\s.*/%wheel ALL=NOPASSWD:ALL/' /etc/sudoers && \ usermod -a -G wheel ubuntu # Add the AWS Cloud9 SSH public key to the Docker container. # This assumes a file named authorized_keys containing the # AWS Cloud9 SSH public key already exists in the same # directory as the Dockerfile. RUN mkdir -p /home/ubuntu/.ssh ADD ./authorized_keys /home/ubuntu/.ssh/authorized_keys RUN chown -R ubuntu /home/ubuntu/.ssh /home/ubuntu/.ssh/authorized_keys && \ chmod 700 /home/ubuntu/.ssh && \ chmod 600 /home/ubuntu/.ssh/authorized_keys # Update the password to a random one for the user ubuntu. RUN echo "ubuntu:$(cat /dev/urandom | tr -dc 'a-zA-Z0-9' | fold -w 32 | head -n 1)" | chpasswd # pre-install Cloud9 dependencies USER ubuntu RUN curl https://d2j6vhu5uywtq3.cloudfront.net/static/c9-install.sh | bash USER root # Start SSH in the Docker container. CMD ssh-keygen -A && /usr/sbin/sshd -DPara adicionar o conteúdo anterior ao arquivo
Dockerfile, use o utilitáriovina instância da seguinte forma.-
Use o AWS Cloud9 para abrir e editar o arquivo
/tmp/Dockerfile.sudo vi /tmp/Dockerfile -
Cole o conteúdo anterior no arquivo
Dockerfile. Se não tiver certeza sobre como fazer isso, consulte a documentação do seu cliente SSH. -
Alterne para o modo de comandos. Para fazer isso, pressione a tecla
Esc. (-- INSERT --desaparece na parte inferior da janela.) -
Digite
:wq(para gravar no arquivo/tmp/Dockerfile, salvar o arquivo e, em seguida, sair dovi) e, em seguida, pressioneEnter.
nota
É possível acessar uma lista atualizada com frequência de imagens do Docker no AWS CodeBuild. Para obter mais informações, consulte Imagens do Docker fornecidas pelo CodeBuild no Manual do usuário do AWS CodeBuild.
-
-
Na instância, crie um arquivo que contém a chave pública SSH do AWS Cloud9 para que o contêiner do Docker use. Para fazer isso, no mesmo diretório que o arquivo
Dockerfile, crie um arquivo chamadoauthorized_keys, por exemplo, executando o comandotouch.sudo touch /tmp/authorized_keys -
Adicione a chave pública SSH do AWS Cloud9 ao arquivo
authorized_keys. Para obter a chave pública SSH do AWS Cloud9, faça o seguinte:-
Abra o console do AWS Cloud9 em https://console.aws.amazon.com/cloud9/
. -
Na barra de navegação da AWS, no seletor de região da AWS, selecione a região da AWS onde você deseja criar o ambiente de desenvolvimento da AWS Cloud9 posteriormente neste tópico.
-
Se uma página de boas-vindas for exibida, em New AWS Cloud9 environment (Novo ambiente do ), selecione Create environment (Criar ambiente). Caso contrário, selecione Criar ambiente.
-
Na página Name environment (Nomear ambiente), em Name (Nome), digite um nome para o ambiente. (Aqui o nome não importa. Mais tarde você escolherá um nome diferente).
-
Escolha Próxima etapa.
-
Em Environment type (Tipo de ambiente), selecione Connect and run in remote server (SSH) (Conectar e executar no servidor remoto (SSH)).
-
Expanda View public SSH key (Exibir chave SSH pública).
-
Escolha Copy key to clipboard (Copiar chave para a área de transferência). (Ela se encontra entre View public SSH key (Exibir chave SSH pública) e Advanced settings (Configurações avançadas).)
-
Escolha Cancelar.
-
Cole o conteúdo da área de transferência no arquivo
authorized_keyse, em seguida, salve o arquivo. Por exemplo, use o utilitáriovi, conforme descrito anteriormente nessa etapa.
-
-
Construa a imagem executando o comando
dockercom a açãobuild, adicionando a tagcloud9-image:latestà imagem e especificando o caminho que o arquivoDockerfiledeve usar.sudo docker build -t cloud9-image:latest /tmpSe for bem-sucedida, as últimas duas linhas da saída da compilação exibem
Successfully builteSuccessfully tagged.Para confirmar se o Docker compilou a imagem com sucesso, execute o comando
dockercom a açãoimage ls.sudo docker image lsSe for bem-sucedida, a saída mostra uma entrada onde o campo
REPOSITORYestá definido comocloud9-imagee o campoTAGestá definido comolatest. -
Anote o endereço IP público da instância do Amazon EC2. Você precisará disso para o Etapa 4: Criar o ambiente. Se não tiver certeza de qual é o endereço IP público da instância, execute o seguinte comando na instância para obtê-lo.
curl http://169.254.169.254/latest/meta-data/public-ipv4
Etapa 3: Executar o contêiner
Nesta etapa, execute um contêiner do Docker na instância. Esse contêiner se baseia na imagem compilada na etapa anterior.
-
Para executar o contêiner do Docker, execute o comando
dockerna instância com a açãorune as opções a seguir.sudo docker run -d -it --expose 9090 -p 0.0.0.0:9090:22 --name cloud9 cloud9-image:latest-
-dexecuta o contêiner no modo desanexado, saindo sempre que o processo raiz usado para executar o contêiner (nessa amostra, o cliente SSH) for encerrado. -
-itexecuta o contêiner com um pseudo-TTY alocado e mantém STDIN aberto, mesmo se o contêiner não estiver anexado. -
--exposedisponibiliza a porta especificada (nessa amostra, porta9090) no contêiner. -
-pdisponibiliza a porta especificada internamente para a instância do Amazon EC2 pelo endereço IP e a porta especificados. Neste exemplo, a porta9090no contêiner pode ser acessada internamente através da porta22na instância do Amazon EC2. -
--nameé um nome legível para o contêiner (nessa amostra,cloud9). -
cloud9-image:latesté o nome legível da imagem compilada usado para executar o contêiner.
Para confirmar se o Docker está executando o contêiner com sucesso, execute o comando
dockercom a açãocontainer ls.sudo docker container lsSe for bem-sucedida, a saída mostra uma entrada onde o campo
IMAGEestá definido comocloud9-image:lateste o campoNAMESestá definido comocloud9. -
-
Faça login no contêiner em execução. Para fazer isso, execute o comando
dockercom a açãoexece as opções a seguir.sudo docker exec -it cloud9 bash-
-itexecuta o contêiner com um pseudo-TTY alocado e mantém STDIN aberto, mesmo se o contêiner não estiver anexado. -
cloud9é o nome legível do contêiner em execução. -
bashinicia o shell padrão no contêiner em execução.
Se for bem-sucedido, o prompt do terminal muda para exibir o nome do usuário conectado para o contêiner e o ID do contêiner.
nota
Caso queira fazer logout do contêiner em execução, execute o comando
exit. O prompt do terminal muda de volta para exibir o nome do usuário conectado para a instância e o DNS privado da instância. O contêiner ainda deve estar em execução. -
-
Para o diretório no contêiner em execução a partir do qual deseja que o AWS Cloud9 inicie após fazer login, defina as permissões de acesso para
rwxr-xr-x. Isso significa permissões de leitura, gravação e execução para o proprietário, permissões de leitura e execução para o grupo e permissões de leitura e execução para os outros. Por exemplo, se o caminho do diretório for~, defina essas permissões no diretório executando o comandochmodno contêiner em execução, da seguinte forma.sudo chmod u=rwx,g=rx,o=rx ~ -
Anote o caminho para o diretório no contêiner em execução que contém o binário Node.js, pois isso será necessário para Etapa 4: Criar o ambiente. Se não tiver certeza sobre qual é o caminho, execute o comando a seguir no contêiner em execução para obtê-lo.
which node
Etapa 4: Criar o ambiente
Nesta etapa, você usará o AWS Cloud9 para criar um ambiente de desenvolvimento SSH do AWS Cloud9 e conectá-lo ao contêiner do Docker em execução. Depois que o AWS Cloud9 cria o ambiente, ele exibe o AWS Cloud9 para que você possa começar a trabalhar com os arquivos e o código no contêiner.
Crie um ambiente de desenvolvimento SSH do AWS Cloud9 com o console do AWS Cloud9. Não é possível criar um ambiente de SSH usando a CLI.
Pré-requisitos
-
Primeiro você precisa concluir as etapas em Configurar o AWS Cloud9. Dessa forma, você pode fazer login no console do AWS Cloud9 e criar ambientes.
-
Identifique uma instância de computação em nuvem existente (por exemplo, uma instância do Amazon EC2 em sua Conta da AWS), ou seu próprio servidor, ao qual você quer que o AWS Cloud9 se conecte.
-
Certifique-se de que a instância existente ou seu próprio servidor atende a todos os Requisitos de host SSH. Isso inclui ter versões específicas do Python, Node.js e de outros componentes já instaladas; definir permissões específicas no diretório em que você deseja que o AWS Cloud9 seja iniciado após fazer login; e configurar qualquer Amazon Virtual Private Cloud associada.
Crie um ambiente SSH
-
Atenda aos pré-requisitos anteriores.
-
Conecte-se à instância existente ou ao seu próprio servidor usando um cliente SSH, se ainda não estiver conectado a ele. Isso garante que você possa adicionar o valor necessário da chave SSH pública à instância ou ao servidor. Isso é descrito posteriormente neste procedimento.
nota
Para conectar-se a uma instância de computação da Nuvem AWS existente, consulte um ou mais dos seguintes recursos:
-
Para o Amazon EC2, consulte Conectar-se à instância do Linux usando SSH no Manual do usuário do Amazon EC2.
-
Para Amazon Lightsail, consulte Conectar-se a sua instância do Lightsail baseada no Linux/Unix
na Documentação do Amazon Lightsail. -
Para o AWS Elastic Beanstalk, consulte Listar e conectar com instâncias de servidor no Manual do desenvolvedor do AWS Elastic Beanstalk.
-
Para o AWS OpsWorks, consulte Usar o SSH para fazer login em uma instância Linux no Manual do usuário do AWS OpsWorks.
-
Para outros Serviços da AWS, consulte a documentação do serviço específico.
Para se conectar ao seu próprio servidor, use SSH. O SSH já está instalado nos sistemas operacionais macOS e Linux. Para se conectar ao seu servidor usando SSH no Windows, você deve instalar o PuTTY
. -
-
Faça login no console do AWS Cloud9 em https://console.aws.amazon.com/cloud9/
. -
Depois de fazer login no console do AWS Cloud9, na barra de navegação superior, selecione uma Região da AWS na qual criar o ambiente. Para obter uma lista das Regiões da AWS disponíveis, consulte AWS Cloud9 no Referência geral da AWS.
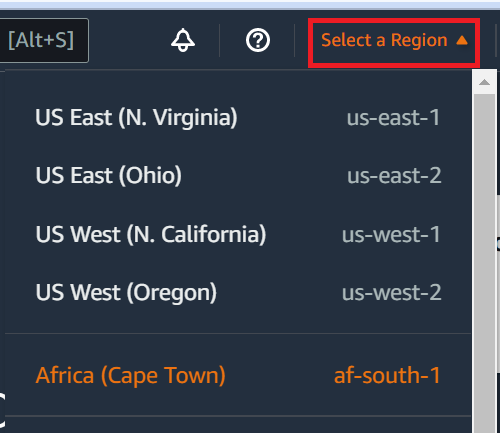
-
Se esta for a primeira vez que você cria um ambiente de desenvolvimento, uma página de boas-vindas será exibida. Em Novo ambiente do AWS Cloud9, escolha Criar o ambiente.
Se você já criou ambientes de desenvolvimento anteriormente, também poderá expandir o painel à esquerda da tela. Selecione Your environments (Seus ambientes) e, depois, selecione Create environment (Criar ambiente).
Na página de boas-vindas:
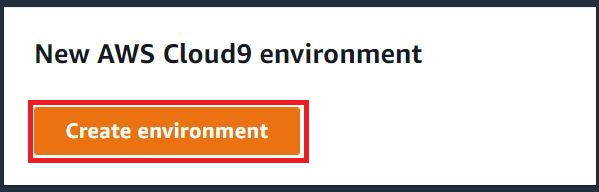
Ou na página Seus ambientes:

-
Na página Create environment (Criar ambiente), digite um nome para o ambiente.
-
Em Descrição, insira algo sobre seu ambiente. Para este tutorial, use
This environment is for the AWS Cloud9 tutorial. -
Em Environment type (Tipo de ambiente), selecione Existing Compute (Computação existente) entre as seguintes opções:
-
New EC2 instance (Nova instância do EC2): inicia uma instância do Amazon EC2 à qual o AWS Cloud9 pode se conectar diretamente por SSH.
-
Computação existente: inicia uma instância do Amazon EC2 que não requer portas de entrada abertas. O AWS Cloud9 conecta-se à instância por AWS Systems Manager.
-
Se você selecionar a opção Existing compute (Computação existente), um perfil de serviço e um perfil de instância do IAM serão criados automaticamente para permitir que o Systems Manager interaja com a instância do EC2 em seu nome. Você pode visualizar os nomes na seção Perfil de serviço e perfil de instância para acesso ao Systems Manager mais abaixo na interface. Para ter mais informações, consulte Acessar instâncias do EC2 sem entrada com o AWS Systems Manager.
-
Atenção
Criar uma instância do EC2 para seu ambiente pode gerar cobranças em sua Conta da AWS pelo Amazon EC2. Não há custo adicional para usar o Systems Manager para gerenciar conexões com sua instância do EC2.
Atenção
O AWS Cloud9 usa a chave pública SSH para se conectar com segurança ao seu servidor. Para estabelecer a conexão segura, adicione nossa chave pública ao seu arquivo
~/.ssh/authorized_keyse forneça suas credenciais de login nas etapas a seguir. Selecione Copy key to clipboard (Copiar chave na área de transferência) para copiar a chave SSH ou View public SSH key to display it (Exibir chave SSH pública para exibi-la). -
-
No painel Existing compute (Computação existente), para User (Usuário), insira o nome de login que você usou para se conectar à instância ou ao servidor anteriormente neste procedimento. Por exemplo, para uma instância de computação da Nuvem AWS, pode ser
ec2-user,ubuntuouroot.nota
Recomendamos que o nome de login seja associado a permissões administrativas ou a um usuário administrador na instância ou no servidor. Mais especificamente, recomendamos que esse nome de login tenha a instalação do Node.js na instância ou no servidor. Para verificar isso, no terminal da instância ou do servidor, execute o comando
ls -l $(which node)(ouls -l $(nvm which node), se estiver usandonvm). Esse comando exibe o nome do proprietário da instalação do Node.js. Ele também exibe as permissões, o nome do grupo e o local da instalação. -
Em Host, digite o endereço IP público (preferencial) ou o nome de host da instância ou do servidor.
-
Em Port (Porta), digite a porta que você deseja que o AWS Cloud9 use para tentar se conectar à instância ou ao servidor. Como alternativa, mantenha a porta padrão.
-
Selecione Additional details - optional (Detalhes adicionais: opcional) para exibir o caminho do ambiente, o caminho para o binário node.js e as informações do host de salto SSH.
-
Em Environment path (Caminho do ambiente), insira o caminho para o diretório na instância ou no servidor do qual você deseja que o AWS Cloud9 seja iniciado. Você identificou isso anteriormente nos pré-requisitos para este procedimento. Se deixar em branco, o AWS Cloud9 usará o diretório com o qual a instância ou o servidor normalmente inicia após o login. Geralmente é um diretório de início ou padrão.
-
Em Path to Node.js binary path (Caminho para o caminho binário do Node.js), insira as informações do caminho para especificar o caminho para o binário Node.js na instância ou no servidor. Para obter o caminho, execute o comando
which node(ounvm which node, se estiver usandonvm) na instância ou no servidor. Por exemplo, o caminho pode ser/usr/bin/node. Se você deixar isso em branco, o AWS Cloud9 tentará adivinhar onde o binário do Node.js está ao tentar conectar. -
Em SSH jump host (Host de salto SSH), insira informações sobre o host de salto que a instância ou o servidor usa. Use o formato
USER_NAME@HOSTNAME:PORT_NUMBER(por exemplo,ec2-user@:ip-192-0-2-0:22).O host de salto deve atender aos seguintes requisitos:
-
Ele deve ser acessível pela internet pública usando SSH.
-
Ele deve permitir acesso de entrada por qualquer endereço IP através da porta especificada.
-
O valor da chave SSH pública que foi copiada para o arquivo
~/.ssh/authorized_keysna instância existente ou servidor também deve ser copiado para o arquivo~/.ssh/authorized_keysno jump host. -
O Netcat deve ser instalado.
-
-
Adicione até 50 tags fornecendo uma Chave e um Valor para cada tag. Faça isso selecionando Add new tag (Adicionar nova tag). As tags são anexadas ao ambiente do AWS Cloud9 como tags de recursos e serão propagadas para os seguintes recursos subjacentes: a pilha do AWS CloudFormation, a instância do Amazon EC2 e os grupos de segurança do Amazon EC2. Para saber mais sobre tags, consulte Controlar o acesso usando tags de recursos da AWS no Guia do usuário do IAM e as informações avançadas sobre tags neste guia.
Atenção
Se você atualizar essas tags depois de criá-las, as alterações não serão propagadas para os recursos subjacentes. Para obter mais informações, consulte Propagar atualizações de tags nos recursos subjacentes nas informações avançadas sobre tags.
-
Selecione Create (Criar) para criar seu ambiente e, depois, você será redirecionado para a página inicial. Quando a conta for criada com êxito, uma barra flash verde aparecerá na parte superior do console do AWS Cloud9. Você pode selecionar o novo ambiente e escolher Open in Cloud9 (Abrir no Cloud9) para iniciar o IDE.

Se a conta não for criada, uma barra flash verde aparecerá na parte superior do console do AWS Cloud9. Talvez haja um problema com o navegador da Web, com as permissões de acesso da AWS, com a instância ou a rede associada. Você pode encontrar informações sobre possíveis correções para problemas que podem causar falhas na conta na seção Solução de problemas no AWS Cloud9.
nota
Se o seu ambiente estiver usando um proxy para acessar a Internet, você deverá fornecer detalhes do proxy ao AWS Cloud9, para que ele possa instalar as dependências. Para ter mais informações, consulte Falha ao instalar as dependências.
Etapa 5: Executar o código
Nesta etapa, use o IDE do AWS Cloud9 para executar uma aplicação de exemplo no contêiner do Docker em execução.
-
Com o IDE do AWS Cloud9 exibido para o contêiner em execução, inicie o servidor de exemplo de conversa. Para fazer isso, na janela Environment (Ambiente), clique com o botão direito do mouse no arquivo de amostra
workspace/server.jse, em seguida, selecione Run (Executar). -
Visualize o aplicativo de exemplo. Para fazer isso, na janela Environment (Ambiente), abra o arquivo
workspace/client/index.html. Em seguida, na barra de menus, selecione Tools, Preview, Preview Running Application (Ferramentas, Visualizar, Visualizar o aplicativo em execução). -
Na guia de visualização do aplicativo, em Your Name (Seu nome), digite o seu nome. Em Mensagem, digite uma mensagem. Em seguida, selecione Send (Enviar). O servidor de bate-papo adiciona o seu nome e a mensagem à lista.
Etapa 6: limpar
Nesta etapa, você excluirá o ambiente e removerá os arquivos de suporte do AWS Cloud9 e do Docker da instância do Amazon EC2. Além disso, para evitar cobranças contínuas em sua conta da AWS, quando terminar com esse exemplo, encerre a instância do Amazon EC2 que estiver executando o Docker.
Etapa 6.1: Excluir o ambiente
Para excluir o ambiente, consulte Excluir um ambiente no AWS Cloud9.
Etapa 6.2: Remover os arquivos de suporte do AWS Cloud9 no contêiner
Depois de excluir o ambiente, alguns arquivos de suporte do AWS Cloud9 ainda permanecem no contêiner. Se quiser continuar usando o contêiner, mas não precisar mais dos arquivos de suporte, exclua a pasta .c9 do diretório no contêiner a partir do qual você especificou que o AWS Cloud9 iniciasse após fazer login. Por exemplo, se o diretório for ~, execute o comando rm com a opção -r , da seguinte forma.
sudo rm -r ~/.c9
Etapa 6.3: Remover os arquivos de suporte do Docker na instância
Se não quiser mais manter o contêiner do Docker, a imagem do Docker e o Docker na instância do Amazon EC2, mas quiser manter a instância, você pode remover esses arquivos de suporte do Docker da seguinte forma:
-
Remova o contêiner do Docker na instância. Para fazer isso, execute o comando
dockerna instância com as ações de interrupçãostoperm, e o nome legível do contêiner.sudo docker stop cloud9 sudo docker rm cloud9 -
Remova a imagem do Docker na instância. Para fazer isso, execute o comando
dockerna instância com a açãoimage rme a tag da imagem.sudo docker image rm cloud9-image:latest -
Remova todos os arquivos de suporte do Docker adicionais que ainda possam existir. Para fazer isso, execute o comando
dockerna instância com a açãosystem prune.sudo docker system prune -a -
Desinstale o Docker. Para fazer isso, execute o comando
yumna instância com a açãoremove, especificando o pacotedockera ser desinstalado.Para Amazon Linux:
sudo yum -y remove dockerPara Ubuntu Server:
sudo apt -y remove dockerTambém é possível remover os arquivos
Dockerfileeauthorized_keyscriados anteriormente. Por exemplo, execute o comandormna instância.sudo rm /tmp/Dockerfile sudo rm /tmp/authorized_keys
Etapa 6.4: Encerrar a instância
Para encerrar a instância do Amazon EC2, consulte Encerramento de instâncias do Amazon EC2 no Manual do usuário do Amazon EC2.