As traduções são geradas por tradução automática. Em caso de conflito entre o conteúdo da tradução e da versão original em inglês, a versão em inglês prevalecerá.
Personalizando sua experiência AWS CloudShell
Você pode personalizar os seguintes aspectos da sua AWS CloudShell experiência:
-
Layout das guias: divida a interface da linha de comando em várias colunas e linhas.
-
Tamanho da fonte: ajuste o tamanho do texto da linha de comando.
-
Tema de cores: alterne entre o tema claro e escuro.
-
Colagem segura: ative ou desative um atributo que exige que você verifique o texto em várias linhas antes de colá-lo.
-
Tmux para restauração de sessão: usar tmux restaura sua sessão até que ela fique inativa.
-
Sugestões em linha do Amazon Q: mostra sugestões de comandos enquanto você digita, ao usar o Z shell.
Você também pode estender seu ambiente de shell instalando seu próprio software e modificando seu shell com scripts.
Divisão da exibição da linha de comando em várias guias
Execute vários comandos dividindo sua interface da linha de comando em vários painéis.
nota
Depois de abrir várias guias, selecione uma na qual deseja trabalhar clicando em qualquer lugar no painel de sua escolha. Feche uma guia escolhendo o símbolo x, que está ao lado do nome da região.
-
Escolha Ações e uma das seguintes opções no Layout de guias:
-
Nova guia: adicione uma nova guia ao lado da que está ativa no momento.
-
Divisão em linhas: adicione uma nova guia em uma linha abaixo da que está ativa no momento.
-
Divisão em colunas: adicione uma nova guia em uma coluna ao lado da que está ativa no momento.
Se não houver espaço suficiente para exibir completamente cada guia, role para ver a guia inteira. Você também pode selecionar as barras de divisão que separam os painéis e arrastá-las usando o ponteiro para aumentar ou reduzir o tamanho do painel.
-
Alteração do tamanho da fonte
Aumente ou diminua o tamanho do texto exibido na interface da linha de comando.
-
Para alterar as configurações do AWS CloudShell terminal, acesse Configurações, Preferências.
-
Escolha um tamanho de texto. Suas opções são Menor, Pequeno, Médio, Grande e Maior.
Alteração do tema da interface
Alterne entre o tema claro e escuro para a interface da linha de comando.
-
Para alterar o AWS CloudShell tema, acesse Configurações, Preferências.
-
Escolha Claro ou Escuro.
Uso do Safe Paste para texto de várias linhas
O Safe Paste é um atributo de segurança que solicita que você verifique se o texto de várias linhas que você está prestes a colar no shell não contém scripts maliciosos. O texto copiado de sites de terceiros pode conter código oculto que aciona comportamentos inesperados em seu ambiente de shell.
A caixa de diálogo Safe Paste exibe o texto completo que você copiou para a área de transferência. Se estiver convencido de que não há risco de segurança, escolha Colar.
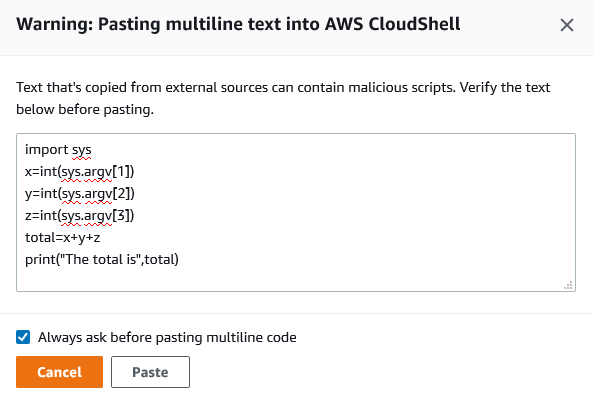
Recomendamos que você ative o Safe Paste para detectar possíveis riscos de segurança em scripts. Você pode ativar ou desativar esse atributo escolhendo Preferências, Ativar Safe Paste e Desativar Safe Paste.
O uso do tmux para restaurar a sessão
AWS CloudShell usa o tmux para restaurar as sessões em uma ou várias guias do navegador. Se você atualizar as guias do navegador, a sessão será retomada até que ela fique inativa. Para obter mais informações, consulte Restaurar sessão.
Usando sugestões em linha do Amazon Q em CloudShell
As sugestões embutidas do Amazon Q CloudShell mostram sugestões de comandos enquanto você digita, ao usar o shell Z. Esse recurso só é compatível com o Z shell. Para desativar o recurso de sugestões em linha, execute q inline disable.
Para obter mais informações sobre como usar as sugestões embutidas do Amazon Q em CloudShell, consulte Usando sugestões embutidas do Amazon Q em. CloudShell