As traduções são geradas por tradução automática. Em caso de conflito entre o conteúdo da tradução e da versão original em inglês, a versão em inglês prevalecerá.
GitLab acesso em CodeBuild
Para GitLab, você usa uma GitLab conexão para acessar o provedor de origem.
Conecte-se CodeBuild a GitLab
As conexões permitem que você autorize e estabeleça configurações que associem seu provedor terceirizado aos AWS recursos que você usa. Conexões de código da AWS Para associar o repositório de terceiros como origem do projeto de compilação, use uma conexão.
Para adicionar um provedor de origem GitLab autogerenciado GitLab ou um provedor de origem autogerenciado CodeBuild, você pode escolher entre:
-
Use o assistente Criar projeto de compilação do CodeBuild console ou a página Editar código-fonte para escolher a opção GitLabou provedor GitLab autogerenciado. Consulte Crie uma conexão com GitLab (console) para adicionar o provedor de origem. O console ajuda você a criar um recurso de conexão.
-
Use a CLI para criar os recursos de conexão, consulte Crie uma conexão com GitLab (CLI) para criar um recurso de conexão com a CLI.
nota
É possível criar uma conexão por meio do console do Developer Tools em Configurações. Consulte Criar uma conexão.
nota
Ao autorizar a instalação dessa conexão em GitLab, você concede ao nosso serviço permissões para processar seus dados acessando sua conta e pode revogar as permissões a qualquer momento desinstalando o aplicativo.
Crie uma conexão com GitLab
Esta seção descreve como se GitLab conectar CodeBuild a. Para obter mais informações sobre conexões do GitLab , consulte Conecte-se CodeBuild a GitLab.
Antes de começar
-
Você já deve ter criado uma conta com GitLab.
nota
As conexões fornecem acesso somente a repositórios pertencentes à conta usada para criar e autorizar a conexão.
nota
Você pode criar conexões com um repositório no qual você tem a função de Proprietário e GitLab, em seguida, a conexão pode ser usada com o repositório com recursos como. CodeBuild Para repositórios em grupos, você não precisa ser o proprietário do grupo.
-
Para especificar uma fonte para seu projeto de compilação, você já deve ter criado um repositório no GitLab.
Crie uma conexão com GitLab (console)
Use essas etapas para usar o CodeBuild console para adicionar uma conexão ao seu projeto (repositório) no GitLab.
nota
Em vez de criar ou usar uma conexão existente na sua conta, você pode usar uma conexão compartilhada de outra AWS conta. Para obter mais informações, consulte Compartilhar conexões com AWS contas.
Para criar ou editar seu projeto de compilação
-
Faça login no CodeBuild console.
-
Escolha uma das opções a seguir.
-
Selecione para criar um projeto de compilação. Siga as etapas Criar um projeto de compilação (console) para concluir a primeira tela e, na seção Fonte, em Provedor de origem, escolha GitLab.
-
Opte por editar um projeto de compilação existente. Escolha Editar e depois Origem. Na página Editar fonte, em Provedor de origem, escolha GitLab.
-
-
Escolha uma das seguintes opções:
-
Em Conexão, escolha Conexão padrão. A conexão padrão aplica uma GitLab conexão padrão em todos os projetos.
-
Em Conexão, escolha Conexão personalizada. A conexão personalizada aplica uma GitLab conexão personalizada que substitui as configurações padrão da sua conta.
-
-
Execute um destes procedimentos:
-
Em Conexão padrão ou Conexão personalizada, se você ainda não tiver criado uma conexão com seu provedor, escolha Criar uma nova GitLab conexão. Vá para a etapa 5 para criar uma conexão.
-
Em Conexão, se você já tiver criado uma conexão com seu provedor, escolha a conexão. Prossiga para a etapa 10.
nota
Se você fechar a janela pop-up antes de criar uma GitLab conexão, precisará atualizar a página.
-
-
Para criar uma conexão com um GitLab repositório, em Selecionar um provedor, escolha GitLab. Em Connection name (Nome da conexão), digite o nome da conexão que você deseja criar. Escolha Connect to GitLab.
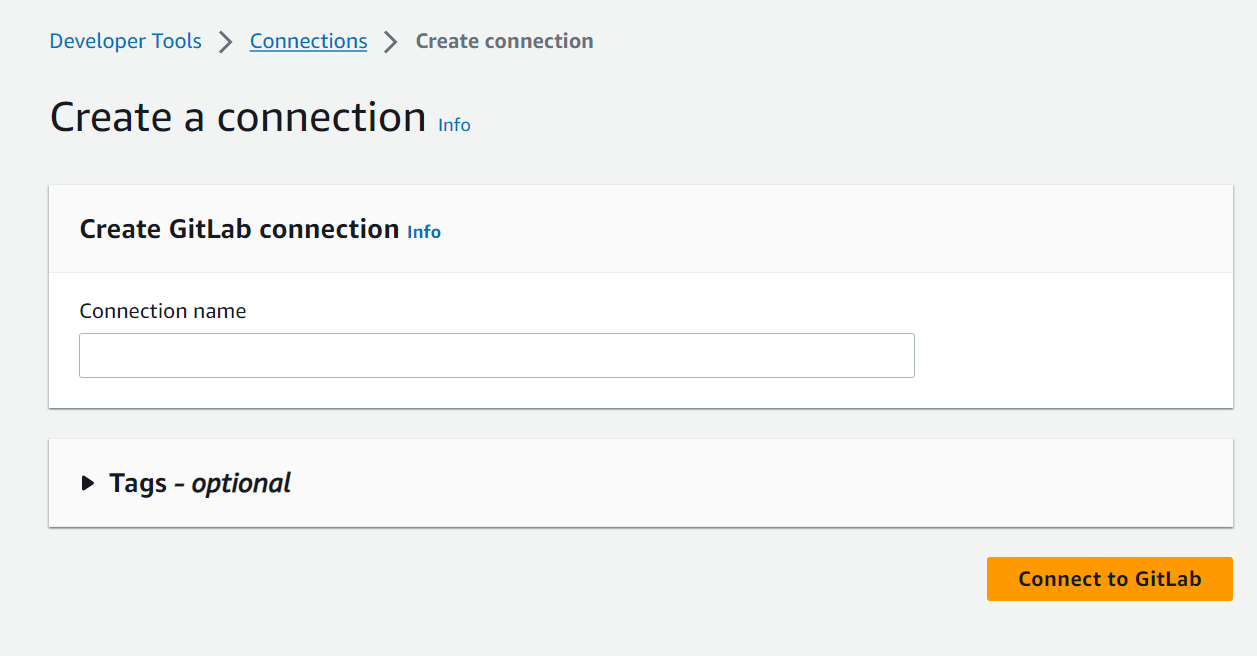
-
Quando a página de login for GitLab exibida, faça login com suas credenciais e escolha Entrar.
-
Se esta for a primeira vez que você autoriza a conexão, uma página de autorização será exibida com uma mensagem solicitando autorização para que a conexão acesse sua GitLab conta.
Escolha Authorize.
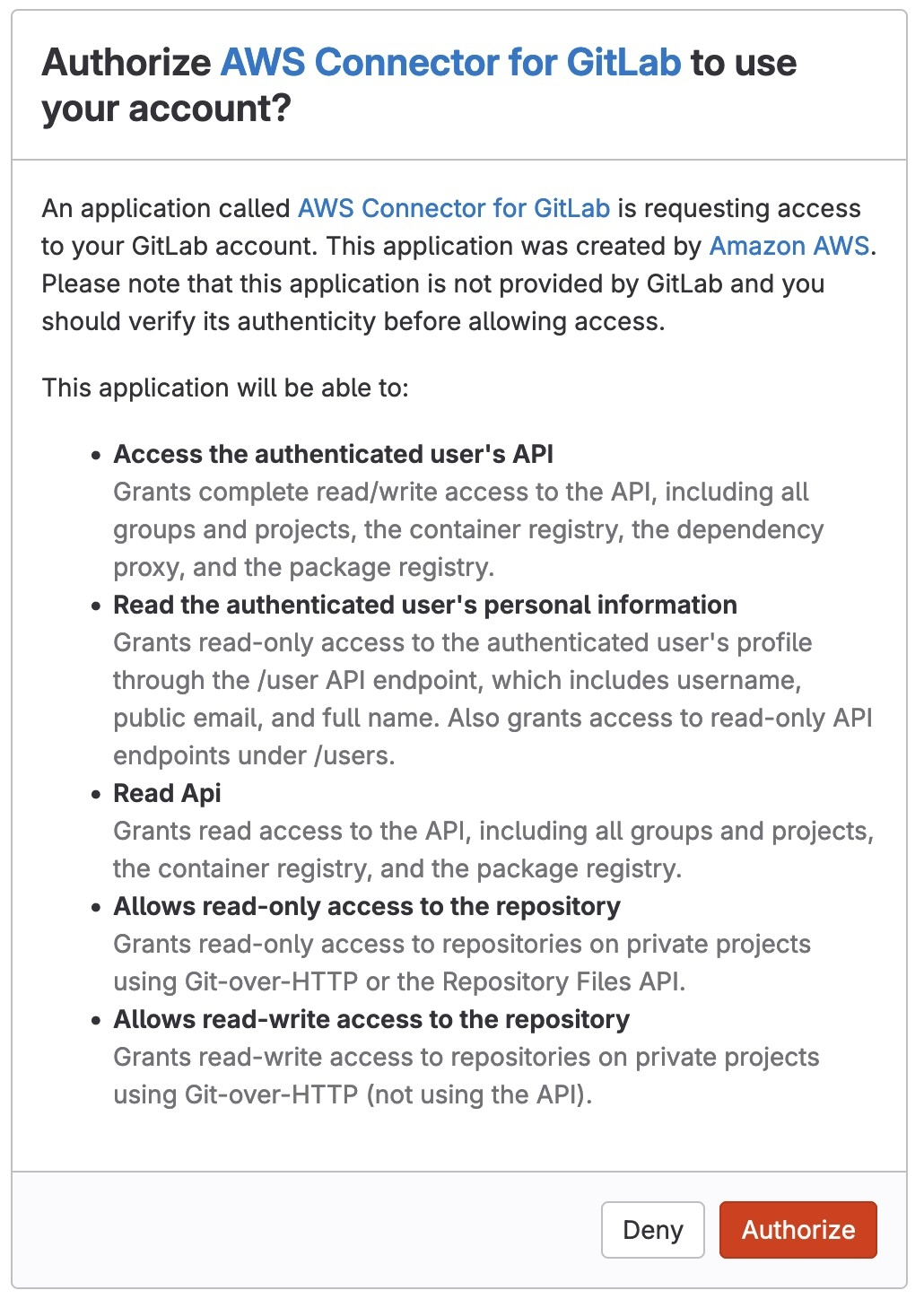
-
O navegador retorna à página do console de conexões. Nas configurações de GitLab conexão, a nova conexão é mostrada em Nome da conexão.
-
Selecione Conectar.
Depois que uma GitLab conexão for criada com sucesso, um banner de sucesso será exibido na parte superior.
-
Na página Criar projeto de compilação, na lista suspensa Conexão padrão ou Conexão personalizada, verifique se o ARN da conexão está listado. Se não, escolha o botão Atualizar para que apareça.
-
No Repositório, escolha o nome do seu projeto em GitLab especificando o caminho do projeto com o namespace. Por exemplo, para um repositório em nível de grupo, insira o nome do repositório no seguinte formato:
group-name/repository-name. Para obter mais informações sobre o caminho e o namespace, consulte opath_with_namespacecampo em https://docs.gitlab.com/ee/ api/projects.html#. get-single-projectPara obter mais informações sobre o namespace em GitLab, consulte https://docs.gitlab.com/ee/ user/namespace/. nota
Para grupos em GitLab, você deve especificar manualmente o caminho do projeto com o namespace. Por exemplo, para um repositório
myrepoem um grupomygroup, insira o seguinte:mygroup/myrepo. Você pode encontrar o caminho do projeto com o namespace na URL em. GitLab -
Em Versão de origem - opcional, insira um ID de solicitação pull, uma ramificação, um ID de confirmação, uma tag ou uma referência e um ID de confirmação. Para obter mais informações, consulte Amostra da versão de origem com AWS CodeBuild.
nota
Recomendamos que você escolha nomes de ramificações do Git que não se pareçam com commit IDs, como
811dd1ba1aba14473856cee38308caed7190c0dou.5392f7Isso ajuda você a evitar colisões de checkout do Git com confirmações reais. -
Em Profundidade do clone de Git - opcional, você pode criar um clone superficial com um histórico truncado para o número especificado de confirmações. Se quiser um clone completo, escolha Full.
-
Em Status da compilação - opcional, selecione Relatar status de compilação ao provedor de origem quando as compilações iniciarem e terminarem se quiser relatar os status de início e conclusão da compilação ao provedor de origem.
Para poder relatar o status da compilação ao provedor de origem, o usuário associado ao provedor de origem deve ter acesso de gravação ao repositório. Se o usuário não tiver acesso de gravação, o status de compilação não poderá ser atualizado. Para obter mais informações, consulte Acesso do provedor de origem.
Crie uma conexão com GitLab (CLI)
Você pode usar o AWS Command Line Interface (AWS CLI) para criar uma conexão.
Para fazer isso, use o comando create-connection.
Importante
Uma conexão criada por meio do AWS CLI ou AWS CloudFormation está no PENDING status por padrão. Depois de criar uma conexão com a CLI ou AWS CloudFormation, use o console para editar a conexão e definir seu status. AVAILABLE
Para criar uma conexão
-
Siga as instruções no Guia do usuário do console Developer Tools para Criar uma conexão com GitLab (CLI).