As traduções são geradas por tradução automática. Em caso de conflito entre o conteúdo da tradução e da versão original em inglês, a versão em inglês prevalecerá.
Acessando GitHub recursos com conexões pessoais
Você pode usar conexões pessoais para autorizar e conectar seus GitHub recursos de terceiros com CodeCatalyst. Por exemplo, use uma conexão pessoal para autorizar CodeCatalyst o acesso à sua GitHub conta e criar um repositório como fonte para seu projeto ou blueprint. A conexão é mapeada para sua CodeCatalyst identidade e pode ser usada para se conectar a um ou mais repositórios de origem. As conexões que você cria são associadas à sua identidade de usuário em todos os espaços e projetos em CodeCatalyst.
nota
Você pode gerenciar conexões pessoais com blueprints em GitHub organizações nas quais você tem acesso para fazer isso.
Você pode criar uma conexão pessoal para uma identidade de usuário (CodeCatalyst alias) em todos os espaços, por tipo de provedor.
Você pode usar suas conexões pessoais CodeCatalyst para criar um GitHub repositório para um projeto, escolher um repositório de GitHub origem para um blueprint e gerenciar pull requests em CodeCatalyst seu repositório. GitHub
nota
O uso de conexões pessoais para associar blueprints a um GitHub repositório não é o mesmo que o uso de extensões CodeCatalyst para vincular um repositório. GitHub Para obter mais informações sobre extensões, consulteAdicione funcionalidade a projetos com extensões no CodeCatalyst.
Criando conexões pessoais
Você pode usar o console para criar uma conexão pessoal associada à sua identidade de usuário no CodeCatalyst.
Para criar uma conexão pessoal
Abra o CodeCatalyst console em https://codecatalyst.aws/
. -
Na barra de menu superior, escolha seu selo de perfil e escolha Minhas configurações. A página CodeCatalyst Minhas configurações é aberta.
dica
Você também pode encontrar seu perfil de usuário acessando a página de membros de um projeto ou espaço e escolhendo seu nome na lista de membros.
-
Em Conexões pessoais, escolha Criar.
A página Criar conexão é exibida.
-
Escolha Criar. A página Criar conexão é exibida.
-
Na página Criar conexão, em Provedor, escolha GitHub. Em Nome da conexão, digite um nome para sua conexão. Escolha Criar.
-
Se solicitado, faça login na sua GitHub conta.
-
Na página de confirmação da conexão, escolha Aceitar.
-
Na página de confirmação da instalação, escolha o botão de autorização para confirmar que você deseja instalar o aplicativo do conector.
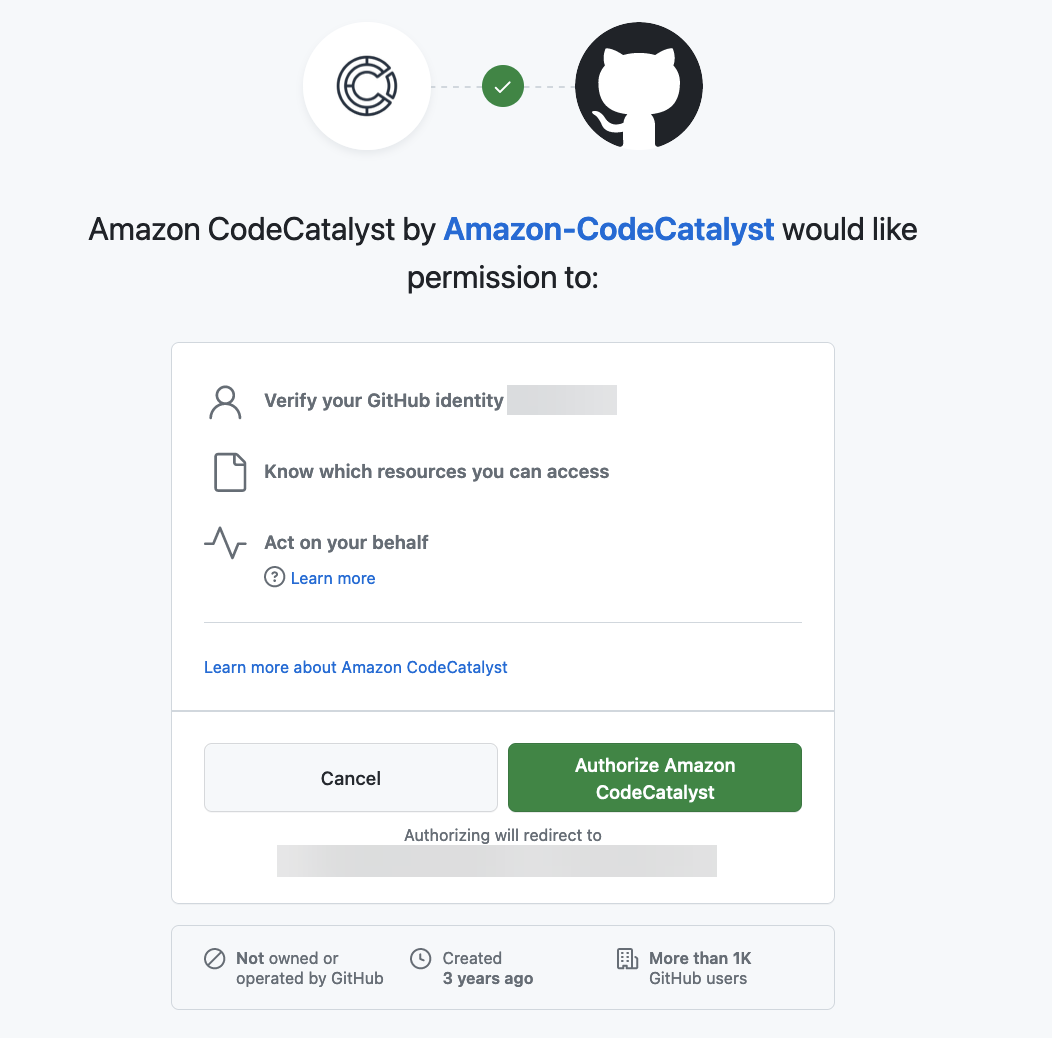
Excluindo conexões pessoais
Você pode excluir uma conexão pessoal associada à sua identidade de usuário em CodeCatalyst.
nota
A exclusão da conexão pessoal em CodeCatalyst não desinstala o aplicativo em sua GitHub conta. Se você criar uma nova conexão pessoal, a instalação do aplicativo poderá ser usada. Para desinstalar o aplicativo em GitHub, você pode revogá-lo e reinstalá-lo posteriormente.
Para excluir uma conexão pessoal no CodeCatalyst
Abra o CodeCatalyst console em https://codecatalyst.aws/
. -
Na barra de menu superior, escolha seu selo de perfil e escolha Minhas configurações. A página CodeCatalyst Minhas configurações é aberta.
dica
Você também pode encontrar seu perfil de usuário acessando a página de membros de um projeto ou espaço e escolhendo seu nome na lista de membros.
-
Em Conexões pessoais, escolha o seletor ao lado da conexão que você deseja excluir e, em seguida, escolha Excluir.
Na conexão Excluir:? <name> página, para confirmar a exclusão, digite delete no campo de texto. Escolha Excluir.
-
Faça login GitHub e navegue até as configurações da sua conta para os aplicativos instalados. Escolha o ícone do seu perfil, escolha Configurações e, em seguida, escolha Aplicativos.
-
Na guia GitHub Aplicativos autorizados, na lista de aplicativos autorizados, visualize o aplicativo instalado para CodeCatalyst. Para revogar a instalação, escolha Revogar.