AWS CodeCommit não está mais disponível para novos clientes. Os clientes atuais do AWS CodeCommit podem continuar usando o serviço normalmente. Saiba mais
As traduções são geradas por tradução automática. Em caso de conflito entre o conteúdo da tradução e da versão original em inglês, a versão em inglês prevalecerá.
Começando com AWS CodeCommit
Este tutorial mostra como usar alguns CodeCommit recursos principais. Primeiro, crie um repositório e confirme algumas alterações nele. Depois disso, procure os arquivos e visualize as alterações. Também é possível criar uma solicitação pull para que outras pessoas possam analisar e comentar as alterações em seu código.
Se você quiser migrar o código existente para CodeCommit, consulteMigração para o AWS CodeCommit.
Se você não está familiarizado com o Git, considere concluir Conceitos básicos do Git e CodeCommit também. Depois de concluir esses tutoriais, você deve ter prática suficiente para começar a usar CodeCommit em seus próprios projetos e em ambientes de equipe.
O CodeCommit console inclui informações úteis em um painel dobrável que você pode abrir a partir do ícone de informações (
![]() ) ou de qualquer link de informações na página. Você pode fechar esse painel a qualquer momento.
) ou de qualquer link de informações na página. Você pode fechar esse painel a qualquer momento.
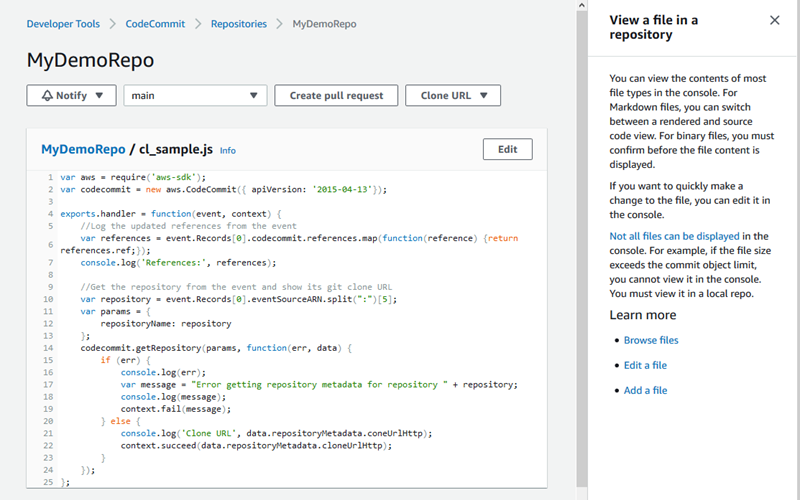
O CodeCommit console também fornece uma maneira de pesquisar rapidamente seus recursos, como repositórios, criar projetos, aplicativos de implantação e pipelines. Selecione Go to resource (Acessar recurso) ou pressione a tecla / e digite o nome do recurso. Qualquer correspondência aparecerá na lista. As pesquisas não diferenciam letras maiúsculas de minúsculas. Só é possível ver recursos para os quais você tem permissão de visualizar. Para ter mais informações, consulte Visualizar recursos no console.
Pré-requisitos
Antes de começar, conclua os pré-requisitos e configuração, incluindo:
-
Atribuir permissões ao usuário do IAM.
-
Configuração de gerenciamento de credenciais para conexões HTTPS ou SSH na máquina local que você usar para este tutorial.
-
Configurando o AWS CLI se você quiser usar a linha de comando ou o terminal para todas as operações, inclusive para criar o repositório.
Tópicos
Etapa 1: Criar um repositório do CodeCommit
Você pode usar o CodeCommit console para criar um CodeCommit repositório. Se você já tem um repositório que deseja usar para este tutorial, ignore esta etapa.
nota
Dependendo do seu uso, você poderá ser cobrado pela criação ou acesso a um repositório. Para obter mais informações, consulte Preços
Para criar o CodeCommit repositório
Abra o CodeCommit console em https://console.aws.amazon.com/codesuite/codecommit/home
. -
Use o seletor de região para escolher Região da AWS onde você deseja criar o repositório. Para ter mais informações, consulte Regiões e endpoints de conexão do Git.
-
Na página Repositories (Repositórios), selecione Create repository (Criar repositório).
-
Na página Create repository (Criar repositório), em Repository name (Nome do repositório), insira um nome para o repositório (por exemplo
MyDemoRepo).nota
Os nomes de repositório diferenciam letras maiúsculas de minúsculas e não podem ter mais de 100 caracteres. Para obter mais informações, consulte Limites.
-
(Opcional) Em Description (Descrição), insira uma descrição, (por exemplo,
My demonstration repository). Isso pode ajudar você e outros usuários a identificar a finalidade do repositório. -
(Opcional) Escolha Adicionar tag para adicionar uma ou mais tags de repositório (um rótulo de atributo personalizado que ajuda você a organizar e gerenciar seus AWS recursos) ao seu repositório. Para ter mais informações, consulte Marcando repositórios em AWS CodeCommit.
-
(Opcional) Expanda Configuração adicional para especificar se você deseja usar a chave padrão Chave gerenciada pela AWS ou sua própria chave gerenciada pelo cliente para criptografar e descriptografar os dados nesse repositório. Se você optar por usar sua própria chave gerenciada pelo cliente, deverá garantir que ela esteja disponível no Região da AWS local em que você está criando o repositório e que a chave esteja ativa. Para ter mais informações, consulte AWS Key Management Service e criptografia para repositórios do AWS CodeCommit.
(Opcional) Selecione Ativar Amazon CodeGuru Reviewer para Java e Python se esse repositório contiver código Java ou Python e você quiser que o revisor analise esse código. CodeGuru CodeGuru O revisor usa vários modelos de aprendizado de máquina para encontrar defeitos no código e sugerir automaticamente melhorias e correções nas pull requests. Para obter mais informações, consulte o Guia do usuário do Amazon CodeGuru Reviewer.
-
Selecione Create (Criar).

nota
Se você usar outro nome que não seja MyDemoRepo para o repositório, use-o nas etapas restantes deste tutorial.
Quando o repositório é aberto, você vê informações sobre como adicionar arquivos diretamente do CodeCommit console.
Etapa 2: adicionar arquivos ao repositório
Você pode adicionar arquivos ao repositório da seguinte forma:
-
Criando um arquivo no CodeCommit console. Se você criar o primeiro arquivo para um repositório no console, uma ramificação chamada principal será criada para você. Essa ramificação é a ramificação padrão do seu repositório.
-
Fazer upload de um arquivo do seu computador local usando o CodeCommit console. Se você criar o primeiro arquivo para um repositório no console, uma ramificação chamada principal será criada para você. Essa ramificação é a ramificação padrão do seu repositório.
-
Usar um cliente Git para clonar o repositório em seu computador local e, em seguida, adicionar, confirmar e enviar arquivos para o repositório. CodeCommit Uma ramificação será criada para você como parte da primeira confirmação do Git, definida como a ramificação padrão para seu repositório. O nome da ramificação é a escolha padrão do seu cliente Git. Considere configurar seu cliente Git para usar principal como nome da ramificação inicial.
nota
Você pode criar ramificações e alterar a ramificação padrão de um repositório a qualquer momento. Para ter mais informações, consulte Trabalhando com ramificações em AWS CodeCommit repositórios.
A maneira mais simples de começar é abrir o CodeCommit console e adicionar um arquivo. Ao fazer isso, você também cria uma ramificação padrão para seu repositório chamada principal. Para obter instruções sobre como adicionar um arquivo e criar uma primeira confirmação em um repositório usando o. AWS CLI, consulte Criar a primeira confirmação para um repositório usando o. AWS CLI
Como adicionar um arquivo a um repositório
-
Na barra de navegação do repositório, escolha Code (Código).
-
Escolha Add file (Adicionar arquivo) e escolha se deseja criar um arquivo ou fazer upload de um arquivo do seu computador. Este tutorial mostra como realizar as duas ações.
-
Para adicionar um arquivo, faça o seguinte:
-
Na lista suspensa de ramificações, escolha a ramificação onde deseja adicionar o arquivo. A ramificação padrão é selecionada automaticamente para você. No exemplo mostrado aqui, a ramificação padrão é chamada
principal. Se você deseja adicionar o arquivo a outra ramificação, escolha uma ramificação diferente. -
Em File name (Nome do arquivo), insira um nome para o arquivo. No editor de código, insira o código do arquivo.
-
Em Author name (Nome do autor), insira o nome a ser exibido para outros usuários do repositório.
-
Em Email address (Endereço de e-mail), forneça um endereço de e-mail.
-
(Opcional) Em Commit message (Mensagem de confirmação), insira uma mensagem breve. Embora seja opcional, recomendamos que você adicione uma mensagem de confirmação para ajudar os membros da equipe a entender porque o arquivo foi adicionado. Se você não inserir uma mensagem de confirmação, uma mensagem padrão será usada.
-
Escolha Commit changes (Confirmar alterações).
Para fazer upload de um arquivo, faça o seguinte:
-
Se você estiver fazendo upload de um arquivo, escolha o arquivo desejado.
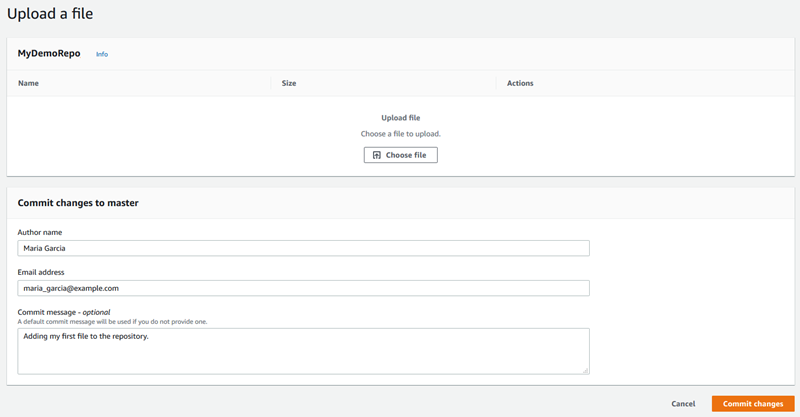
-
Em Author name (Nome do autor), insira o nome a ser exibido para outros usuários do repositório.
-
Em Email address (Endereço de e-mail), forneça um endereço de e-mail.
-
(Opcional) Em Commit message (Mensagem de confirmação), insira uma mensagem breve. Embora seja opcional, recomendamos que você adicione uma mensagem de confirmação para ajudar os membros da equipe a entender porque o arquivo foi adicionado. Se você não inserir uma mensagem de confirmação, uma mensagem padrão será usada.
-
Escolha Commit changes (Confirmar alterações).
-
Para ter mais informações, consulte Trabalhar com arquivos em repositórios do AWS CodeCommit.
Para usar um cliente Git para clonar o repositório, instale o Git no seu computador local e, em seguida, clone o repositório. CodeCommit Adicione alguns arquivos ao repositório local e envie-os para o CodeCommit repositório. Para uma introdução detalhada, experimente o Conceitos básicos do Git e CodeCommit. Se você está familiarizado com o Git, mas não sabe como fazer isso com um CodeCommit repositório, você pode ver exemplos e instruções emCriar uma confirmação, Etapa 2: criação de um repositório local ou. Conexão a um repositório
Depois de adicionar alguns arquivos ao CodeCommit repositório, você pode visualizá-los no console.
Etapa 3: navegar pelos conteúdos do seu repositório
Você pode usar o CodeCommit console para revisar os arquivos em um repositório ou ler rapidamente o conteúdo de um arquivo. Isso ajuda a determinar qual ramificação deve ter o check-out feito ou se você deseja criar uma cópia local de um repositório.
Como navegar no repositório
-
Em Repositórios, escolha MyDemoRepo.
-
A página exibe o conteúdo na ramificação padrão do repositório. Para visualizar outra ramificação ou visualizar o código em uma tag específica, escolha a ramificação ou tag que deseja visualizar na lista. Na captura de tela a seguir, a exibição é definida como a ramificação principal.
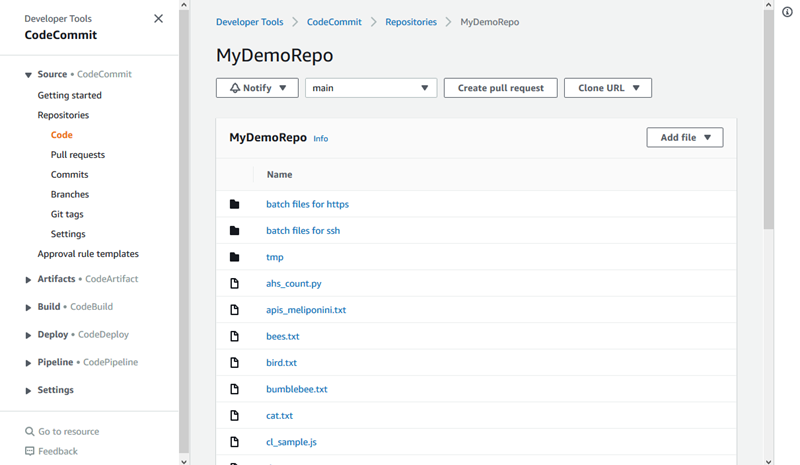
-
Para visualizar os conteúdos de um arquivo no seu repositório, escolha o arquivo na lista. Para alterar a cor do código exibido, escolha o ícone de configurações.
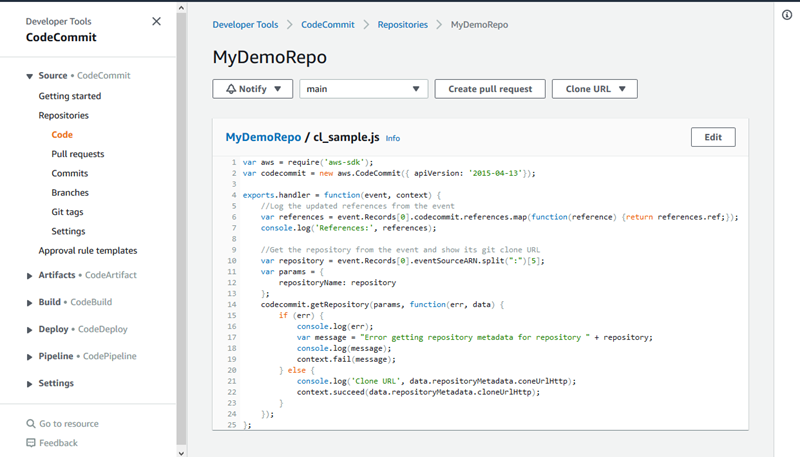
Para ter mais informações, consulte Procurar arquivos em um repositório.
-
Para navegar pelo histórico de confirmações do repositório, escolha Commits (Confirmações). O console exibe o histórico de confirmações da ramificação padrão, em ordem cronológica inversa. Revise os detalhes de confirmações por autor, data e muito mais.
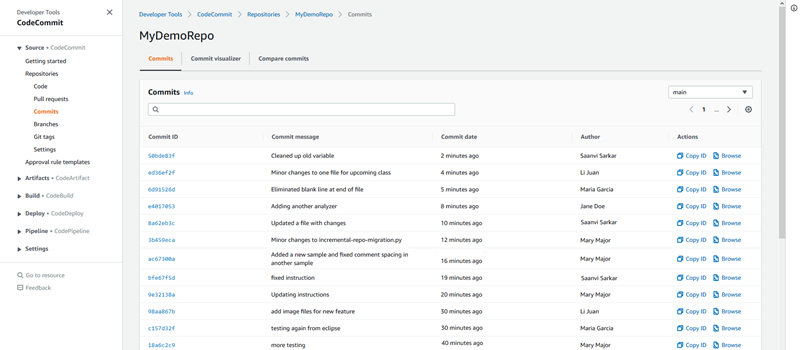
-
Para visualizar o histórico de confirmações por ramificação ou tag do Git, escolha a ramificação ou tag que deseja visualizar na lista.
-
Para visualizar as diferenças entre uma confirmação e sua confirmação pai, escolha o ID de confirmação abreviado. Você pode escolher como as alterações são exibidas, incluindo mostrar ou ocultar alterações no espaço em branco e se você deseja visualizar alterações embutidas (exibição Unified (Unificada)) ou lado a lado (exibição Split (Dividida)).
nota
Suas preferências para visualizar código e outras configurações do console são salvas como cookies do navegador sempre que você as altera. Para ter mais informações, consulte Trabalhar com preferências do usuário.
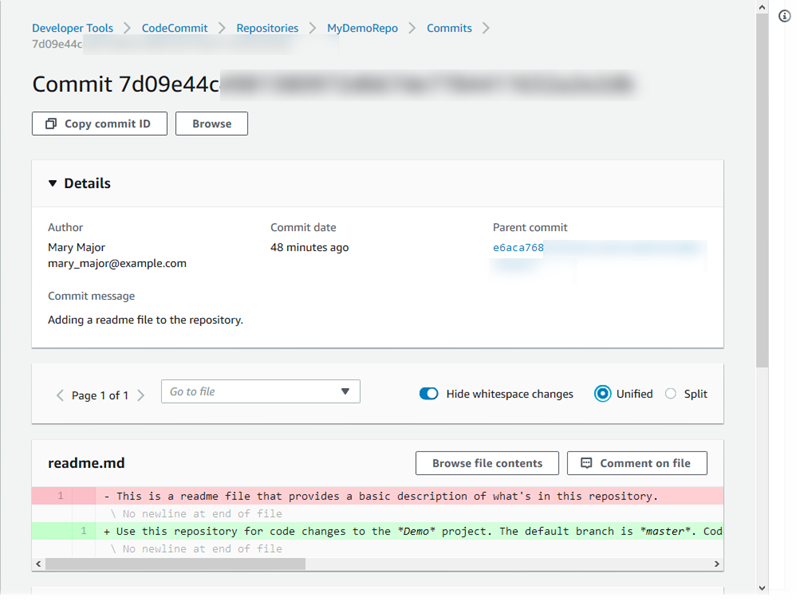
-
Para ver todos os comentários em uma confirmação, escolha a confirmação e, em seguida, role pelas alterações para visualizá-las em linha. Você também pode adicionar seus próprios comentários e responder aos comentários feitos por outros.
Para ter mais informações, consulte Comentar sobre uma confirmação.
-
Para visualizar as diferenças entre dois especificadores de confirmação incluindo tags, ramificações e IDs de confirmação, escolha Commits (Confirmações) e, em seguida, escolha Compare commits (Comparar confirmações), no painel de navegação.
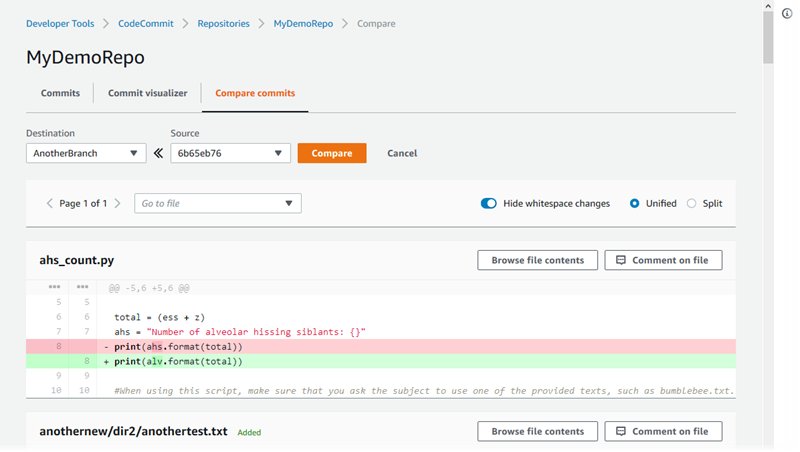
Para obter mais informações, consulte Navegar pelo histórico de confirmações de um repositório e Comparar confirmações.
-
Em Commits (Confirmações), escolha a guia Commit visualizer (Visualizador de confirmações).
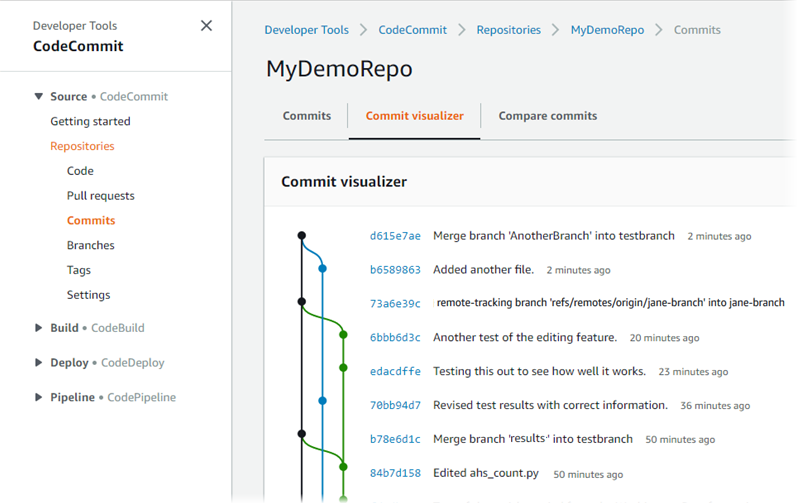
O gráfico de confirmações será exibido, com a linha de assunto de cada confirmação mostrada próxima ao seu respectivo ponto no gráfico. A exibição da linha de assunto é limitada a 80 caracteres.
-
Para ver mais detalhes sobre uma confirmação, escolha o ID abreviado da confirmação. Para renderizar o gráfico de uma confirmação específica, escolha este ponto no gráfico. Para ter mais informações, consulte Visualizar um gráfico do histórico de confirmações de um repositório .
Etapa 4: criar e colaborar em uma solicitação pull
Ao trabalhar em um repositório com outros usuários, é possível colaborar no código e revisar alterações. É possível criar uma solicitação pull para que outros usuários possam revisar e comentar suas alterações de código em uma ramificação. Também é possível criar uma ou mais regras de aprovação da solicitação pull. Por exemplo, é possível criar uma regra de aprovação que exija que pelo menos dois outros usuários aprovem a solicitação pull para que possa ser mesclada. Depois que a solicitação pull for aprovada, você poderá mesclar essas alterações à ramificação de destino. Se você configurar notificações para seu repositório, os usuários do repositório poderão receber e-mails sobre eventos do repositório (por exemplo, para solicitações pull ou quando alguém fizer comentários sobre o código). Para ter mais informações, consulte Configurar notificações para eventos em um repositório do AWS CodeCommit.
Importante
Antes de criar uma solicitação pull, você deve criar uma ramificação que contenha as alterações de código que deseja rever. Para ter mais informações, consulte Criar uma ramificação.
Como criar e colaborar em uma solicitação pull
-
No painel de navegação, escolha Pull Requests (Solicitações pull).
-
Em Pull request (Solicitação pull), escolha Create pull request (Criar solicitação pull).
dica
Você também pode criar solicitações pull em Branches (Ramificações) e em Code (Código).
Em Create pull request, em Source, escolha a ramificação que contém as alterações que deseja revisar. Em Destination (Destino), escolha a ramificação na qual você deseja que o código seja revisado para ser mesclado quando a solicitação pull for fechada. Escolha Compare.
-
Reveja os detalhes da mesclagem e as alterações para confirmar que a solicitação pull contém as alterações e confirmações que você deseja analisar. Em caso positivo, em Title (Título), insira um título para esta revisão. Este é o título que aparece na lista de solicitações pull para o repositório. Em Description (Descrição), insira detalhes sobre essa revisão e sobre qualquer outra informação útil para os revisores. Selecione Create (Criar).
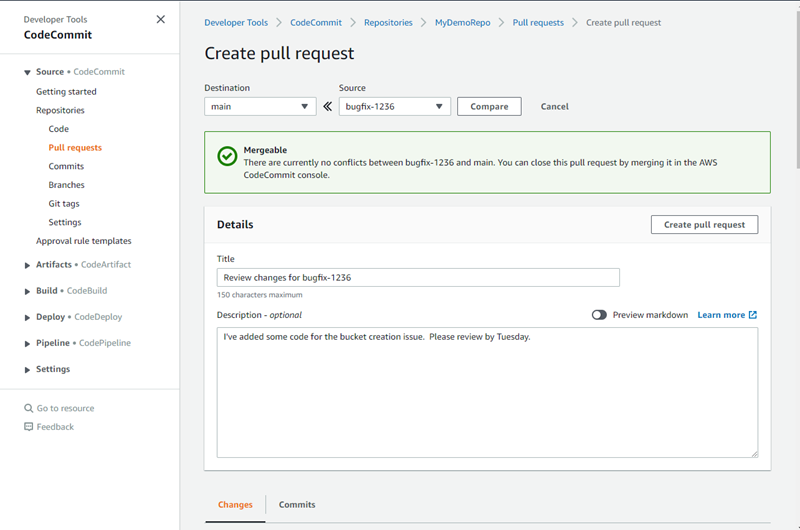
-
Sua solicitação pull aparece na lista de solicitações pull para o repositório. Você pode filtrar a exibição para mostrar apenas solicitações abertas, solicitações fechadas, solicitações que você criou e muito mais.
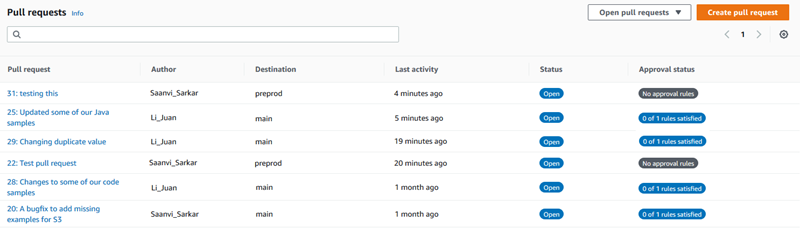
-
É possível adicionar uma regra de aprovação à solicitação pull a fim de garantir que determinadas condições sejam atendidas antes que ela seja mesclada. Para adicionar uma regra de aprovação à solicitação pull, escolha a solicitação pull na lista. Na guia Approvals (Aprovações), escolha Create approval rule (Criar regra de aprovação).
-
Em Rule name (Nome da regra), dê à regra um nome descritivo. Por exemplo, se você deseja exigir que duas pessoas aprovem uma solicitação pull para que ela possa ser mesclada, é possível nomear a regra
Require two approvals before merge. Em Number of approvals needed (Número de aprovações necessárias), insira2, o número que você deseja. O padrão é um. Selecione Enviar. Para saber mais sobre regras de aprovação e membros do grupo de aprovações, consulte Criar uma regra de aprovação para uma solicitação pull.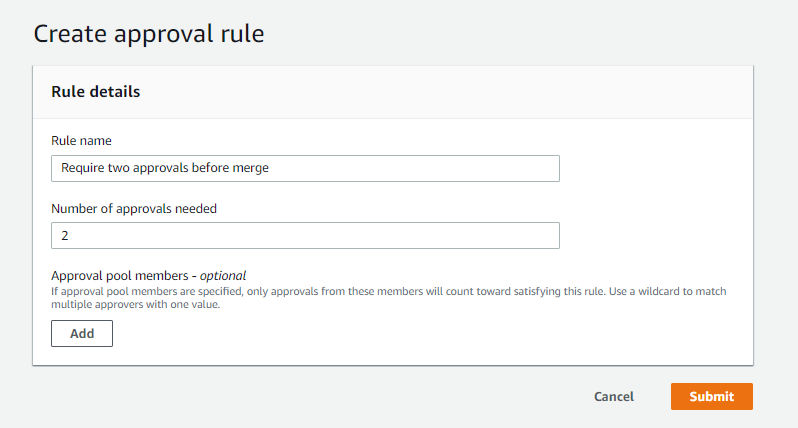
-
Se você tiver configurado notificações para o seu repositório e optou por notificar os usuários sobre eventos de solicitação pull, os usuários receberão e-mails sobre sua nova solicitação pull. Os usuários podem visualizar as alterações e comentar em linhas específicas do código, em arquivos e na solicitação pull propriamente dita. Elas também podem responder aos comentários com texto e emojis. Se necessário, você pode inserir as alterações na ramificação da solicitação pull, o que atualiza a solicitação pull.
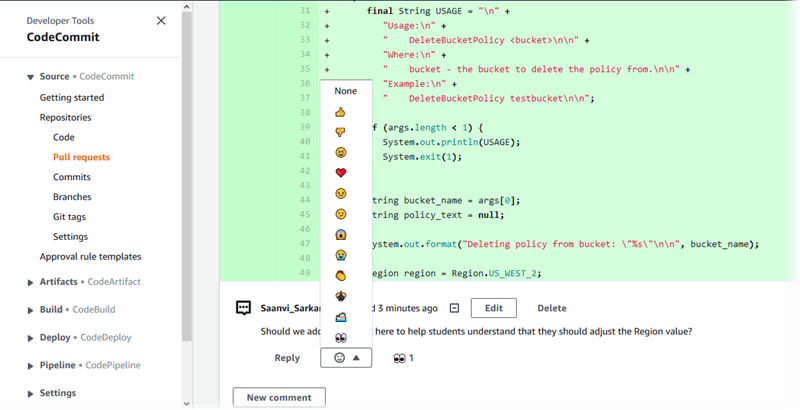
-
Se você estiver satisfeito com as alterações feitas na solicitação, escolha Approve (Aprovar). É possível optar por aprovar uma solicitação pull mesmo que nenhuma regra de aprovação esteja configurada para ela. Isso fornece um registro claro de que você revisou a solicitação pull e sua aprovação das alterações. Também é possível optar por revogar sua aprovação se mudar de ideia.

nota
Não é possível aprovar uma solicitação pull se você a criou.
-
Quando todas as alterações de código forem analisadas e aceitas apropriadamente, na solicitação pull, siga um destes procedimentos:
-
Se você deseja fechar a solicitação pull sem mesclar ramificações, selecione Close pull request (Fechar solicitação pull).
-
Se deseja mesclar as ramificações e fechar a solicitação pull, escolha Merge (Mesclar). Será possível escolher entre as estratégias de mesclagem disponíveis para seu código, que dependem das diferenças entre as ramificações de origem e de destino, e a opção de excluir automaticamente a ramificação de origem depois que a mesclagem for concluída. Após ter feito suas escolhas, selecione Merge pull request (Mesclar solicitação pull) para concluir a mesclagem.
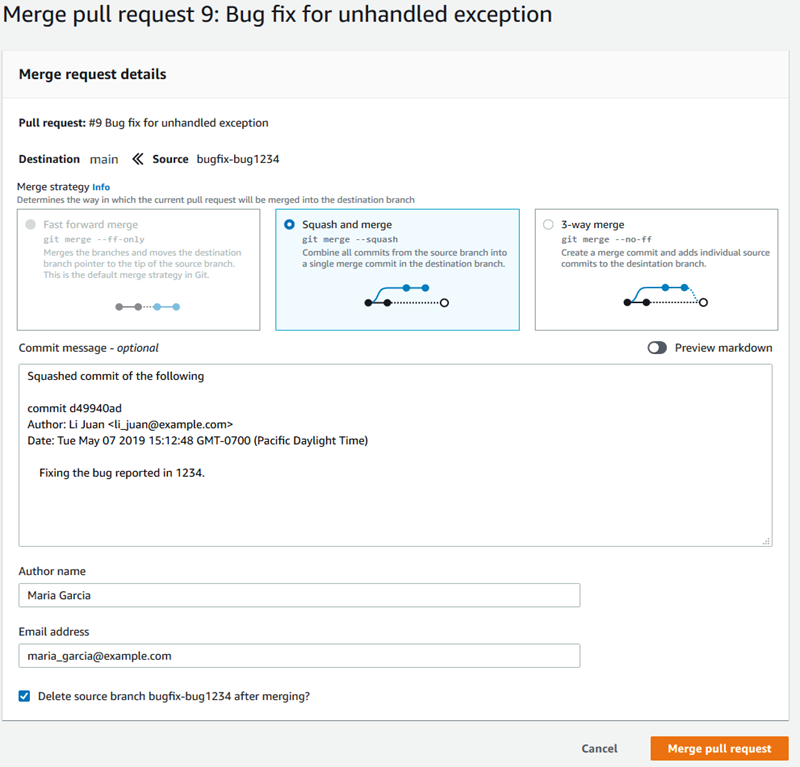
-
Se houver conflitos de mesclagem nas ramificações que não podem ser resolvidos automaticamente, você pode resolvê-los no CodeCommit console ou usar seu cliente Git local para mesclar as ramificações e, em seguida, enviar a mesclagem. Para ter mais informações, consulte Resolver conflitos em uma solicitação pull em um repositório do AWS CodeCommit.
nota
Você sempre pode mesclar as ramificações manualmente, incluindo ramificações de solicitação pull, usando o comando git merge no repositório local e enviando as alterações por push.
-
Para obter mais informações, consulte Trabalhar com solicitações pull e Trabalhar com modelos de regra de aprovação.
Etapa 5: limpar
Se você não precisar mais do CodeCommit repositório, exclua o CodeCommit repositório e outros recursos usados neste exercício para não continuar sendo cobrado pelo espaço de armazenamento.
Importante
Esta ação não pode ser desfeita. Após excluir esse repositório, você não poderá mais cloná-lo para nenhum repositório local ou compartilhado. Também não será mais possível extrair dados do repositório ou enviar dados via push para ele, nem executar operações do Git, tanto de repositórios locais como compartilhados.
Se você configurou notificações para o seu repositório, a exclusão do repositório também exclui a regra CloudWatch Amazon Events criada para o repositório. Isso não exclui o tópico do Amazon SNS usado como destino para essa regra.
Se você tiver configurado acionadores para seu repositório, a exclusão do repositório não exclui os tópicos do Amazon SNS nem as funções do Lambda que foram configurados como destinos desses acionadores. Lembre-se de excluir esses recursos se não forem necessários. Para ter mais informações, consulte Excluir gatilhos de um repositório.
Para excluir o CodeCommit repositório
Abra o CodeCommit console em https://console.aws.amazon.com/codesuite/codecommit/home
. -
Em Repositories (Repositórios), escolha o repositório que você deseja excluir. Se você seguiu a convenção de nomenclatura neste tópico, ela será MyDemoReponomeada.
-
No painel de navegação, selecione Configurações.
-
Na página Settings, escolha Delete repository em Delete repository.
-
Digite
deletee, em seguida, escolha Delete (Excluir). O repositório será excluído permanentemente.
Etapa 6: próximas etapas
Agora que você se familiarizou com alguns CodeCommit de seus recursos, considere fazer o seguinte:
-
Se você é iniciante no Git CodeCommit e/ou deseja revisar exemplos de uso do Git com CodeCommit, continue com o tutorial. Conceitos básicos do Git e CodeCommit
-
Se você quiser trabalhar com outras pessoas em um CodeCommit repositório, consulteCompartilhar um repositório. (Para compartilhar seu repositório com usuários em outra conta da Amazon Web Services, consulte Configurar o acesso entre contas a um AWS CodeCommit repositório usando funções.)
-
Se você quiser migrar um repositório para CodeCommit, siga as etapas em. Migrar para o CodeCommit
-
Se você quiser adicionar o repositório a um pipeline de entrega contínua, siga as etapas em Passo-a-passo de pipeline simples.
-
Se você quiser saber mais sobre produtos e serviços que se integram à comunidade CodeCommit, incluindo exemplos da comunidade, consulteIntegrações de produtos e serviços.