As traduções são geradas por tradução automática. Em caso de conflito entre o conteúdo da tradução e da versão original em inglês, a versão em inglês prevalecerá.
GitHub conexões
Você usa conexões para autorizar e estabelecer configurações que associam seu provedor terceirizado aos seus AWS recursos.
nota
Em vez de criar ou usar uma conexão existente na sua conta, você pode usar uma conexão compartilhada entre outra Conta da AWS. Consulte Use uma conexão compartilhada com outra conta.
nota
Esse recurso não está disponível nas regiões Ásia-Pacífico (Hong Kong), Ásia-Pacífico (Hyderabad), Ásia-Pacífico (Jacarta), Ásia-Pacífico (Melbourne), Ásia-Pacífico (Osaka), África (Cidade do Cabo), Oriente Médio (Bahrein), Oriente Médio (EAU), Europa (Espanha), Europa (Zurique), Israel (Tel Aviv) ou (Oeste dos EUA). AWS GovCloud Para fazer referência a outras ações disponíveis, consulte Integrações de produtos e serviços com CodePipeline. Para considerações sobre essa ação na região Europa (Milão), consulte a nota em CodeStarSourceConnection para Bitbucket Cloud GitHub, GitHub Enterprise Server, GitLab .com e ações GitLab autogerenciadas.
Para adicionar uma ação de origem para seu repositório GitHub ou para o seu repositório do GitHub Enterprise Cloud CodePipeline, você pode escolher entre:
-
Use o assistente de criação de pipeline do CodePipeline console ou a página Editar ação para escolher a opção de provedor GitHub (via GitHub aplicativo). Consulte Crie uma conexão com o GitHub Enterprise Server (console) para adicionar a ação. O console ajuda você a criar um recurso de conexão.
nota
Para ver um tutorial que explica como adicionar uma GitHub conexão e usar a opção de clonagem completa em seu pipeline para clonar metadados, consulte. Tutorial: use o clone completo com uma fonte de GitHub pipeline
-
Usar a CLI para adicionar a configuração da ação
CodeStarSourceConnectioncom o provedorGitHubexecutando as etapas da CLI em Criar um pipeline (CLI).
nota
É possível criar uma conexão por meio do console do Developer Tools em Configurações. Consulte Criar uma conexão.
Antes de começar
-
Você deve ter criado uma conta com GitHub.
-
Você já deve ter criado um repositório GitHub de código.
-
Se sua função CodePipeline de serviço foi criada antes de 18 de dezembro de 2019, talvez seja necessário atualizar suas permissões
codestar-connections:UseConnectionpara uso em AWS CodeStar conexões. Para obter instruções, consulte Adicionar permissões à função de serviço do CodePipeline.
nota
Para criar a conexão, você deve ser o proprietário GitHub da organização. Para repositórios que não estão em uma organização, você deve ser o proprietário do repositório.
Crie uma conexão com GitHub (console)
Use essas etapas para usar o CodePipeline console para adicionar uma ação de conexões para seu repositório GitHub ou para o seu repositório do GitHub Enterprise Cloud.
nota
Nestas etapas, você pode selecionar repositórios específicos em Acesso ao repositório. Quaisquer repositórios que não estejam selecionados não estarão acessíveis ou visíveis pelo CodePipeline.
Etapa 1: Criar ou editar seu pipeline
-
Faça login no CodePipeline console.
-
Escolha uma das opções a seguir.
-
Opte por criar um pipeline. Siga as etapas em Criar um pipeline para concluir a primeira tela e escolha Próximo. Na página Fonte, em Provedor de origem, escolha GitHub (via GitHub aplicativo).
-
Opte por editar um pipeline existente. Escolha Editar e, em seguida, escolha Editar estágio. Escolha adicionar ou editar sua ação de origem. Na página Editar ação, em Nome da ação, insira um nome para a ação. Em Provedor de ações, escolha GitHub (via GitHub aplicativo).
-
-
Execute um destes procedimentos:
-
Em Conexão, se você ainda não tiver criado uma conexão com seu provedor, escolha Conectar GitHub a. Prossiga para a Etapa 2: Crie uma conexão com GitHub.
-
Em Conexão, se você já tiver criado uma conexão com seu provedor, escolha a conexão. Vá para a Etapa 3: Salvar a ação de origem da sua conexão.
-
Etapa 2: criar uma conexão com GitHub
Depois de escolher criar a conexão, a GitHub página Connect to é exibida.
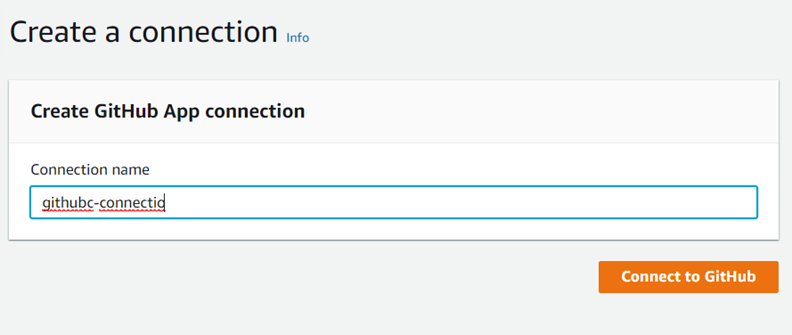
Para criar uma conexão com GitHub
-
Nas configurações de GitHub conexão, o nome da conexão aparece em Nome da conexão. Escolha Connect to GitHub. A página de solicitação de acesso será exibida.
-
Escolha Autorizar AWS conector para GitHub. A página de conexão é exibida e mostra o campo GitHub Aplicativos.
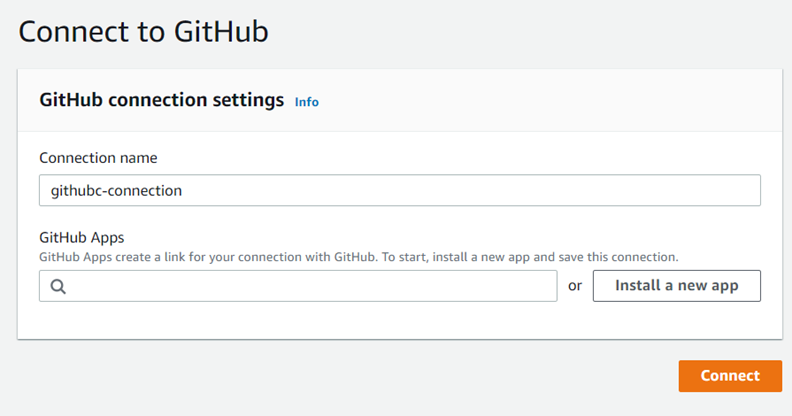
-
Em GitHub Aplicativos, escolha uma instalação de aplicativo ou escolha Instalar um novo aplicativo para criar um.
Você instala uma aplicação para todas as suas conexões com um provedor específico. Se você já instalou o GitHub aplicativo AWS Connector for, escolha-o e pule esta etapa.
nota
Se você quiser criar um token de acesso de usuário
, verifique se já instalou o AWS Connector for GitHub app e deixe o campo de instalação do aplicativo vazio. CodeConnections usará o token de acesso do usuário para a conexão. -
Na GitHub página Install AWS Connector for, escolha a conta na qual você deseja instalar o aplicativo.
nota
Você só instala o aplicativo uma vez para cada GitHub conta. Se você instalou a aplicação anteriormente, poderá escolher Configure (Configurar) para prosseguir para uma página de modificação para a instalação da aplicação ou usar o botão Back (Voltar) para retornar ao console.
-
Na GitHub página Install AWS Connector for, deixe os padrões e escolha Instalar.
-
Na GitHub página Connect to, o ID de conexão da sua nova instalação aparece em GitHub Apps. Selecione Conectar.
Etapa 3: Salve sua ação GitHub de origem
Execute estas etapas na página Editar ação para salvar a ação de origem com as informações de conexão.
Para salvar sua ação GitHub de origem
-
Em Repository name (Nome do repositório), escolha o nome do repositório de terceiros.
-
Em Gatilhos do Pipeline, você pode adicionar gatilhos se sua ação for uma ação. CodeConnections Para definir a configuração de gatilhos do pipeline e, se necessário, aplicar filtros, consulte mais detalhes em Adicione gatilho com tipos de eventos de push ou pull request de código.
-
Em Output artifact format (Formato de artefato de saída), você deve escolher o formato para seus artefatos.
-
Para armazenar artefatos de saída da GitHub ação usando o método padrão, escolha CodePipeline default. A ação acessa os arquivos do GitHub repositório e armazena os artefatos em um arquivo ZIP no repositório de artefatos do pipeline.
-
Para armazenar um arquivo JSON que contém uma referência de URL ao repositório para que as ações downstream possam executar comandos Git diretamente, escolha Full clone (Clone completo). Essa opção só pode ser usada por ações CodeBuild posteriores.
Se você escolher essa opção, precisará atualizar as permissões para sua função de serviço CodeBuild do projeto, conforme mostrado emAdicione CodeBuild GitClone permissões para conexões com o Bitbucket GitHub, GitHub Enterprise Server ou .com GitLab. Para assistir a um tutorial que mostre como usar a opção Clone completo, consulte Tutorial: use o clone completo com uma fonte de GitHub pipeline.
-
-
Escolha Próximo no assistente ou Salvar na página Editar ação.
Crie uma conexão com GitHub (CLI)
Você pode usar o AWS Command Line Interface (AWS CLI) para criar uma conexão.
Para fazer isso, use o comando create-connection.
Importante
Uma conexão criada por meio do AWS CLI ou AWS CloudFormation está no PENDING status por padrão. Depois de criar uma conexão com a CLI ou AWS CloudFormation, use o console para editar a conexão e definir seu status. AVAILABLE
Para criar uma conexão
-
Abra um terminal (Linux, macOS ou Unix) ou um prompt de comando (Windows). Use o AWS CLI para executar o create-connection comando, especificando
--provider-typee--connection-namepara sua conexão. Neste exemplo, o nome do provedor de terceiros éGitHube o nome da conexão especificada éMyConnection.aws codestar-connections create-connection --provider-type GitHub --connection-name MyConnectionSe tiver êxito, esse comando gerará as informações do ARN de conexão semelhantes às seguintes.
{ "ConnectionArn": "arn:aws:codestar-connections:us-west-2:account_id:connection/aEXAMPLE-8aad-4d5d-8878-dfcab0bc441f" } -
Use o console para concluir a conexão. Para obter mais informações, consulte Atualizar uma conexão pendente.
-
O pipeline assume como padrão a detecção de alterações ao enviar o código por push ao repositório de origem da conexão. Para definir a configuração do gatilho do pipeline para liberação manual ou para tags Git, execute um dos seguintes procedimentos:
-
Para definir a configuração do gatilho do pipeline para início somente por meio de liberação manual, adicione a seguinte linha à configuração:
"DetectChanges": "false", -
Para definir a configuração de gatilhos do pipeline e aplicar filtros, consulte mais detalhes em Adicione gatilho com tipos de eventos de push ou pull request de código. Por exemplo, o trecho a seguir é adicionado ao nível do pipeline na definição JSON do pipeline. Neste exemplo,
release-v0erelease-v1são as tags Git a serem incluídas, enquantorelease-v2são as tags Git a serem excluídas."triggers": [ { "providerType": "CodeStarSourceConnection", "gitConfiguration": { "sourceActionName": "Source", "push": [ { "tags": { "includes": [ "release-v0", "release-v1" ], "excludes": [ "release-v2" ] } } ] } } ]
-