As traduções são geradas por tradução automática. Em caso de conflito entre o conteúdo da tradução e da versão original em inglês, a versão em inglês prevalecerá.
Visualizar pipelines (console)
Você pode visualizar o status, as transições e as atualizações de artefatos para um pipeline.
nota
Depois de uma hora, a visualização detalhada de um pipeline vai parar de ser atualizada automaticamente no navegador. Para ver as informações atuais, atualize a página.
Como visualizar pipelines
-
Faça login no AWS Management Console e abra o CodePipeline console em http://console.aws.amazon. com/codesuite/codepipeline/home
. A página Pipelines é exibida. Uma lista de todos os pipelines dessa região é mostrada.
O nome, tipo, status, versão, data de criação e data da última modificação de todos os pipelines associados à sua AWS conta são exibidos, junto com o horário de execução iniciado mais recentemente.
-
O status das cinco execuções mais recentes é mostrado.
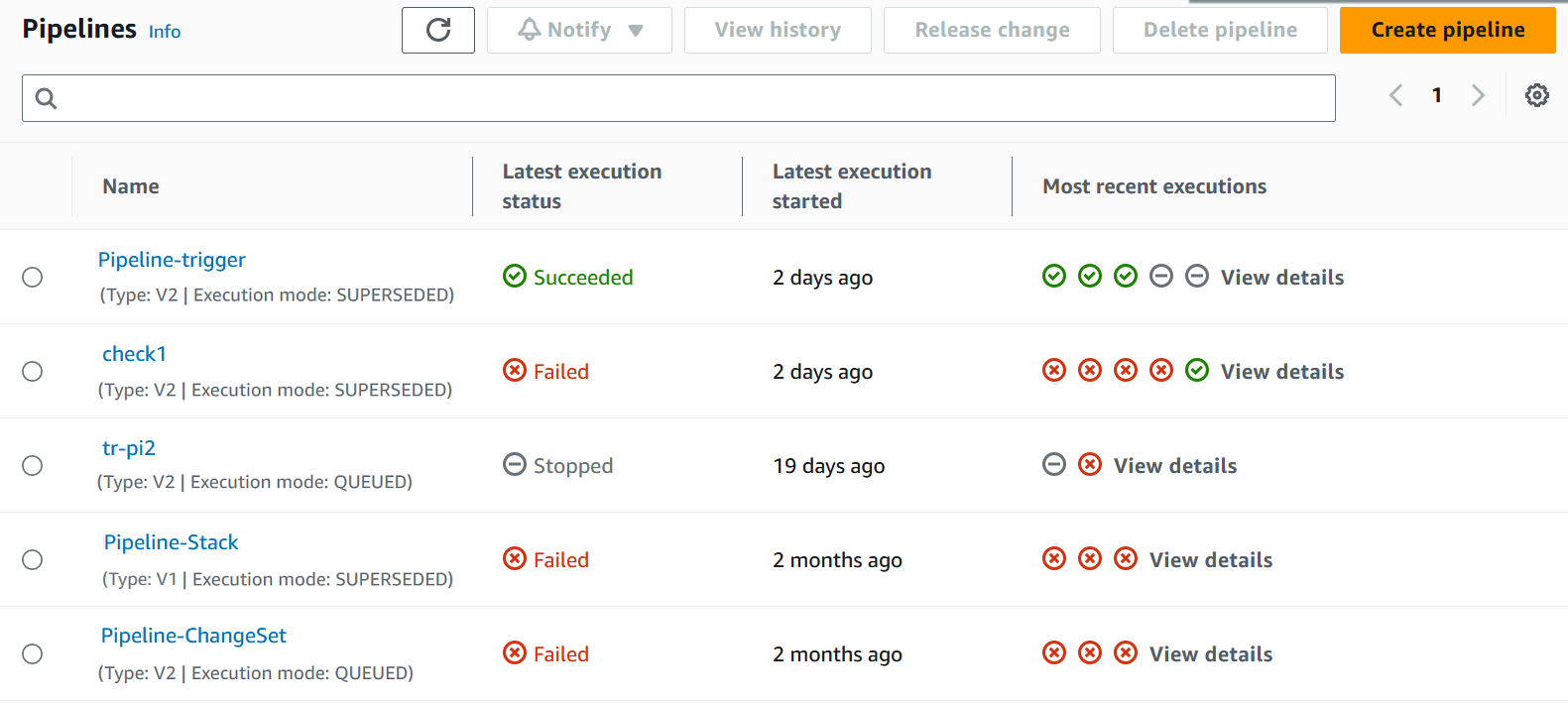
Selecione Visualizar detalhes ao lado de uma linha específica para exibir uma caixa de diálogo de detalhes listando as execuções mais recentes.
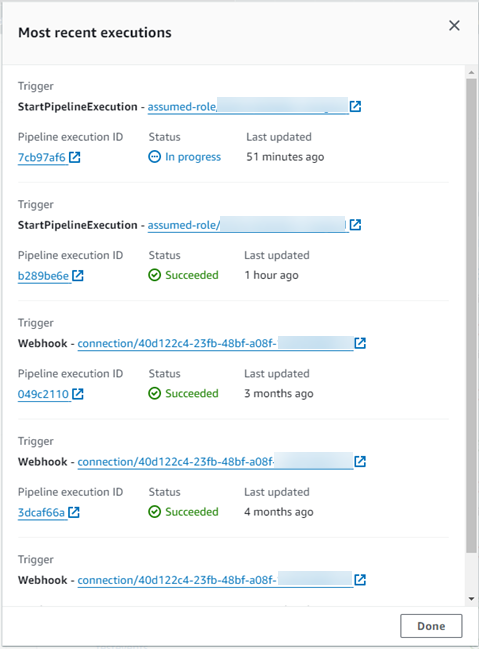
Para visualizar detalhes sobre as execuções mais recentes para o pipeline, selecione View history (Visualizar histórico). Para execuções anteriores, você pode visualizar os detalhes da revisão associados aos artefatos de origem, como execução IDs, status, horários de início e término, duração, confirmação IDs e mensagens.
nota
Em um pipeline no modo de execução PARALLEL, a visualização principal não mostra a estrutura do pipeline nem as execuções que estão em andamento. Em um pipeline no modo de execução PARALLEL, a estrutura do pipeline pode ser acessada selecionando o ID da execução desejada na página de histórico de execução. No painel de navegação à esquerda, selecione Histórico, escolha o ID da execução paralela e visualize o pipeline na guia Visualização.
-
Para visualizar os detalhes de um único pipeline, em Nome, selecione o pipeline. Você verá uma visão detalhada do pipeline, incluindo o estado de cada ação em cada estágio e o estado das transições.
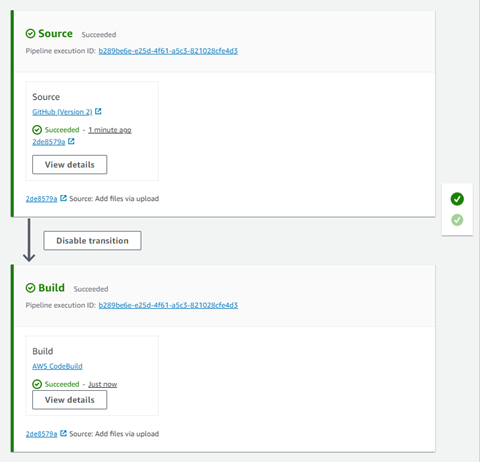
A visualização gráfica exibe as seguintes informações para cada estágio:
-
O nome do estágio.
-
Todas as ações configuradas para o estágio.
-
O estado de transições entre estágios (habilitada ou desabilitada), conforme indicado pela estado da seta entre os estágios. Uma transição ativada é indicada por uma seta com um botão Disable transition (Desativar transição) próximo. Uma transição desativada é indicada por uma seta com um realce e um botão Enable transition (Ativar transição) próximo.
-
Uma barra de cores indica o status do estágio:
-
Cinza: ainda não executado
-
Blue: em andamento
-
Verde: bem-sucedido
-
Vermelho: falhou
-
A visualização gráfica também exibe as seguintes informações sobre as ações em cada estágio:
-
O nome da ação.
-
O provedor da ação, como CodeDeploy.
-
Quando a ação foi executada pela última vez.
-
Se a ação foi bem-sucedida ou não.
-
Links para outros detalhes sobre a última execução da ação, quando disponível.
-
Detalhes sobre as revisões de origem que estão sendo executadas durante a execução mais recente do pipeline no estágio ou, para CodeDeploy implantações, as revisões de origem mais recentes que foram implantadas nas instâncias de destino.
-
Um botão Visualizar detalhes que abre uma caixa de diálogo com detalhes sobre a execução da ação, os logs e a configuração da ação.
nota
A guia Registros está disponível para CodeBuild AWS CloudFormation ações que foram executadas na conta do pipeline.
-
-
Para visualizar os detalhes do provedor da ação, selecione o provedor. Por exemplo, no exemplo anterior de pipeline, se você escolher entre CodeDeploy os estágios de preparação ou produção, a página do CodeDeploy console do grupo de implantação configurado para esse estágio será exibida.
-
O andamento de uma ação é exibido ao lado de uma ação em andamento (indicado por uma mensagem Em andamento). Se a ação estiver em andamento, você vê o progresso incremental e as etapas ou ações à medida que ocorrem.
-
Para aprovar ou rejeitar ações que foram configuradas para aprovação manual, selecione Revisar.
-
Para tentar novamente ações de um estágio que não foram concluídas com êxito, selecione Tentar novamente.
-
O status da última vez em que a ação foi executada, incluindo os resultados da ação, (Com êxito ou Falhou) são exibidos.