As traduções são geradas por tradução automática. Em caso de conflito entre o conteúdo da tradução e da versão original em inglês, a versão em inglês prevalecerá.
Configure um aplicativo Android de exemplo com o Flutter
Neste tutorial, você criará um aplicativo móvel no Android Studio onde poderá emular um dispositivo e testar a inscrição, a confirmação e o login do usuário. Este aplicativo de exemplo cria um cliente móvel básico de grupos de usuários do Amazon Cognito para Android no Flutter. Se você já tem experiência em desenvolvimento de aplicativos móveis com o Flutter, baixe o aplicativo de exemplo
A captura de tela a seguir mostra o aplicativo em execução em um dispositivo Android virtual.
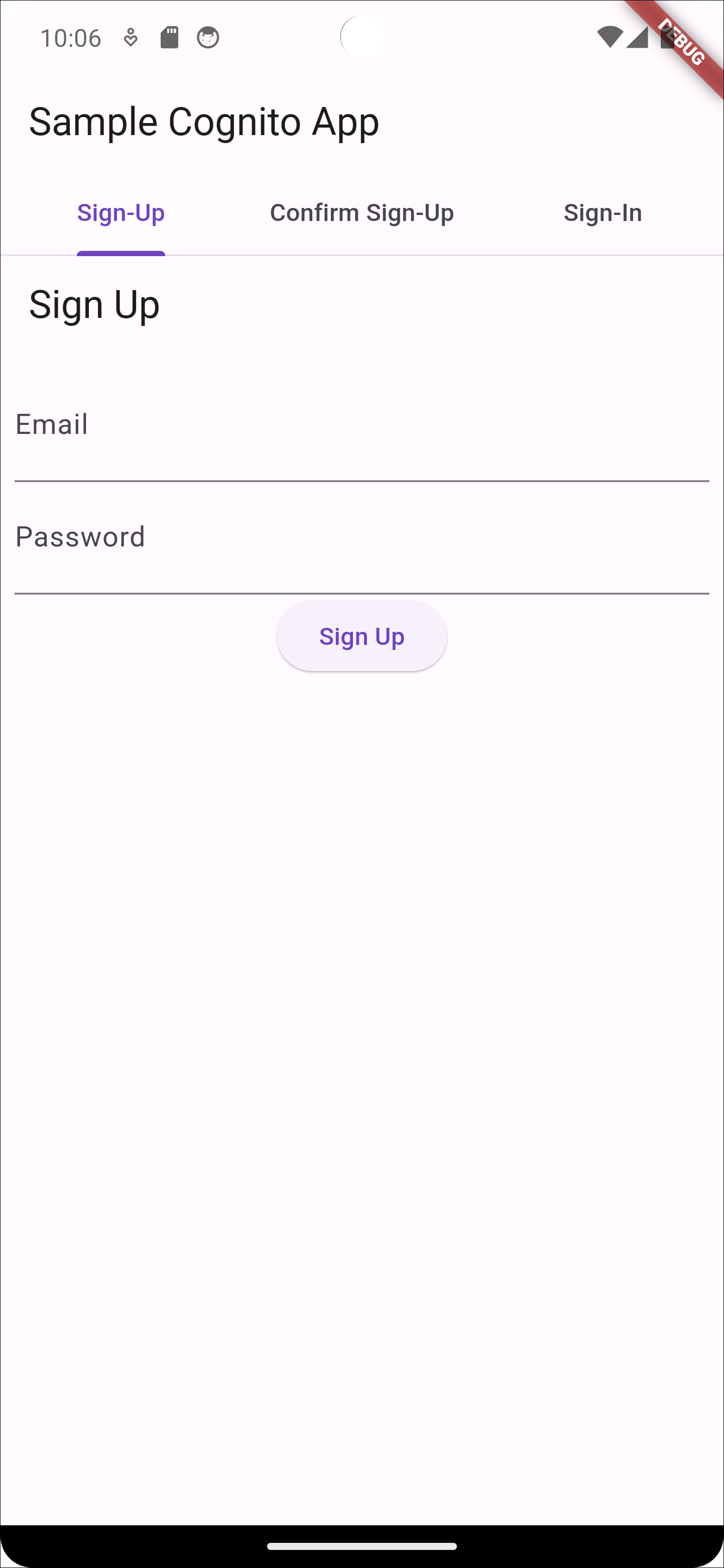
O procedimento Criar um grupo de usuários configura você com um grupo de usuários que funciona com o aplicativo de exemplo. Você pode pular essa etapa se tiver um grupo de usuários que atenda aos seguintes requisitos:
-
Os usuários podem fazer login com seu endereço de e-mail. Opções de login do grupo de usuários do Cognito: e-mail.
-
Os nomes de usuário não diferenciam maiúsculas de minúsculas. Requisitos de nome de usuário: A opção Fazer distinção entre maiúsculas e minúsculas não está selecionada.
-
A autenticação multifator (MFA) não é necessária. MFAfiscalização: opcional MFA.
-
Seu grupo de usuários verifica os atributos para confirmação do perfil de usuário com uma mensagem de e-mail. Atributos a serem verificados: enviar mensagem de e-mail, verificar endereço de e-mail.
-
E-mail é o único atributo obrigatório. Atributos obrigatórios: e-mail.
-
Os usuários podem se inscrever no seu grupo de usuários. Autorregistro: a opção Ativar autorregistro está selecionada.
-
Seu cliente de aplicativo inicial é um cliente público que permite o login com nome de usuário e senha. Tipo de aplicativo: Cliente público, Fluxos de autenticação:
ALLOW_USER_PASSWORD_AUTH.
Criar um novo grupo de usuários
-
Acesse o console do Amazon Cognito
. Se solicitado, insira suas AWS credenciais. -
Escolha o botão Criar grupo de usuários. Talvez seja necessário selecionar Grupos de usuários no painel de navegação esquerdo para revelar essa opção.
-
No canto superior direito da página, escolha Create a user pool (Criar um grupo de usuários) para iniciar o assistente de criação de grupo de usuários.
-
Em Configurar a experiência de login, você pode escolher os provedores de identidade (IdPs) que você usará com esse grupo de usuários. Para obter mais informações, consulte Como adicionar acesso a grupo de usuários por meio de terceiros.
-
Em Provedores de autenticação, para Tipos de provedor, certifique-se de que somente o grupo de usuários do Cognito esteja selecionado.
-
Para opções de login do grupo de usuários do Cognito, escolha Nome do usuário. Não selecione nenhum requisito adicional de nome de usuário.
-
Mantenha todas as outras opções como padrão e escolha Avançar.
-
-
Em Configurar requisitos de segurança, você pode escolher sua política de senha, requisitos de autenticação multifator (MFA) e opções de recuperação de conta de usuário. Para obter mais informações, consulte Usar atributos de segurança de grupos de usuários do Amazon Cognito.
-
Para Política de senha, confirme se o modo de política de senha está definido para os padrões do Cognito.
-
Em Autenticação multifator, para MFAimposição, escolha Opcional MFA.
-
Para MFAmétodos, escolha Aplicativos e SMSmensagens do Authenticator.
-
Em Recuperação de conta de usuário, confirme se a opção Ativar recuperação de conta de autoatendimento está selecionada e se o método de entrega da mensagem de recuperação de conta de usuário está definido como Somente e-mail.
-
Mantenha todas as outras opções como padrão e escolha Avançar.
-
-
Em Configurar a experiência de inscrição, você pode determinar como os novos usuários verificarão suas identidades ao se inscreverem como novos usuários e quais atributos devem ser obrigatórios ou opcionais durante o fluxo de inscrição do usuário. Para obter mais informações, consulte Como gerenciar usuários em seu grupo de usuários.
-
Confirme se a opção Ativar autorregistro está selecionada. Essa configuração abre seu grupo de usuários para que qualquer pessoa se inscreva na Internet. Isso se destina aos propósitos do aplicativo de exemplo, mas aplique essa configuração com cuidado em ambientes de produção.
-
Em Verificação e confirmação assistidas pelo Cognito, verifique se a caixa de seleção Permitir que o Cognito envie mensagens automaticamente para verificação e confirmação está marcada.
-
Confirme se os Atributos a serem verificados estão definidos como Enviar mensagem de e-mail, verificar endereço de e-mail.
-
Em Verificando alterações de atributos, confirme se as opções padrão estão selecionadas: Manter o valor do atributo original quando uma atualização está pendente é selecionado e Valores de atributos ativos quando uma atualização está pendente está definido como Endereço de e-mail.
-
Em Atributos obrigatórios, confirme se os atributos obrigatórios com base nas seleções anteriores exibem e-mail.
Importante
Para este aplicativo de exemplo, seu grupo de usuários não deve definir phone_number como um atributo obrigatório. Se phone_number for exibido como um atributo obrigatório, revise e atualize suas escolhas anteriores:
-
Opcional MFA, somente e-mail para método de entrega para mensagens de recuperação de conta de usuário
-
Envie uma mensagem de e-mail, verifique o endereço de e-mail dos Atributos para verificar
-
-
Mantenha todas as outras opções como padrão e escolha Avançar.
-
-
Em Configurar entrega de mensagens, você pode configurar a integração com o Amazon Simple Email Service e o Amazon Simple Notification Service para enviar e-mails e SMS mensagens aos seus usuários para cadastroMFA, confirmação da conta e recuperação da conta. Para ter mais informações, consulte Configurações de e-mail para grupos de usuários do Amazon Cognito e SMSconfigurações de mensagem para grupos de usuários do Amazon Cognito.
-
Em Provedor de e-mail, escolha Enviar e-mail com o Cognito e use o remetente de e-mail padrão fornecido pelo Amazon Cognito. Essa configuração para baixo volume de e-mails é suficiente para testes de aplicativos. Você pode retornar depois de verificar um endereço de e-mail com o Amazon Simple Email Service (AmazonSES) e escolher Enviar e-mail com a Amazon SES.
-
Para SMS, selecione Criar uma nova IAM função e insira um nome de IAM função. Isso cria uma função que concede permissões ao Amazon Cognito para enviar mensagensSMS.
-
Mantenha todas as outras opções como padrão e escolha Avançar.
-
-
Em Integrar seu aplicativo, você pode nomear seu grupo de usuários, configurar a interface hospedada e criar um cliente de aplicativo. Para obter mais informações, consulte Adicionar um cliente de aplicativo com a interface hospedada. Os aplicativos de exemplo não usam a interface de usuário hospedada.
-
Em Nome do grupo de usuários, insira um nome do grupo de usuários.
-
Não selecione Usar a interface hospedada do Cognito.
-
Em Cliente de aplicativo inicial, confirme se o tipo de aplicativo está definido como Cliente público.
-
Em Segredo do cliente, confirme se a opção Não gerar uma chave secreta do cliente está selecionada.
-
Insira um App client name (Nome do cliente da aplicação).
-
Expanda Configurações avançadas do cliente de aplicativos. Adicione
ALLOW_USER_PASSWORD_AUTHà lista de fluxos de autenticação. -
Mantenha todas as outras opções como padrão e escolha Avançar.
-
-
Revise suas escolhas na tela Revisar e criar e modifique as seleções conforme necessário. Quando estiver satisfeito com a configuração do grupo de usuários, escolha Criar grupo de usuários para continuar.
-
Na página Grupos de usuários, escolha seu novo grupo de usuários.
-
Em Visão geral do grupo de usuários, anote seu ID do grupo de usuários. Você fornecerá essa string ao criar seu aplicativo de exemplo.
-
Escolha a guia Integração de aplicativos e localize a seção Clientes e análises de aplicativos. Selecione seu novo cliente de aplicativo. Anote seu ID de cliente.
Recursos relacionados
Cria uma aplicação
Para criar um aplicativo Android de exemplo
-
Instale o Android Studio
e as ferramentas de linha de comando . -
No Android Studio, instale o plug-in Flutter.
-
Crie um novo projeto do Android Studio a partir do conteúdo do
cognito_flutter_mobile_appdiretório neste aplicativo de exemplo. -
Edite
assets/config.jsone substitua<<YOUR USER POOL ID>>e<< YOUR CLIENT ID>>com o grupo IDs de usuários e o cliente do aplicativo que você criou anteriormente.
-
-
Instale o Flutter
. -
Adicione Flutter à sua variável. PATH
-
Aceite licenças com o comando a seguir.
flutter doctor --android-licenses -
Verifique seu ambiente Flutter e instale os componentes ausentes.
flutter doctor-
Se algum componente estiver faltando, execute
flutter doctor -vpara saber como corrigir o problema.
-
-
Vá para o diretório do seu novo projeto Flutter e instale as dependências.
-
Executar
flutter pub add amazon_cognito_identity_dart_2.
-
-
Executar
flutter pub add flutter_secure_storage.
-
-
Crie um dispositivo Android virtual.
-
No estúdio AndroidGUI, crie um novo dispositivo com o gerenciador de dispositivos
. -
NoCLI, corra
flutter emulators --create --name android-device.
-
-
Inicie seu dispositivo Android virtual.
-
No Android StudioGUI, selecione o
 ícone Iniciar ao lado do seu dispositivo virtual.
ícone Iniciar ao lado do seu dispositivo virtual. -
NoCLI, corra
flutter emulators --launch android-device.
-
-
Inicie seu aplicativo em seu dispositivo virtual.
-
No Android StudioGUI, selecione o
 ícone de implantação.
ícone de implantação. -
NoCLI, corra
flutter run.
-
-
Navegue até seu dispositivo virtual em execução no Android Studio.
-
Inscreva um novo usuário com um endereço de e-mail válido.
-
Recupere o código de confirmação da sua mensagem de e-mail. Insira o código de confirmação no aplicativo.
-
Faça login com seu nome de usuário e senha.