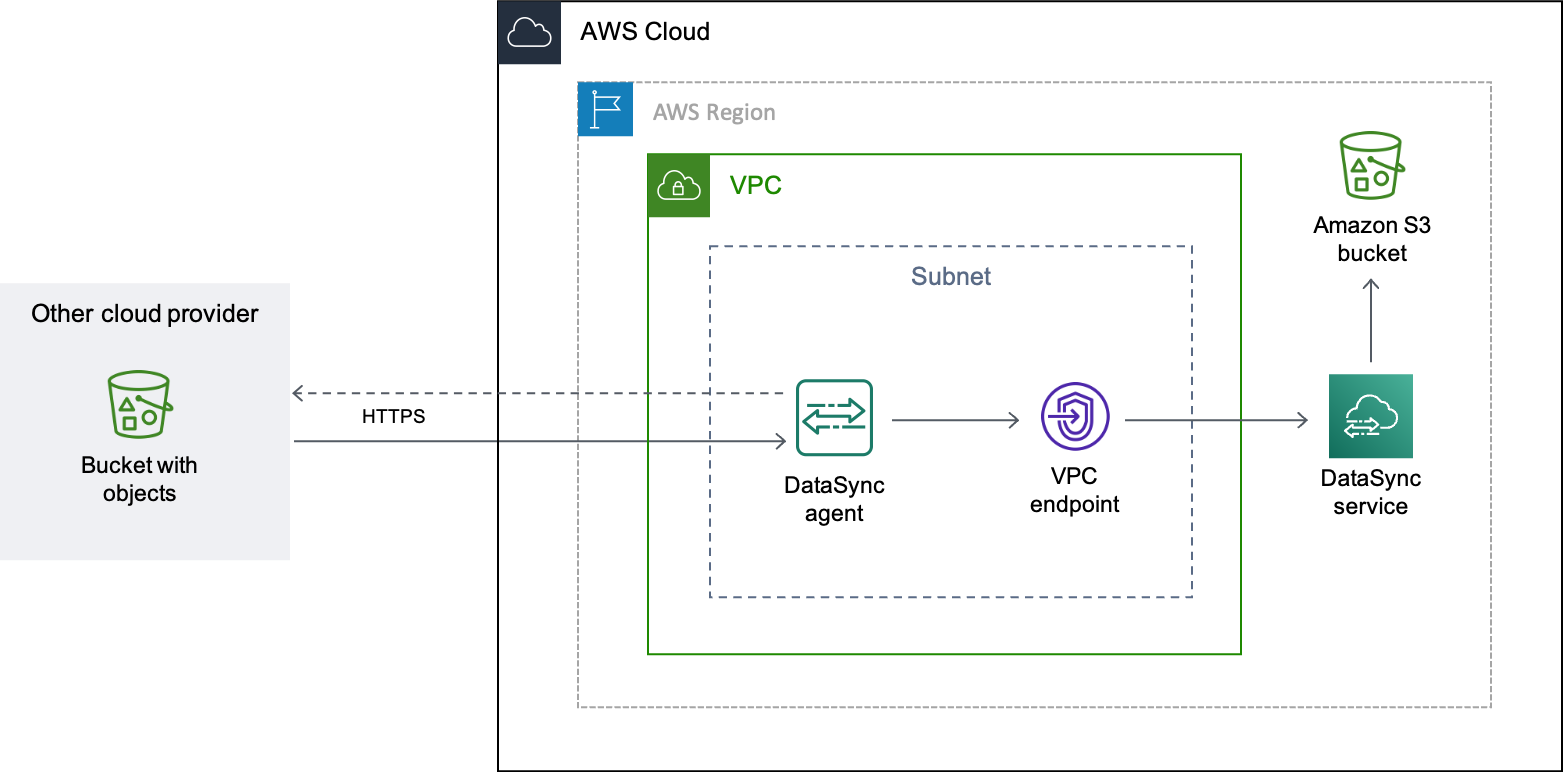As traduções são geradas por tradução automática. Em caso de conflito entre o conteúdo da tradução e da versão original em inglês, a versão em inglês prevalecerá.
Configurando AWS DataSync transferências com o Google Cloud Storage
O tutorial a seguir mostra como você pode usar AWS DataSync para migrar objetos de um bucket do Google Cloud Storage (GCS) para um bucket do Amazon S3.
Visão geral
DataSync usa a API XML do Google Cloud Storage
DataSync suporta transferências entre o GCS e os serviços AWS de armazenamento. Ao copiar entre o GCS e o Amazon EFS ou a Amazon FSx, é necessário um agente e sua tarefa deve usar o modo Básico. Ao copiar entre o GCS e o Amazon S3, um agente só é necessário ao usar o modo Básico.
Se você usar um agente para sua transferência, poderá implantar o agente no Google Cloud ou na sua Amazon VPC.
Custos
As taxas associadas a essa migração podem incluir:
-
Executar uma instância de máquina virtual (VM) do Google Compute Engine
(se você implantar seu DataSync agente no Google Cloud) -
Executando uma EC2 instância da Amazon
(se você implantar seu DataSync agente em uma VPC interna) AWS -
Transferir os dados usando DataSync
, incluindo cobranças de solicitação relacionadas ao Google Cloud Storage e ao Amazon S3 (se o S3 for um dos seus locais de transferência) -
Transferindo dados para fora do Google Cloud Storage
-
Armazenando dados no Amazon S3
Pré-requisitos
Antes de começar, faça o seguinte, se já não o tiver feito:
-
Crie um bucket do Google Cloud Storage
com os objetos para os quais você quer transferir AWS. -
Crie um bucket do Amazon S3 para armazenar seus objetos depois que eles entrarem no AWS.
Criar uma chave HMAC para seu bucket do Google Cloud Storage
DataSync usa uma chave HMAC associada à sua conta de serviço do Google para se autenticar e ler o bucket do qual você está transferindo dados. (Para obter instruções detalhadas sobre como criar chaves HMAC, consulte a Documentação do Google Cloud Storage
Para criar uma chave HMAC
-
Crie uma chave HMAC para sua conta de serviço do Google.
-
Certifique-se de que sua conta de serviço do Google tenha pelo menos
Storage Object Viewerpermissões. -
Salve o ID da chave de acesso HMAC e o segredo em um local seguro.
Posteriormente, você precisará desses itens para configurar sua localização DataSync de origem.
Etapa 2: configure sua rede
A configuração de rede é necessária somente ao usar um DataSync agente com sua transferência. Os requisitos de rede para essa migração dependem de onde você escolher implantar seu agente.
Se você quiser hospedar seu DataSync agente no Google Cloud, configure sua rede para permitir DataSync transferências por meio de um endpoint público.
Se você quiser hospedar seu agente em AWS, precisará de uma VPC com um endpoint de interface. DataSync usa o VPC endpoint para facilitar a transferência.
Para configurar sua rede para um endpoint da VPC
-
Se você não tiver uma, crie uma VPC igual ao Região da AWS seu bucket do S3.
-
Crie um endpoint de serviço VPC para. DataSync
-
Configure sua rede para permitir DataSync transferências por meio de um endpoint de serviço VPC.
Para fazer isso, modifique o grupo de segurança associado com seu endpoint de serviço da VPC.
Etapa 3: criar um DataSync agente (opcional)
Um DataSync agente só é necessário ao usar tarefas do modo Básico. Se você estiver usando o modo Avançado para transferir entre o Google Cloud Storage (GCS) e o Amazon S3, nenhum agente será necessário. Se você quiser usar o modo Básico, precisará de um DataSync agente que possa acessar seu bucket do GCS.
Nesse cenário, o DataSync agente é executado em seu ambiente do Google Cloud.
Antes de começar: instale a CLI do Google Cloud
Para criar o agente para o Google Cloud
-
Abra o AWS DataSync console em https://console.aws.amazon.com/datasync/
. -
No painel de navegação à esquerda, escolha Agents e Create agent.
-
Para Hypervisor, escolha e VMware ESXi, em seguida, escolha Baixar a imagem para baixar um
.ziparquivo que contém o agente. -
Abra um terminal do . Descompacte a imagem executando o seguinte comando:
unzip AWS-DataSync-Agent-VMWare.zip -
Extraia o conteúdo do arquivo
.ovado agente, começando comaws-datasync, executando o seguinte comando:tar -xvf aws-datasync-2.0.1655755445.1-x86_64.xfs.gpt.ova -
Importe o arquivo
.vmdkdo agente para o Google Cloud executando o seguinte comando da CLI do Google Cloud:gcloud compute images import aws-datasync-2-test \ --source-file INCOMPLETE-aws-datasync-2.0.1655755445.1-x86_64.xfs.gpt-disk1.vmdk \ --os centos-7nota
A importação do arquivo
.vmdkpode levar até duas horas. -
Crie e inicie uma instância de VM para a imagem do agente que você acabou de importar.
A instância precisa das seguintes configurações para seu agente. (Para obter instruções detalhadas sobre como criar uma instância, consulte a Documentação do Google Cloud Compute Engine
). -
Em Machine type (Tipo de máquina), selecione uma das seguintes opções:
-
e2-standard-8 — Para execuções de DataSync tarefas trabalhando com até 20 milhões de objetos.
-
e2-standard-16 — Para execuções de DataSync tarefas trabalhando com mais de 20 milhões de objetos.
-
-
Para as configurações de inicialização do disco, acesse a seção de imagens personalizadas. Em seguida, escolha a imagem do DataSync agente que você acabou de importar.
-
Para a configuração da conta de serviço, escolha sua conta de serviço do Google (a mesma conta que você usou na Etapa 1).
-
Para a configuração do firewall, escolha a opção para permitir o tráfego HTTP (porta 80).
Para ativar seu DataSync agente, a porta 80 deve estar aberta no agente. A porta não precisa ser acessível publicamente. Depois de ativado, DataSync fecha a porta.
-
-
Depois que a instância de VM estiver em execução, anote seu endereço IP público.
Você precisará desse endereço IP para ativar o agente.
-
Volte para o DataSync console. Na tela Criar agente, na qual você baixou a imagem do agente, faça o seguinte para ativar seu agente:
-
Para Tipo de endpoint, escolha a opção de endpoints de serviço público (por exemplo, Endpoints de serviço público no leste dos EUA em Ohio).
-
Em Chave de ativação, escolha Obter a chave de ativação com o seu agente automaticamente.
-
Em Endereço do agente, insira o endereço IP público da instância de VM do agente que você acabou de criar.
-
Escolha Obter chave.
-
-
Dê um nome ao seu agente e, em seguida, escolha Criar agente.
O agente está online e pronto para transferir dados.
Nesse cenário, o agente é executado como uma EC2 instância da Amazon em uma VPC associada à sua. Conta da AWS
Antes de começar: configure o AWS Command Line Interface (AWS CLI).
Para criar o agente para sua VPC
-
Abra um terminal. Certifique-se de configurar seu AWS CLI perfil para usar a conta associada ao seu bucket do S3.
-
Copie o seguinte comando : Substitua
vpc-regionus-east-1).aws ssm get-parameter --name /aws/service/datasync/ami --regionvpc-region -
Execute o comando . Examine o resultado e anote a propriedade
"Value".Esse valor é o ID da DataSync Amazon Machine Image (AMI) da região que você especificou. Por exemplo, uma ID de AMI pode ser semelhante a
ami-1234567890abcdef0. -
Copie o seguinte URL. Novamente, substitua
vpc-regionami-idhttps://console.aws.amazon.com/ec2/v2/home?region=vpc-region#LaunchInstanceWizard:ami=ami-id -
Cole o URL no navegador.
A página de lançamento da EC2 instância da Amazon é AWS Management Console exibida.
-
Em Tipo de instância, escolha uma das EC2 instâncias recomendadas da Amazon para DataSync agentes.
-
Em Par de chaves, escolha um par de chaves existente ou crie outro.
-
Em Configurações de rede, escolha a VPC e a sub-rede em que você deseja implantar o agente.
-
Escolha Iniciar instância.
-
Quando a EC2 instância da Amazon estiver em execução, escolha seu VPC endpoint.
Etapa 4: criar um local DataSync de origem para seu bucket do Google Cloud Storage
Para configurar um DataSync local para seu bucket do Google Cloud Storage, você precisa do ID de acesso e do segredo da chave HMAC que você criou na Etapa 1.
Para criar o local DataSync de origem
Abra o AWS DataSync console em https://console.aws.amazon.com/datasync/
. No painel de navegação esquerdo, expanda Transferência de dados e escolha Locais e Criar local.
-
Em Tipo de localização, escolha Armazenamento de objetos.
-
Em Servidor, insira
storage.googleapis.com. -
Em Nome do bucket, insira o nome do seu bucket do Google Cloud Storage.
-
Em Pasta, insira um prefixo de objeto.
DataSync copia somente objetos com esse prefixo.
-
Se sua transferência exigir um agente, escolha Usar agentes e escolha o agente que você criou na Etapa 3.
-
Expanda Configurações adicionais. Para Protocolo de servidor, escolha HTTPS. Em Porta do servidor, escolha 443.
-
Role para baixo até a seção Autenticação. Verifique se a caixa de seleção Exige credenciais está marcada e faça o seguinte:
-
Em Chave de acesso, insira o ID de acesso da sua chave HMAC.
-
Em Chave secreta, insira a chave secreta da sua chave HMAC diretamente ou especifique uma chave AWS Secrets Manager secreta que contenha a chave. Para obter mais informações, consulte Fornecimento de credenciais para locais de armazenamento.
-
-
Escolha Criar local.
Etapa 5: criar um local de DataSync destino para seu bucket do S3
Você precisa de um DataSync local para onde deseja que seus dados acabem.
Para criar o local DataSync de destino
Abra o AWS DataSync console em https://console.aws.amazon.com/datasync/
. No painel de navegação esquerdo, expanda Transferência de dados e escolha Locais e Criar local.
-
Crie um DataSync local para o bucket do S3.
Se você implantou o DataSync agente em sua VPC, este tutorial presume que o bucket do S3 esteja no mesmo Região da AWS que sua VPC e seu agente. DataSync
Etapa 6: criar e iniciar uma DataSync tarefa
Com seus locais de origem e destino configurados, você pode começar a mover seus dados para lá AWS.
Para criar e iniciar a DataSync tarefa
Abra o AWS DataSync console em https://console.aws.amazon.com/datasync/
. No painel de navegação esquerdo, expanda Transferência de dados, escolha Tarefas e, em seguida, escolha Criar tarefa.
-
Na página Configure source location (Configurar local de origem), faça o seguinte:
-
Escolha Choose an existing location (Escolher um local existente).
-
Escolha o local de origem que você criou na Etapa 4 e, em seguida, escolha Next (Avançar).
-
-
Na página Configure destination location (Configurar local de destino), faça o seguinte:
-
Escolha Choose an existing location (Escolher um local existente).
-
Escolha o local de destino que você criou na Etapa 5 e, em seguida, escolha Next (Avançar).
-
-
Na página Configure settings (Configurar definições), faça o seguinte:
-
Em Data transfer configuration (Configuração de transferência de dados), expanda Additional settings (Configurações adicionais) e desmarque a caixa de seleção Copy object tags (Copiar tags de objetos).
Importante
Como a API XML do Google Cloud Storage não é compatível com leitura ou gravação de tags de objetos, sua DataSync tarefa pode falhar se você tentar copiar tags de objetos.
-
Defina todas as outras configurações de tarefa desejadas e, em seguida, escolha Next (Avançar).
-
-
Na página Review (Revisar), revise suas configurações e, em seguida, escolha Criar tarefa.
-
Na página de detalhes da tarefa, escolha Iniciar e, em seguida, escolha uma das seguintes opções:
-
Para executar a tarefa sem modificação, escolha Iniciar com padrões.
-
Para modificar a tarefa antes de executá-la, escolha Iniciar com opções substitutas.
-
Quando sua tarefa terminar, você verá os objetos do seu bucket do Google Cloud Storage no seu bucket do S3.