As traduções são geradas por tradução automática. Em caso de conflito entre o conteúdo da tradução e da versão original em inglês, a versão em inglês prevalecerá.
Integrando o AWS Device Farm em um estágio CodePipeline de teste
Você pode usar AWS CodePipelinepara incorporar testes de aplicativos móveis configurados no Device Farm em um pipeline AWS de lançamento automatizado gerenciado. Você pode configurar o pipeline para executar testes sob demanda, em uma programação, ou como parte de um fluxo de integração contínua.
O diagrama a seguir mostra o fluxo de integração contínua em que um aplicativo Android é criado e testado cada vez que um envio é confirmado para o repositório. Para criar essa configuração de pipeline, consulte o Tutorial: Crie e teste um aplicativo Android quando enviado para GitHub.

| 1. Configurar | 2. Adicionar definições | 3. Push | 4. Criar e testar | 5. Relatório |
| Configurar recursos do pipeline | Adicionar definições de criação e teste ao seu pacote | Enviar um pacote para o seu repositório | Compilação e teste de aplicativo de artefato de saída de compilação iniciada automaticamente | Visualizar resultados do teste |
Para saber como configurar um pipeline que testa continuamente um aplicativo compilado (como um arquivo iOS .ipa ou arquivo Android .apk) como sua origem, consulte Tutorial: Testar um aplicativo iOS toda vez que você carregar um arquivo .ipa em um bucket do Amazon S3.
Configure CodePipeline para usar seus testes do Device Farm
Nessas etapas, presumimos que você tenha configurado um projeto do Device Farm e criado um pipeline. O pipeline deve ser configurado com um estágio de teste que recebe um artefato de entrada que contém a definição do teste e os arquivos do pacote do aplicativo compilado. O artefato de entrada do estágio de teste pode ser o artefato de saída de um estágio de origem ou de compilação configurado no pipeline.
Para configurar um teste do Device Farm, execute como uma ação CodePipeline de teste
-
Faça login no AWS Management Console e abra o CodePipeline console em https://console.aws.amazon.com/codepipeline/
. -
Selecione o pipeline para a versão de seu aplicativo.
-
No painel do estágio de teste, selecione o ícone de lápis e, em seguida, selecione Ação.
-
No painel Adicionar ação, em Categoria da ação, escolha Teste.
-
Em Nome da ação, insira um nome.
-
Em Test provider, escolha AWSDevice Farm.
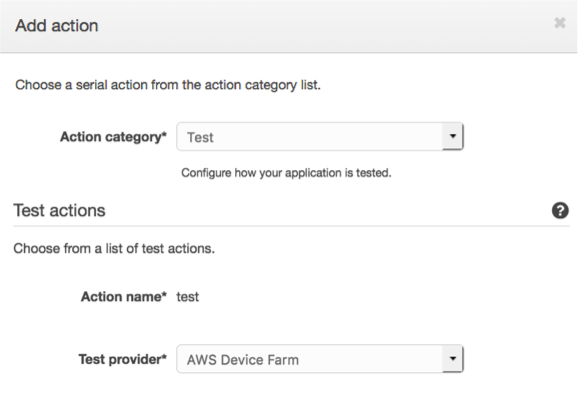
-
Em Nome do projeto, selecione o projeto existente do Device Farm ou selecione Criar um novo projeto.
-
Em Grupo de dispositivos, selecione seu grupo de dispositivos existente ou selecione Criar um novo grupo de dispositivos. Se você criar um grupo de dispositivos, será necessário selecionar um conjunto de dispositivos de teste.
-
Em Tipo de aplicação, selecione a plataforma para sua aplicação.
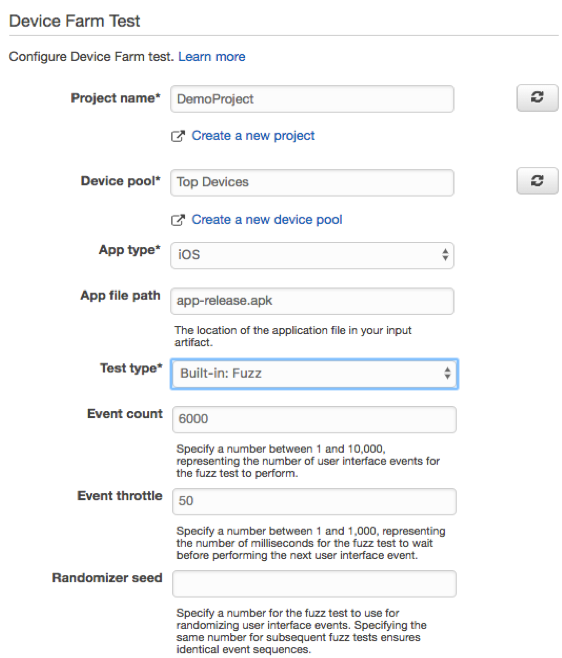
-
Em Caminho para o arquivo da aplicação, insira o caminho do pacote da aplicação compilada. O caminho é relativo à raiz do artefato de entrada para o teste.
-
Em Tipo de teste, siga um destes procedimentos:
-
Se estiver usando um dos testes internos do Device Farm, escolha o tipo de teste configurado no projeto do Device Farm.
-
Se não estiver usando um dos testes incorporados do Device Farm, no Caminho do arquivo de teste, insira o caminho do arquivo de definição do teste. O caminho é relativo à raiz do artefato de entrada para o teste.
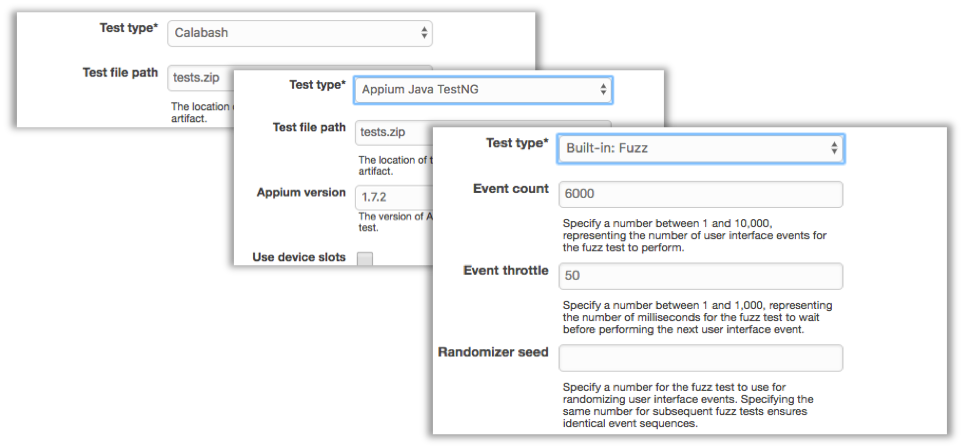
-
-
Nos campos restantes, forneça a configuração que seja apropriada para seu teste e tipo de aplicativo.
-
(Opcional) Em Avançado, forneça uma configuração detalhada para a execução do teste.
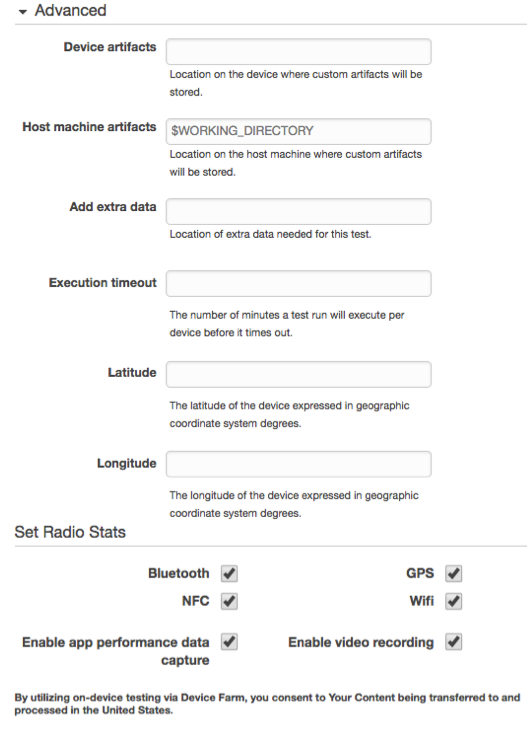
-
Em Artefatos de entrada, selecione o artefato de entrada que corresponde ao artefato de saída do estágio que vem antes do estágio de teste no pipeline.
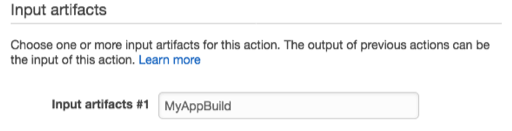
No CodePipeline console, você pode encontrar o nome do artefato de saída para cada estágio passando o mouse sobre o ícone de informações no diagrama do pipeline. Se seu pipeline testar seu aplicativo diretamente do estágio de origem, escolha MyApp. Se o seu funil incluir um estágio de construção, escolha MyAppBuild.
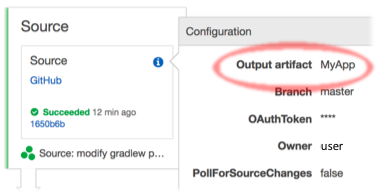
-
Na parte inferior do painel, selecione Adicionar ação.
-
No CodePipeline painel, escolha Salvar alteração do pipeline e, em seguida, escolha Salvar alteração.
-
Para enviar suas alterações e iniciar uma compilação do pipeline, selecione Liberar alteração e, depois, Liberar.