As traduções são geradas por tradução automática. Em caso de conflito entre o conteúdo da tradução e da versão original em inglês, a versão em inglês prevalecerá.
Criar uma execução de teste no Device Farm
Você pode usar o console Device Farm ou AWS CLI o Device Farm API para criar uma execução de teste. Você também pode usar um plug-in compatível, como os plug-ins Jenkins ou Gradle para o Device Farm. Para obter mais informações sobre plug-ins, consulte Ferramentas e plug-ins. Para obter informações sobre execuções, consulte Execuções.
Tópicos
Pré-requisitos
Você deve ter um projeto no Device Farm. Siga as instruções em Criar um projeto no AWS Device Farm e retorne para esta página.
Criar uma execução de teste (console)
Faça login no console do Device Farm em https://console.aws.amazon.com/devicefarm.
-
No painel de navegação, escolha Teste para dispositivos móveis e Projetos.
-
Se já tiver um projeto, você poderá fazer upload dos testes para ele. Caso contrário, selecione Novo projeto, insira um Nome do projeto e escolha Criar.
-
Abra o projeto e escolha Criar uma nova execução.
-
Na página Escolher aplicação, escolha Aplicação móvel ou Aplicação Web.
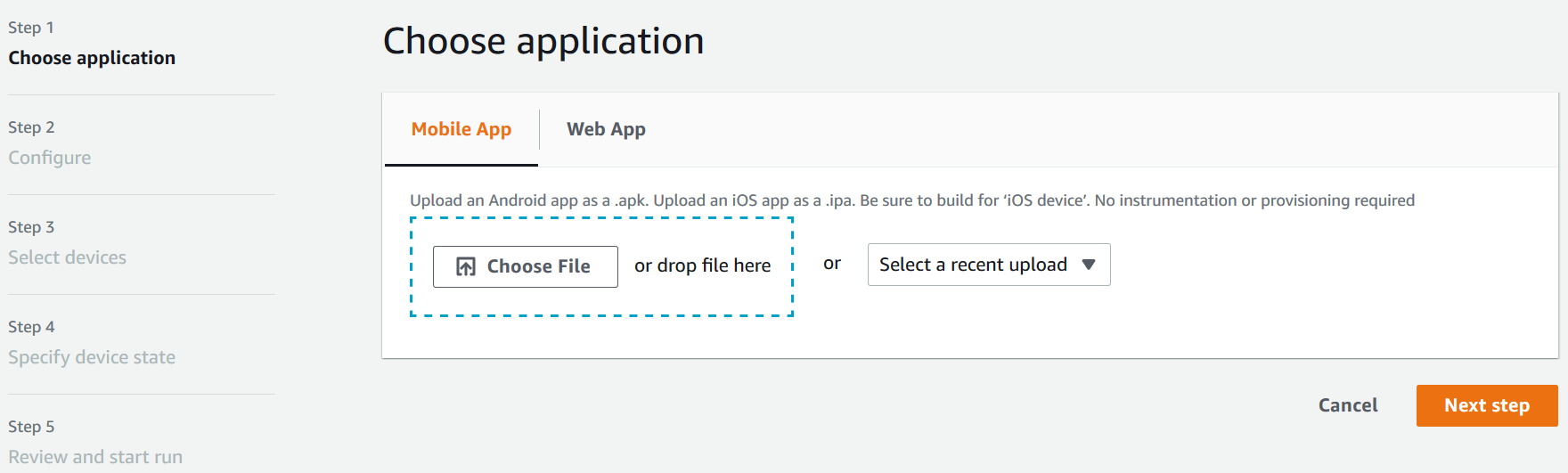
-
Faça upload do arquivo do aplicativo. Você também pode arrastar e soltar o arquivo ou escolher um upload recente. Se você estiver fazendo upload de um aplicativo iOS, certifique-se de escolher iOS device (Dispositivo iOS), e não um simulador.
-
(Opcional) Em Run name (Nome da execução), insira um nome. Por padrão, o Device Farm usa o nome do arquivo da aplicação.
-
Escolha Próximo.
-
Na página Configurar, escolha um dos pacotes de testes disponíveis.
nota
Se não tiver testes disponíveis, escolha Integrado: fuzzing para executar um pacote integrado padrão de testes. Se escolher Integrado: fuzzing e as caixas Contagem de eventos, Limite de eventos e Propagação aleatória forem exibidas, você poderá alterar ou manter os valores.
Para obter mais informações sobre pacotes de testes, consulte Trabalhando com tipos de teste no AWS Device Farm.
-
Se você não tiver escolhido Integrado: fuzzing, selecione Escolher arquivo e, em seguida, navegue até o arquivo que contém os testes e escolha-o.
-
Para seu ambiente de teste, escolha Executar teste em nosso ambiente padrão ou Executar teste em um ambiente personalizado. Para obter mais informações, consulte Ambientes de teste.
-
Se você estiver usando o ambiente de teste padrão, vá para a etapa 13. Se você estiver usando um ambiente de teste personalizado com o YAML arquivo de especificação de teste padrão, vá para a etapa 13.
-
Se você quiser editar a especificação de teste padrão em um ambiente de teste personalizado, escolha Editar para atualizar a YAML especificação padrão.
-
Se você fizer alterações na especificação de teste, escolha Salvar como novo para atualizar.
-
-
Se você quiser configurar as opções de captura de dados de desempenho ou gravação de vídeo, escolha Configuração avançada.
-
Selecione Habilitar a gravação de vídeo para gravar vídeos durante o teste.
-
Selecione Habilitar a captura de dados de performance da aplicação para capturar dados de desempenho do dispositivo.
nota
Se você tiver dispositivos privados, Configuração específica para dispositivos privados também será exibida.
-
-
Escolha Próximo.
-
Na página Selecionar dispositivos, execute uma das seguintes ações:
-
Para escolher um pool de dispositivos incorporado para executar os testes, em Grupo de dispositivos, escolha Principais dispositivos.
-
Para criar o próprio grupo de dispositivos para executar os testes, siga as instruções em Criar um grupo de dispositivos e retorne a esta página.
-
Se você tiver criado o próprio grupo de dispositivos anteriormente, em Grupo de dispositivos, escolha o grupo de dispositivos.
Para obter mais informações, consulte Suporte a dispositivos no AWS Device Farm.
-
-
Escolha Próximo.
-
Na página Specify device state (Especificar estado do dispositivo):
-
Para fornecer outros dados para o Device Farm usar durante a execução, ao lado de Adicionar dados extras, selecione Escolher arquivo e, em seguida, navegue até o arquivo .zip que contém os dados e escolha-o.
-
Para instalar uma aplicação adicional para o Device Farm usar durante a execução, ao lado de Instalar outras aplicações, selecione Escolher arquivo e, em seguida, procure e escolha o arquivo .apk ou .ipa que contém a aplicação. Repita isso para outros aplicativos que você deseja instalar. Você pode alterar a ordem de instalação arrastando e soltando os aplicativos depois de fazer upload deles.
-
Para especificar se o Wi-FiGPS, Bluetooth ou NFC está ativado durante a execução, ao lado de Definir estados de rádio, selecione as caixas apropriadas.
-
Para predefinir a latitude e a longitude do dispositivo para a execução, ao lado de Device location (Local do dispositivo), insira as coordenadas.
-
Para predefinir a localidade da execução, em Localidade do dispositivo, escolha a localidade.
-
-
Escolha Próximo.
-
Na página Analisar e iniciar a execução, você pode especificar o tempo limite de execução do seu teste. Se você estiver usando um número ilimitado de slots de testes, confirme se Executar em slots não medidos está selecionado.
-
Insira um valor ou use a barra deslizante para alterar o tempo limite de execução. Para obter mais informações, consulte Defina o tempo limite de execução para execuções de teste no AWS Device Farm.
-
Escolha Confirmar e iniciar execução.
O Device Farm inicia a execução assim que os dispositivos estão disponíveis, normalmente em poucos minutos. Durante a execução do teste, o console do Device Farm exibe um ícone pendente
 na tabela de execução. Cada dispositivo na execução também começará com o ícone pendente e, em seguida, mudará para o ícone em execução
na tabela de execução. Cada dispositivo na execução também começará com o ícone pendente e, em seguida, mudará para o ícone em execução
 quando o teste começar. Quando cada teste é concluído, um ícone de resultado do teste é exibido ao lado do nome do dispositivo. Quando todos os testes tiverem sido concluídos, o ícone pendente ao lado da execução mudará para um ícone de resultado de teste.
quando o teste começar. Quando cada teste é concluído, um ícone de resultado do teste é exibido ao lado do nome do dispositivo. Quando todos os testes tiverem sido concluídos, o ícone pendente ao lado da execução mudará para um ícone de resultado de teste.
Se você quiser interromper a execução do teste, consulte Pare uma corrida no AWS Device Farm.
Criar uma execução de teste (AWS CLI)
Você pode usar o AWS CLI para criar uma execução de teste.
Tópicos
Etapa 1: escolher um projeto
Você deve associar sua execução de teste a um projeto do Device Farm.
-
Para listar seus projetos do Device Farm, execute list-projects. Se você não tiver um projeto, consulte Criar um projeto no AWS Device Farm.
Exemplo:
aws devicefarm list-projectsA resposta inclui uma lista de seus projetos do Device Farm.
{ "projects": [ { "name": "MyProject", "arn": "arn:aws:devicefarm:us-west-2:123456789101:project:5e01a8c7-c861-4c0a-b1d5-12345EXAMPLE", "created": 1503612890.057 } ] } -
Escolha um projeto para associar à sua execução de teste e anote o nome de recurso da Amazon (ARN).
Etapa 2: escolher um grupo de dispositivos
Você deve escolher um grupo de dispositivos a ser associado à execução de teste.
-
Para visualizar seus pools de dispositivos, executelist-device-pools, especificando seu projetoARN.
Exemplo:
aws devicefarm list-device-pools --arnarn:MyProjectARNA resposta inclui os grupos de dispositivos integrados do Device Farm, como Top Devices, e os grupos de dispositivos criados anteriormente para esse projeto:
{ "devicePools": [ { "rules": [ { "attribute": "ARN", "operator": "IN", "value": "[\"arn:aws:devicefarm:us-west-2::device:example1\",\"arn:aws:devicefarm:us-west-2::device:example2\",\"arn:aws:devicefarm:us-west-2::device:example3\"]" } ], "type": "CURATED", "name": "Top Devices", "arn": "arn:aws:devicefarm:us-west-2::devicepool:example", "description": "Top devices" }, { "rules": [ { "attribute": "PLATFORM", "operator": "EQUALS", "value": "\"ANDROID\"" } ], "type": "PRIVATE", "name": "MyAndroidDevices", "arn": "arn:aws:devicefarm:us-west-2:605403973111:devicepool:example2" } ] } -
Escolha um pool de dispositivos e anote seuARN.
Você também pode criar um grupo de dispositivos e retornar a essa etapa. Para obter mais informações, consulte Criar um grupo de dispositivos (AWS CLI).
Etapa 3: fazer upload do arquivo da aplicação
Para criar sua solicitação de upload e obter um upload pré-assinado URL do Amazon Simple Storage Service (Amazon S3), você precisa:
-
Seu projetoARN.
-
O nome do arquivo do aplicativo.
-
O tipo do upload.
Para obter mais informações, consulte create-upload.
-
Para fazer upload de um arquivo, execute create-upload com os parâmetros
–-project-arn,--namee--type.Este exemplo cria um upload para um aplicativo Android:
aws devicefarm create-upload -–project-arn arn:MyProjectArn -–nameMyAndroid.apk-–type ANDROID_APPA resposta inclui o upload do seu aplicativo ARN e um arquivo pré-assinadoURL.
{ "upload": { "status": "INITIALIZED", "name": "MyAndroid.apk", "created": 1535732625.964, "url": "https://prod-us-west-2-uploads.s3-us-west-2.amazonaws.com/ExampleURL", "type": "ANDROID_APP", "arn": "arn:aws:devicefarm:us-west-2:123456789101:upload:5e01a8c7-c861-4c0a-b1d5-12345EXAMPLE" } } -
Anote o upload do aplicativo ARN e o pré-assinadoURL.
-
Faça upload do arquivo do seu aplicativo usando o Amazon S3 pré-assinado. URL Este exemplo usa curl para fazer upload de um arquivo .apk do Android:
curl -T MyAndroid.apk "https://prod-us-west-2-uploads.s3-us-west-2.amazonaws.com/ExampleURL"Para obter mais informações, consulte Carregar objetos usando presigned URLs no Guia do usuário do Amazon Simple Storage Service.
-
Para verificar o status do upload do seu aplicativo, execute get-upload e especifique o ARN do upload do aplicativo.
aws devicefarm get-upload –-arn arn:MyAppUploadARNAguarde até o status na resposta ser SUCCEEDED para fazer upload do pacote de scripts de teste.
{ "upload": { "status": "SUCCEEDED", "name": "MyAndroid.apk", "created": 1535732625.964, "url": "https://prod-us-west-2-uploads.s3-us-west-2.amazonaws.com/ExampleURL", "type": "ANDROID_APP", "arn": "arn:aws:devicefarm:us-west-2:123456789101:upload:5e01a8c7-c861-4c0a-b1d5-12345EXAMPLE", "metadata": "{"valid": true}" } }
Etapa 4: fazer upload do pacote de scripts de teste
Em seguida, você faz upload do pacote de scripts de teste.
-
Para criar sua solicitação de upload e obter um upload pré-assinado do Amazon S3URL, execute create-upload com os parâmetros
–-project-arn--name, e.--typeEste exemplo cria um upload do pacote de testes do Appium Java TestNG:
aws devicefarm create-upload –-project-arnarn:MyProjectARN-–nameMyTests.zip–-type APPIUM_JAVA_TESTNG_TEST_PACKAGEA resposta inclui o upload do seu pacote de teste ARN e um pacote pré-assinadoURL.
{ "upload": { "status": "INITIALIZED", "name": "MyTests.zip", "created": 1535738627.195, "url": "https://prod-us-west-2-uploads.s3-us-west-2.amazonaws.com/ExampleURL", "type": "APPIUM_JAVA_TESTNG_TEST_PACKAGE", "arn": "arn:aws:devicefarm:us-west-2:123456789101:upload:5e01a8c7-c861-4c0a-b1d5-12345EXAMPLE" } } -
Anote o upload ARN do pacote de teste e o pré-assinadoURL.
-
Faça upload do arquivo do pacote de scripts de teste usando o Amazon S3 pré-assinado. URL Este exemplo usa curl para fazer upload de um arquivo de scripts do Appium TestNG compactado:
curl -T MyTests.zip "https://prod-us-west-2-uploads.s3-us-west-2.amazonaws.com/ExampleURL" -
Para verificar o status do upload do pacote de scripts de teste, execute get-upload e especifique o upload ARN do pacote de teste na etapa 1.
aws devicefarm get-upload –-arn arn:MyTestsUploadARNAguarde o status na resposta ser SUCCEEDED para avançar à próxima etapa, opcional.
{ "upload": { "status": "SUCCEEDED", "name": "MyTests.zip", "created": 1535738627.195, "url": "https://prod-us-west-2-uploads.s3-us-west-2.amazonaws.com/ExampleURL", "type": "APPIUM_JAVA_TESTNG_TEST_PACKAGE", "arn": "arn:aws:devicefarm:us-west-2:123456789101:upload:5e01a8c7-c861-4c0a-b1d5-12345EXAMPLE", "metadata": "{"valid": true}" } }
Etapa 5: (opcional) fazer upload de sua especificação de teste personalizada
Se você estiver executando os testes em um ambiente de teste padrão, ignore esta etapa.
O Device Farm mantém um arquivo de especificações de teste padrão para cada tipo de teste compatível. Em seguida, você faz download da especificação de teste padrão e o usa para criar o upload da especificação de teste personalizada para executar os testes em um ambiente de teste personalizado. Para obter mais informações, consulte Ambientes de teste.
-
Para encontrar o upload ARN para sua especificação de teste padrão, execute list-uploads e especifique seu projetoARN.
aws devicefarm list-uploads --arnarn:MyProjectARNA resposta contém uma entrada para cada especificação de teste padrão:
{ "uploads": [ { { "status": "SUCCEEDED", "name": "Default TestSpec for Android Appium Java TestNG", "created": 1529498177.474, "url": "https://prod-us-west-2-uploads.s3-us-west-2.amazonaws.com/ExampleURL", "type": "APPIUM_JAVA_TESTNG_TEST_SPEC", "arn": "arn:aws:devicefarm:us-west-2:123456789101:upload:5e01a8c7-c861-4c0a-b1d5-12345EXAMPLE" } } ] } -
Escolha a especificação de teste padrão na lista. Anote seu uploadARN.
-
Para baixar sua especificação de teste padrão, execute get-upload e especifique o uploadARN.
Exemplo:
aws devicefarm get-upload –-arnarn:MyDefaultTestSpecARNA resposta contém um pré-assinado URL onde você pode baixar sua especificação de teste padrão.
-
Este exemplo usa curl para fazer download da especificação de teste padrão e salvá-lo como
MyTestSpec.yml:curl "https://prod-us-west-2-uploads.s3-us-west-2.amazonaws.com/ExampleURL" > MyTestSpec.yml -
Você pode editar a especificação de teste padrão para atender aos requisitos de teste e, em seguida, usar a especificação de teste modificada em execuções de teste futuras. Ignore esta etapa para usar a especificação de teste padrão no estado em que ela se encontra em um ambiente de teste personalizado.
-
Para criar um upload da sua especificação de teste personalizada, executecreate-upload, especificando o nome da especificação de teste, o tipo da especificação de teste e o projeto. ARN
Este exemplo cria um upload para uma especificação de teste personalizada do Appium Java TestNG:
aws devicefarm create-upload --name MyTestSpec.yml --type APPIUM_JAVA_TESTNG_TEST_SPEC --project-arnarn:MyProjectARNA resposta inclui o upload ARN e a URL pré-assinatura da especificação de teste:
{ "upload": { "status": "INITIALIZED", "category": "PRIVATE", "name": "MyTestSpec.yml", "created": 1535751101.221, "url": "https://prod-us-west-2-uploads.s3-us-west-2.amazonaws.com/ExampleURL", "type": "APPIUM_JAVA_TESTNG_TEST_SPEC", "arn": "arn:aws:devicefarm:us-west-2:123456789101:upload:5e01a8c7-c861-4c0a-b1d5-12345EXAMPLE" } } -
Anote o ARN para o upload da especificação de teste e a URL pré-assinada.
-
Faça o upload do seu arquivo de especificação de teste usando o Amazon URL S3 pré-assinado. Este exemplo é usado curl para fazer upload de uma especificação de teste do Appium JavaTest NG:
curl -T MyTestSpec.yml "https://prod-us-west-2-uploads.s3-us-west-2.amazonaws.com/ExampleURL" -
Para verificar o status do upload da especificação de teste, execute get-upload e especifique o uploadARN.
aws devicefarm get-upload –-arnarn:MyTestSpecUploadARNAguarde até o status na resposta ser SUCCEEDED antes de programar a execução de teste.
{ "upload": { "status": "SUCCEEDED", "name": "MyTestSpec.yml", "created": 1535732625.964, "url": "https://prod-us-west-2-uploads.s3-us-west-2.amazonaws.com/ExampleURL", "type": "APPIUM_JAVA_TESTNG_TEST_SPEC", "arn": "arn:aws:devicefarm:us-west-2:123456789101:upload:5e01a8c7-c861-4c0a-b1d5-12345EXAMPLE", "metadata": "{"valid": true}" } }Para atualizar sua especificação de teste personalizada, executeupdate-upload, especificando o upload ARN para a especificação de teste. Para obter mais informações, consulte update-upload.
Etapa 6: programar uma execução de teste
Para agendar uma execução de teste com o AWS CLI, executeschedule-run, especificando:
Se você estiver executando testes em um ambiente de teste personalizado, também precisará ARN da especificação de teste da etapa 5.
Para programar uma execução em um ambiente de teste padrão
-
Executeschedule-run, especificando as informações do projetoARN, do pool de dispositivosARN, do upload ARN do aplicativo e do pacote de teste.
Exemplo:
aws devicefarm schedule-run --project-arnarn:MyProjectARN--app-arnarn:MyAppUploadARN--device-pool-arnarn:MyDevicePoolARN--nameMyTestRun--test type=APPIUM_JAVA_TESTNG,testPackageArn=arn:MyTestPackageARNA resposta contém uma execução ARN que você pode usar para verificar o status da execução do teste.
{ "run": { "status": "SCHEDULING", "appUpload": "arn:aws:devicefarm:us-west-2:123456789101:upload:5e01a8c7-c861-4c0a-b1d5-12345appEXAMPLE", "name": "MyTestRun", "radios": { "gps": true, "wifi": true, "nfc": true, "bluetooth": true }, "created": 1535756712.946, "totalJobs": 179, "completedJobs": 0, "platform": "ANDROID_APP", "result": "PENDING", "devicePoolArn": "arn:aws:devicefarm:us-west-2:123456789101:devicepool:5e01a8c7-c861-4c0a-b1d5-12345devicepoolEXAMPLE", "jobTimeoutMinutes": 150, "billingMethod": "METERED", "type": "APPIUM_JAVA_TESTNG", "testSpecArn": "arn:aws:devicefarm:us-west-2:123456789101:upload:5e01a8c7-c861-4c0a-b1d5-12345specEXAMPLE", "arn": "arn:aws:devicefarm:us-west-2:123456789101:run:5e01a8c7-c861-4c0a-b1d5-12345runEXAMPLE", "counters": { "skipped": 0, "warned": 0, "failed": 0, "stopped": 0, "passed": 0, "errored": 0, "total": 0 } } }Para obter mais informações, consulte schedule-run.
Para programar uma execução em um ambiente de teste personalizado
-
As etapas são quase idênticas às do ambiente de teste padrão com um atributo
testSpecArnadicional incluído no parâmetro--test.Exemplo:
aws devicefarm schedule-run --project-arnarn:MyProjectARN--app-arnarn:MyAppUploadARN--device-pool-arnarn:MyDevicePoolARN--nameMyTestRun--test testSpecArn=arn:MyTestSpecUploadARN,type=APPIUM_JAVA_TESTNG,testPackageArn=arn:MyTestPackageARN
Para verificar o status da execução de teste
-
Use o get-run comando e especifique a execuçãoARN:
aws devicefarm get-run --arn arn:aws:devicefarm:us-west-2:111122223333:run:5e01a8c7-c861-4c0a-b1d5-12345runEXAMPLE
Para obter mais informações, consulte get-run. Para obter informações sobre como usar o Device Farm com o AWS CLI, consulteReferência do AWS CLI.
Criar uma execução de teste (API)
As etapas são as mesmas descritas na AWS CLI seção. Consulte Criar uma execução de teste (AWS CLI).
Você precisa dessas informações para ligar para ScheduleRunAPI:
-
Um projetoARN. Consulte Criar um projeto (API) e
CreateProject. -
Um upload de aplicativoARN. Consulte
CreateUpload. -
Um upload de pacote de testeARN. Consulte
CreateUpload. -
Um pool de dispositivosARN. Consulte Criar um grupo de dispositivos e
CreateDevicePool.
nota
Se você estiver executando testes em um ambiente de teste personalizado, também precisará fazer o upload ARN da especificação de teste. Para ter mais informações, consulte Etapa 5: (opcional) fazer upload de sua especificação de teste personalizada e CreateUpload.
Para obter informações sobre como usar o Device FarmAPI, consulteAutomatização do Device Farm.
Próximas etapas
No console do Device Farm, o ícone de relógio
 muda para um ícone de resultado, como sucesso
muda para um ícone de resultado, como sucesso
 , quando a execução é concluída. Um relatório da execução é exibido assim que os testes são concluídos. Para obter mais informações, consulte Relatórios em AWS Device Farm.
, quando a execução é concluída. Um relatório da execução é exibido assim que os testes são concluídos. Para obter mais informações, consulte Relatórios em AWS Device Farm.
Para usar o relatório, siga as instruções em Trabalhar com relatórios de testes no Device Farm.