As traduções são geradas por tradução automática. Em caso de conflito entre o conteúdo da tradução e da versão original em inglês, a versão em inglês prevalecerá.
Tutorial: Montagem com clientes Linux locais
Você pode montar seus sistemas de EFS arquivos da Amazon em seus servidores de data center locais quando conectado à sua Amazon VPC com AWS Direct Connect ouVPN. O gráfico a seguir mostra um diagrama esquemático de alto nível do Serviços da AWS necessário para montar sistemas de EFS arquivos da Amazon a partir do local.
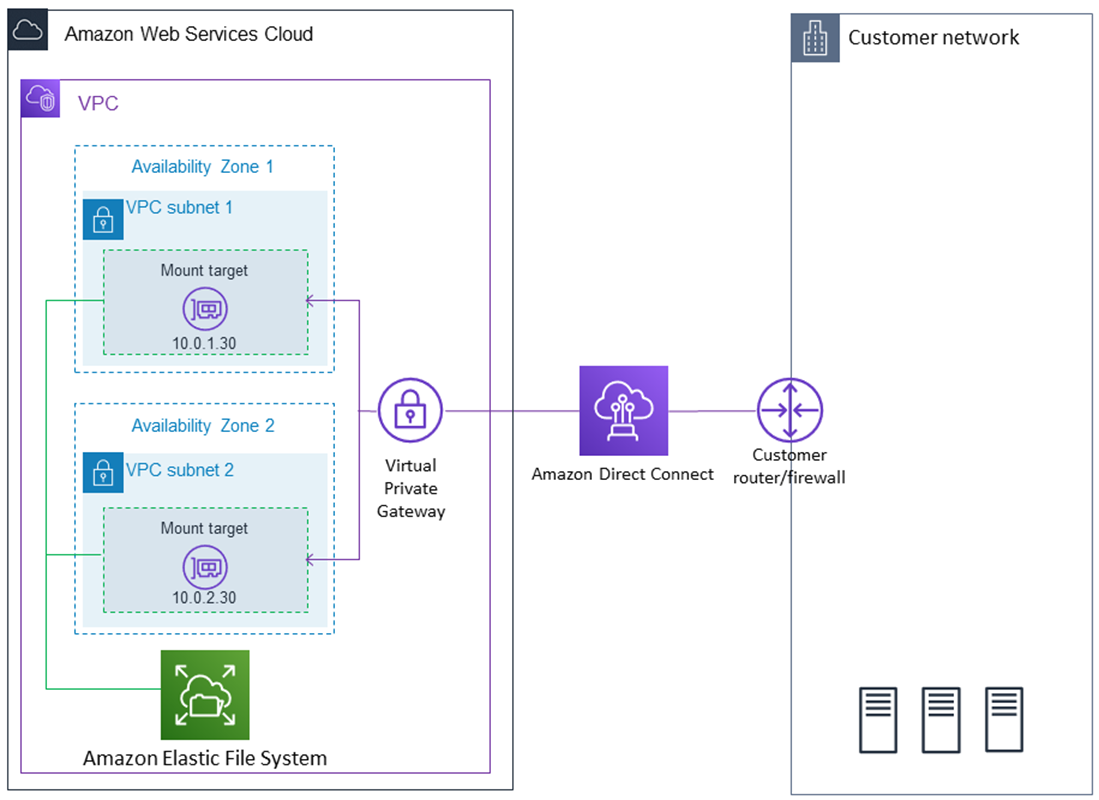
nota
Não há suporte para o uso da Amazon EFS com clientes baseados no Microsoft Windows.
Tópicos
Pré-requisitos
Verifique se você já tem uma VPN conexão AWS Direct Connect ou. Para obter mais informações sobre a AWS Direct Connect, consulte o Guia do usuário da AWS Direct Connect. Para obter mais informações sobre como configurar uma VPN conexão, consulte VPNConexões no Guia VPC do usuário da Amazon.
Depois de ter uma VPN conexão AWS Direct Connect or, crie um sistema de EFS arquivos e um destino de montagem na sua AmazonVPC. Depois disso, você baixa e instala as amazon-efs-utils ferramentas. Em seguida, teste o sistema de arquivos a partir do seu cliente on-premises. Por fim, a etapa de limpeza no final da apresentação fornece informações para você remover esses recursos.
O passo a passo cria todos esses recursos na região Oeste dos EUA (Oregon, us-west-2). O que quer que Região da AWS você use, certifique-se de usá-lo de forma consistente. Todos os seus recursos — seusVPC, seu destino de montagem e seu sistema de EFS arquivos da Amazon — devem estar no mesmo Região da AWS, conforme mostrado no diagrama a seguir.
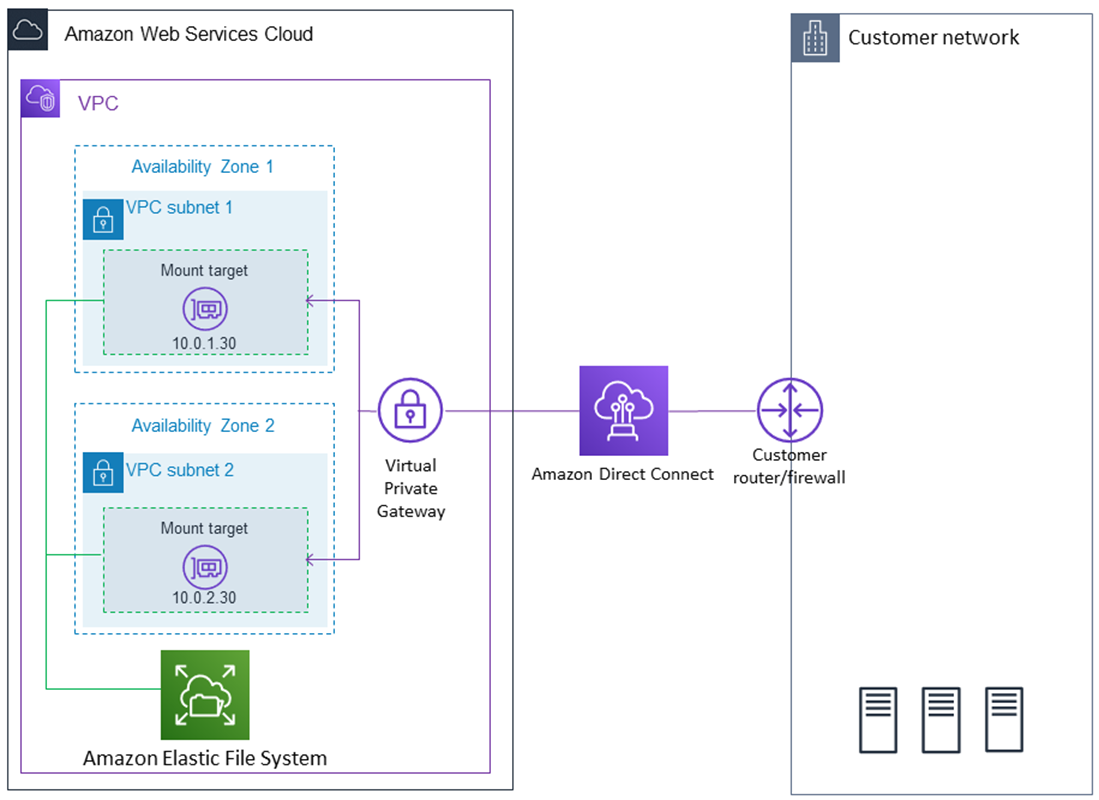
nota
Em alguns casos, seu aplicativo local pode precisar saber se o sistema de EFS arquivos está disponível. Nesses casos, o aplicativo deve ser capaz de apontar para um endereço IP do ponto de montagem diferente se o primeiro ponto de montagem se tornar temporariamente indisponível. Nesse cenário, recomendamos que você tenha dois clientes locais conectados ao seu sistema de arquivos por meio de diferentes zonas de disponibilidade (AZs) para maior disponibilidade.
Você pode usar suas credenciais raiz Conta da AWS para entrar no console e experimentar este exercício. No entanto, AWS Identity and Access Management (IAM) as melhores práticas recomendam que você não use as credenciais raiz do seu Conta da AWS. Em vez disso, crie um usuário administrador em sua conta e use essas credenciais para gerenciar recursos na sua conta. Para obter mais informações, consulte Atribuir Conta da AWS acesso a um usuário do IAM Identity Center no Guia AWS IAM Identity Center do usuário.
Você pode usar um padrão VPC ou personalizado VPC que você criou em sua conta. Para este passo a passo, a VPC configuração padrão funciona. No entanto, se você usar um personalizadoVPC, verifique o seguinte:
-
O gateway de internet está conectado ao seuVPC. Para obter mais informações, consulte Internet Gateways no Amazon VPC User Guide.
-
A tabela de VPC rotas inclui uma regra para enviar todo o tráfego vinculado à Internet para o gateway da Internet.
Etapa 1: Crie seus EFS recursos
Nesta etapa, você cria seu sistema de EFS arquivos e monta destinos.
Para criar seu sistema de arquivos do EFS
Abra o console do Amazon Elastic File System em https://console.aws.amazon.com/efs/
. -
Escolha Criar sistema de arquivos.
-
Escolha seu padrão VPC na VPClista.
-
Marque as caixas de seleção para todas as zonas de disponibilidade. Certifique-se de que elas têm as sub-redes padrão, endereços IP automáticos e os security groups padrão escolhidos. Esses são os destinos de montagem. Para ter mais informações, consulte Como gerenciar destinos da montagem.
-
Escolha Next Step.
-
Atribua um nome ao sistema de arquivos, mantenha a opção general purpose (uso geral) selecionada como seu modo de desempenho padrão e escolha Next Step (Próxima etapa).
-
Escolha Criar sistema de arquivos.
-
Escolha seu sistema de arquivos na lista e anote o valor do Security group. Você precisa desse valor na próxima etapa.
O sistema de arquivos recém-criado tem destinos de montagem. Cada destino de montagem possui um grupo de segurança associado. O security group age como um firewall virtual que controla o tráfego de rede. Se você não forneceu um grupo de segurança ao criar um alvo de montagem, a Amazon EFS associa o grupo de segurança padrão do a VPC ele. Se tiver seguido exatamente as etapas acima, seus destinos de montagem estão usando o security group padrão.
Em seguida, você adiciona uma regra ao grupo de segurança do alvo de montagem para permitir o tráfego de entrada na porta Network File System (NFS) (2049). Você pode usar o AWS Management Console para adicionar a regra aos grupos de segurança do seu alvo de montagem no seuVPC.
Para permitir o tráfego de entrada para a porta NFS
-
Faça login no AWS Management Console e abra o EC2 console da Amazon em https://console.aws.amazon.com/ec2/
. -
Em NETWORK& SECURITY, escolha Grupos de segurança.
-
Escolha o security group associado ao seu sistema de arquivos. Você anotou isso no fim da Etapa 1: Crie seus EFS recursos.
-
No painel de guias que aparece abaixo da lista de security groups, escolha a guia Inbound (Entrada).
-
Selecione a opção Editar.
-
Escolha Add Rule (Adicionar regra) e uma regra do seguinte tipo:
-
Tipo — NFS
-
Origem – Anywhere (Qualquer lugar)
Recomendamos usar a origem Anywhere (Qualquer lugar) apenas para testes. Você pode criar um conjunto de origens personalizadas para o endereço IP do cliente on-premises ou usar o console do próprio cliente e escolher My IP (Meu IP).
nota
Você não precisa adicionar uma regra de saída porque a regra de saída padrão permite que todo o tráfego saia. Se você não tiver essa regra de saída padrão, adicione uma regra de saída para abrir uma TCP conexão na NFS porta, identificando o grupo de segurança de destino de montagem como o destino.
-
Etapa 2: instalar o NFS cliente
Nesta etapa, você instala o NFS cliente.
Para instalar o NFS cliente em seu servidor local
nota
Se você precisar que os dados sejam criptografados em trânsito, use o Amazon EFS Mount Helper,amazon-efs-utils, em vez do NFS cliente. Para obter informações sobre a instalação amazon-efs-utils, consulte a seção Opcional: Criptografando dados em trânsito.
-
Acesse o terminal do cliente on-premises.
-
InstalarNFS.
Se você estiver usando o Red Hat Linux, instale NFS com o seguinte comando.
$ sudo yum -y install nfs-utilsSe você estiver usando o Ubuntu, instale NFS com o seguinte comando.
$ sudo apt-get -y install nfs-common
Etapa 3: Monte o sistema de EFS arquivos da Amazon em seu cliente local
Como criar um diretório de montagem
-
Faça um diretório para o ponto de montagem com o comando a seguir.
mkdir ~/efs -
Escolha seu endereço IP do destino de montagem na zona de disponibilidade. Você pode medir a latência dos seus clientes Linux on-premises. Para fazer isso, use uma ferramenta baseada em terminal, como no
pingendereço IP de suas EC2 instâncias em diferentes zonas de disponibilidade, para encontrar aquela com a menor latência.
-
Execute o comando de montagem para montar o sistema de arquivos usando o endereço IP do destino de montagem.
$ sudo mount -t nfs -o nfsvers=4.1,rsize=1048576,wsize=1048576,hard,timeo=600,retrans=2,noresvportmount-target-IP:/ ~/efs
Agora que você montou seu sistema de EFS arquivos da Amazon, pode testá-lo com o procedimento a seguir.
Para testar a conexão do sistema EFS de arquivos da Amazon
-
Altere os diretórios para o novo diretório que você criou com o comando a seguir.
$ cd ~/efs -
Crie um subdiretório e altere a propriedade desse subdiretório para o usuário da sua EC2 instância. Depois, navegue até aquele o novo diretório com os comandos abaixo.
$ sudo mkdir getting-started $ sudo chown ec2-user getting-started $ cd getting-started -
Crie um arquivo de texto com o comando a seguir.
$ touch test-file.txt -
Liste o conteúdo do diretório com o comando abaixo.
$ ls -al
Como resultado, o arquivo a seguir é criado.
-rw-rw-r-- 1usernameusername0 Nov 15 15:32 test-file.txt
Atenção
Use a opção _netdev, que serve para identificar sistemas de arquivos de rede, ao montar o sistema de arquivos automaticamente. Se _netdev estiver ausente, sua EC2 instância poderá parar de responder. Isso ocorre porque os sistemas de arquivos de rede precisam ser iniciados depois que a instância de computação inicia suas redes. Para ter mais informações, consulte A montagem automática falhou, e a instância não responde.
Etapa 4: limpar seus recursos e proteger sua conta da AWS
Após ter finalizado esta demonstração, ou se não quiser explorar as demonstrações, você deve seguir estas etapas para limpar seus recursos e proteger sua conta da AWS .
Para limpar recursos e proteger seu Conta da AWS
-
Desmonte o sistema de EFS arquivos da Amazon com o comando a seguir.
$ sudo umount ~/efs -
Abra o EFS console da Amazon em https://console.aws.amazon.com/efs/
. -
Escolha o sistema de EFS arquivos da Amazon que você deseja excluir da lista de sistemas de arquivos.
-
Para Ações, escolha Excluir sistema de arquivos.
-
Na caixa de diálogo Excluir permanentemente o sistema de arquivos, digite o ID do sistema de EFS arquivos da Amazon que você deseja excluir e escolha Excluir sistema de arquivos.
Abra o EC2 console da Amazon em https://console.aws.amazon.com/ec2/
. -
No painel de navegação, escolha Security Groups (Grupos de segurança).
-
Selecione o nome do security group ao qual você adicionou a regra para esta demonstração.
Atenção
Não exclua o grupo de segurança padrão do seuVPC.
-
Em Actions (Ações), escolha Edit inbound rules (Editar regras de entrada).
-
Marque o X no final da regra de entrada que você adicionou e escolha Save (Salvar).
Opcional: criptografia de dados em trânsito
Para criptografar dados em trânsito, use o assistente de EFS montagem da Amazon, amazon-efs-utils, em vez do NFS cliente.
O amazon-efs-utils pacote é uma coleção de código aberto de EFS ferramentas da Amazon. A amazon-efs-utils coleção vem com um auxiliar de montagem e ferramentas que facilitam a criptografia de dados em trânsito para a Amazon. EFS Para obter mais informações sobre esse pacote, consulte Instalando o EFS cliente Amazon. Esse pacote está disponível para download gratuito em GitHub, que você pode obter clonando o repositório do pacote.
Para clonar de amazon-efs-utils GitHub
-
Acesse o terminal do cliente on-premises.
-
No terminal, clone a amazon-efs-utils ferramenta de GitHub um diretório de sua escolha, com o comando a seguir.
git clone https://github.com/aws/efs-utils
Agora que você tem o pacote, instale-o. Essa instalação é tratada de modos diferentes, dependendo da distribuição do Linux do seu cliente on-premises. As seguintes distribuições são compatíveis:
-
Amazon Linux 2
-
Amazon Linux
-
Amazon Linux
-
Ubuntu 16.04 LTS e versões mais recentes
Para compilar e instalar amazon-efs-utils como um RPM pacote
-
Abra um terminal em seu cliente e navegue até o diretório de onde está o amazon-efs-utils pacote clonado. GitHub
-
Instale o pacote binutils, uma dependência para a compilação de pacotes DEB.
make rpmnota
Se você ainda não tiver feito isso, instale o pacote rpm-builder com o comando a seguir.
sudo yum -y install rpm-build -
Instale o pacote com o comando a seguir.
sudo yum -y install build/amazon-efs-utils*rpm
Para compilar e instalar amazon-efs-utils como um pacote deb
-
Abra um terminal em seu cliente e navegue até o diretório de onde está o amazon-efs-utils pacote clonado. GitHub
-
Instale o pacote binutils, uma dependência para a compilação de pacotes DEB.
./build-deb.sh -
Instale o pacote com o comando a seguir.
sudo apt-get install build/amazon-efs-utils*deb
Depois que o pacote for instalado, configure amazon-efs-utils para uso em seu Região da AWS com AWS Direct Connect ouVPN.
Para configurar amazon-efs-utils para uso em seu Região da AWS
-
Abra o arquivo
/etc/amazon/efs/efs-utils.confusando o editor de texto de sua preferência. -
Encontre a linha
“dns_name_format = {fs_id}.efs..{region}.amazonaws.com” -
Substitua
{region}us-west-2.
Para montar o sistema de EFS arquivos em seu cliente local, primeiro abra um terminal em seu cliente Linux local. Para montar o sistema de arquivos, você precisa do ID dele, do endereço IP de um dos seus destinos de montagem e da região da Região da AWS do sistema. Se tiver criado vários destinos de montagem para o sistema de arquivos então você pode escolher qualquer uma dessas opções.
Quando você tiver essas informações, poderá montar o sistema de arquivos em três etapas:
Como criar um diretório de montagem
-
Faça um diretório para o ponto de montagem com o comando a seguir.
mkdir ~/efs -
Escolha seu endereço IP do destino de montagem na zona de disponibilidade. Você pode medir a latência dos seus clientes Linux on-premises. Para fazer isso, use uma ferramenta baseada em terminal, como no
pingendereço IP de suas EC2 instâncias em diferentes zonas de disponibilidade, para encontrar aquela com a menor latência.
Para atualizar /etc/hosts
-
Adicione uma entrada ao arquivo
/etc/hostslocal com o ID do sistema de arquivos e o endereço IP do destino de montagem no formato a seguir.mount-target-IP-Addressfile-system-ID.efs.region.amazonaws.com.rproxy.goskope.com192.0.2.0 fs-12345678.efs.us-west-2.amazonaws.com
Para fazer um diretório de montagem
-
Faça um diretório para o ponto de montagem com o comando a seguir.
mkdir ~/efs -
Execute o comando para montar o sistema de arquivos.
sudo mount -t efs fs-12345678 ~/efsSe você deseja usar a criptografia de dados em trânsito, o comando de montagem terá a aparência a seguir.
sudo mount -t efs -o tls fs-12345678 ~/efs